Apple Watchを手動でペアリングする方法 – 完全ガイド
Apple Watchを持っている場合は、おそらくそれを最大限に活用するためには、iPhoneとペアリングする必要があることを知っています。そうしないと、このウェアラブルの完全な機能にアクセスすることはできません。 Apple WatchをiPhoneとペアリングすることは手動で行うことができますが、テクノロジーには優れていない人にとっても、それほど挑戦的ではありません。 Apple Watchのオーナーとしての経験を完全に楽しむことができるように、手順を駆け抜けましょう。
これらの手順に従って、Apple Watchマニュアルペアリングを実行する
- まず、押し続ける必要があります 側 Apple Watchのボタン。デジタルクラウンの隣にあります。 Appleロゴが画面に表示されるのを見ると、手放すことができます。
- iPhoneであなたはその時計とペアにしたい、 Apple Watch アプリアイコン。
- タップします ペアリングを開始します 画面の下部に表示されます。時計の顔にペアリングアニメーションが表示されるはずです。
- iPhoneで、ヒットします Apple Watchを手動でペアにします。
- 時計で、タップします 情報 アイコン。
- iPhoneで、Apple Watchに表示されている名前に対応する時計をタップします。
- 時計には、6桁のコードが表示されるようになりました。 iPhoneに入力する必要があります。
基本的に、Apple WatchはiPhoneとペアになり、準備ができています。さらにカスタマイズされた機能を追加することを選択できますが、これらは必須ペアリングを実行するために実行する必要がある基本的なセットアップ手順です。
Apple Watchシリーズ1または新しいバージョンがある場合は、これらの指示が適用されることに注意してください。また、iOSバージョン13以降を実行しているiPhone 6以下を使用する必要があります。時計ペアリングプロセスを開始する前に、最新バージョンのiOSを探す必要がある場合は、 設定 携帯電話で 一般的な、 その後 ソフトウェアアップデート。そこに表示されている場合は、ダウンロードしてください。プロセスには数分もかかる場合があります。それが完了したら、時計を安全にペアリングできます。
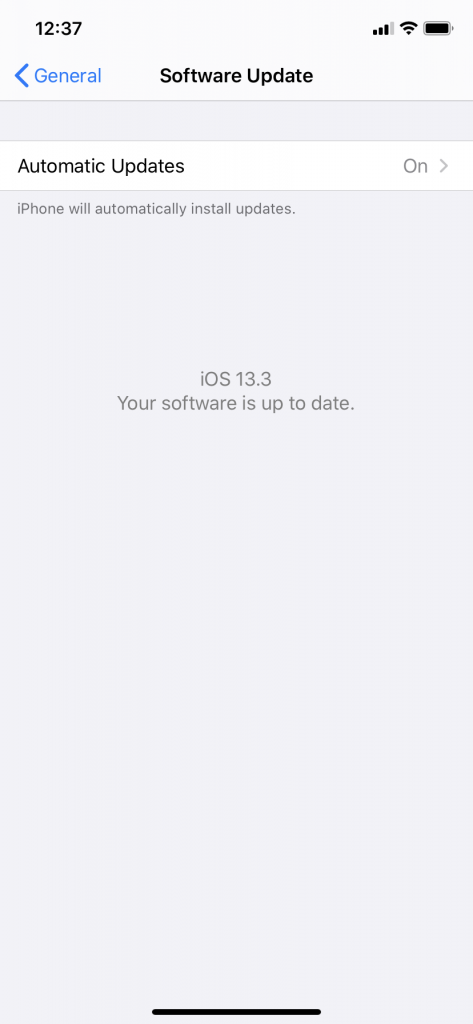
Apple Watchをセットアップする代替方法はどうですか?
私たちが説明したものからApple Watchを設定する別の方法があるかどうかを尋ねるかもしれません。 2番目の方法があり、それが自動ペアリングです。これがあなたのやり方です。
- Apple Watchを手首に置いて、快適に調整されていることを確認することから始めます。
- あなたを押して時計をオンにします 側 画面にAppleロゴが表示されるまでボタン。その時点で、ボタンをリリースします。
- iPhoneをApple Watchに近づけてください。 iPhoneはそれを検出できるはずで、ペアリング画面が表示されます。
- そのグラフィックが表示されたら、タップできます 続く。何らかの理由でその画面が表示されない場合は、 Apple Watch iPhoneのアプリとそのように始めます。
- タップします 新しい時計をペアにします。
- プロンプトが表示されたら、Apple Watchを配置して、iPhoneの画面に表示されるViewFinderに表示されるようにします。ペアリングプロセスが完了するまで数秒かかる場合があります。どちらのデバイスも、完了したときにメッセージを提供します。
- タップします Apple Watchをセットアップします、次に、画面上の指示に従って、必要なカスタマイズを実施します。
この2番目のメソッドは、手動のペアリングを行うことと同様に機能します。どちらも望ましくないので、それはあなたにとって最も快適だと感じるものです。
Also read: [完全ガイド] Apple IDパスワードなしでiPhoneを工場出荷時設定にリセットする方法
マニュアルまたは自動のApple Watchペアリングプロセスに問題がある場合はどうなりますか?
これらのプロセスのいずれかを動作させることができないように思われる可能性があります。これにはさまざまな理由がありますが、絶望しないでください。ズームまたはナレーション機能は、この領域でお役に立てます。
Apple Watchをセットアップするためにナレーション機能を使用する方法は次のとおりです。
- 押し続けてApple Watchをオンにします 側 ボタン。トリプルクリック デジタル クラウン ナレーション機能をオンにします。
- iPhoneのボイスオーバーをオンにしてオンにします 設定、 それから アクセシビリティ、 その後 ナレーション。
- デバイスを互いに近づけます。 iPhoneで、選択します 続く、 それから Appleをセットアップします 時計。
- 時計のiPhoneカメラを約6インチ離れたところから指します。
- ペアリングの確認を聞く必要があります。それぞれが、あなたが持っている時計の生成に応じて、少し異なるように聞こえるかもしれません。聞いたら、選択できます 新しいApple Watchとして設定します iPhoneのオプション。
- 手首の好みを選択して、レビューします 利用規約、そしてタップします 同意する。 Apple IDのパスワードを入力するように求められます。入れてください。
- 他の時計機能をセットアップするために、追加の音声プロンプトに従ってください。
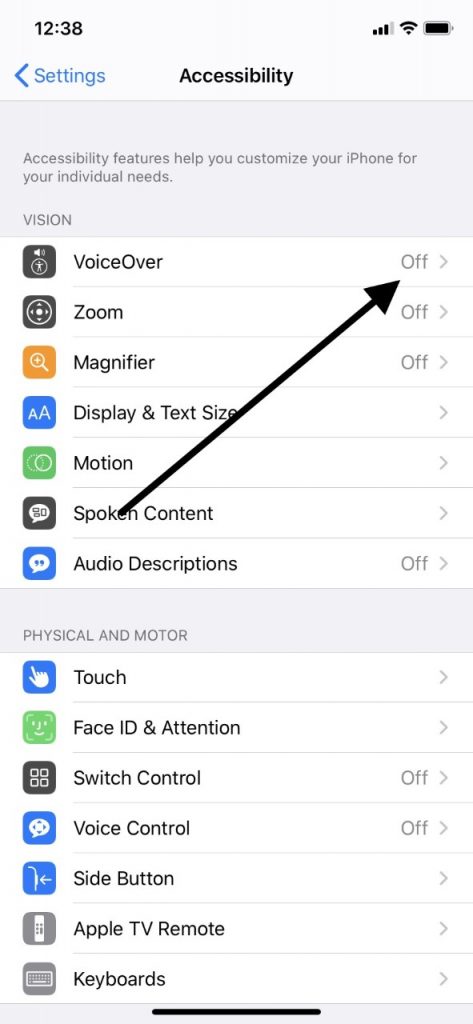
ズーム機能を使用して、Apple Watchのセットアップを支援するのはどうですか?
ズーム機能については、説明したマニュアルモードまたは自動モードのいずれかを時計がペアリングしないように見える場合も役立ちます。それを使用するには、開きます 設定 Apple Watchのアプリ。行きます アクセシビリティ、 その後 ズーム。オンにします。
ズームが有効になったら、手動または自動的にiPhoneをペアリングしてみてください。多くの初めてのApple Watchユーザーは、そのプロセスがオンになっているときにはるかにスムーズになることを発見しました。ペアリングが終了したら、時計またはペアになっているiPhoneを介してズーム機能を外すことができます。 iPhoneを介して到達したい場合は、開きます Apple Watch アプリ。打つ 私の時計、次に行きます アクセシビリティ。タップします ズーム 機能を解放する。
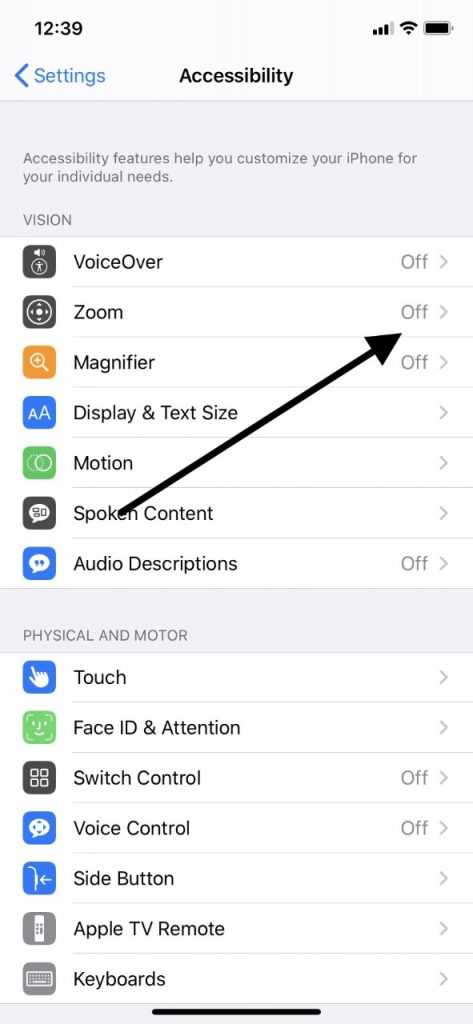
これで、手動でだけでなく、自動的にもApple WatchとiPhoneをペアリングする方法を知っています。これらの作品とこの記事で言及した追加のヒントがいない場合は、おそらく天才がそれらを調べることができるように、おそらくAppleストアにデバイスを持ち込む必要があります。それはあなたのiPhoneまたはあなたの時計が何らかの形で損傷しているということかもしれません。



