MacとWindowsでAVCHDをMP4に簡単に変換する方法
AVCHDをMACでMP4に変換することを計画している場合は、ビデオの品質を保証し、手順を簡単にするために適切なコンバーターが必要です。私たちのガイドはあなたにその方法を示しています。
AVCHDをMACでMP4に変換する3つの実証済みの方法:
AVCHDファイルをMACのMP4に変換したいですか?ソーシャルイベント中にパナソニックカムコーダーを使用してAVCHD形式でいくつかのビデオを録音し、Macの友人や家族と編集して共有しようとします。 AVCHDは多くのプラットフォームで再生および編集できないため、推奨される強力なコンバーターでは、AVCHDビデオをMAC用MP4に変換できるため、Mac、iMac、MacBook、Mac MiniなどのAppleデバイスでQuickTimeまたはiTunesで再生または共有できます。
なぜAVCHDをMACのためにMP4に変換する必要があるのですか?
AVCHD(Advanced Video Codec High Decions)は、SonyやPanasonicなどのカムコーダーのデフォルトのビデオ形式であるという事実にもかかわらず、Macのポータブルデバイスとビデオ編集者の大部分はそれをサポートしていません。たとえば、MACユーザーの場合、最初にAVCHDをMP4、M4V、またはMOVに変換して、iMovieまたはQuickTimeで編集する必要があります。さらに、AVCHDファイルがMP4に変換されるまで、iPhone、iPad、またはその他のデジタルデバイスで再生することはできません。
ただし、MP4は、最も広く利用されているビデオ録画形式として、Macのほとんどのメディアタイプで再生できます。 AVCHDの高標準と品質と比較して、MP4はサイズが小さいため非常に携帯用です。
AVCHDをMACでMP4に変換する方法は?
ここでは、初心者または専門家のいずれかのMacおよびWindowsユーザー向けにAVCHDからMP4変換を提供します。これらのすべてのコンバーターは、変換を可能にしますが、多少異なる機能があります。
1。AVCHDからMP4コンバーター(Mac/Windows用)
AppGeekerのビデオコンバーターを使用すると、MacとWindowsユーザーの両方がAVCHDビデオや、パッケージファイルを使用しても高速で他の一般的な形式を変換できます。最高のことは、パラメーターを設定する方法を知らないための多数のプリセットを持っているだけでなく、経験豊富なユーザーがAVCHDファイルをMACのMP4に変換しながらファイルをカスタマイズできることです。
このMacデスクトップコンバーターは、オンライン接続なしで品質を犠牲にすることなく大規模なビデオファイルを編集する場合に特に便利です。
ビデオは、3つの簡単な手順に従うことにより、MacまたはPCでAVCHDからMP4に変換できます。
ステップ1:AVCHDビデオをツールに追加します
Macにインストールされているアプリを起動します。 AVCHDファイルをダブルクリックして、トップツールバーの[ファイルの追加]ボタンをクリックした後、ポップアップウィンドウに変換する必要があります。
More reading: 小米からサムスンGalaxy S/Note/タブレットへのデータ転送5つの解決策
ヒント: また、ファイルのドラッグとドロップをサポートし、多数のAVCHDビデオまたはフォルダー全体をドロップし、便利なために一度に変換します。
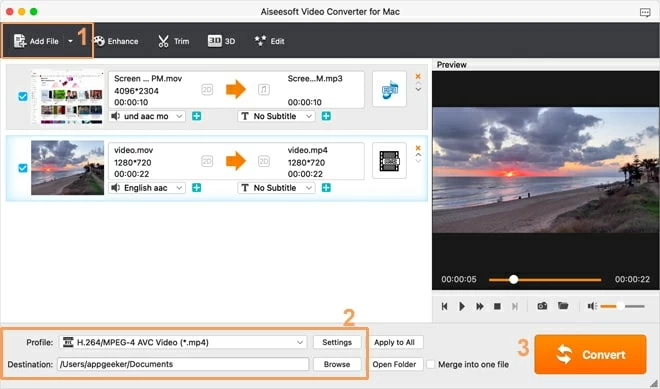
ステップ2:出力ファイル形式を選択します
画面の左下隅にある「プロファイル」ドロップダウンメニューをクリックして、出力形式の選択パネルを開きます。ここでは、LELT側にHDビデオを見つけることができます。HDH.264/MPEG-4 AVCビデオ(*.MP4)オプションをクリックします。
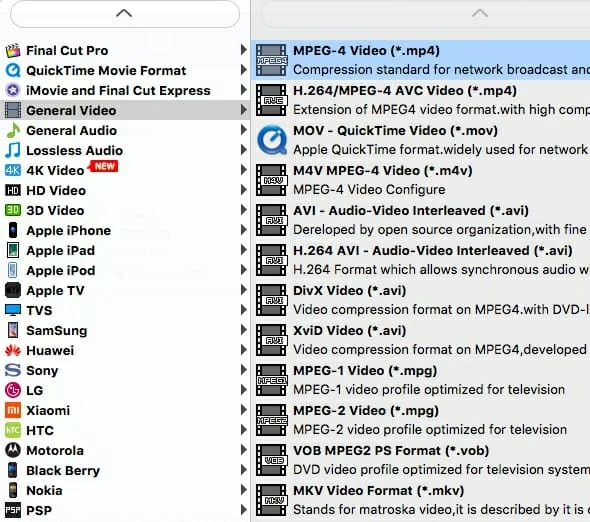
出力ファイル形式を選択したら、「プロファイル」の下の「宛先」をクリックし、Macの出力ディレクトリとして使用するフォルダーを選択します。
ヒント: 指定されたMP4形式のビデオとオーディオプロパティを裁量で変更する場合は、次の「プロファイル」メニューの[設定]ボタンをクリックして、コーデック、解像度、フレームレート、ビットレートなどを更新します。
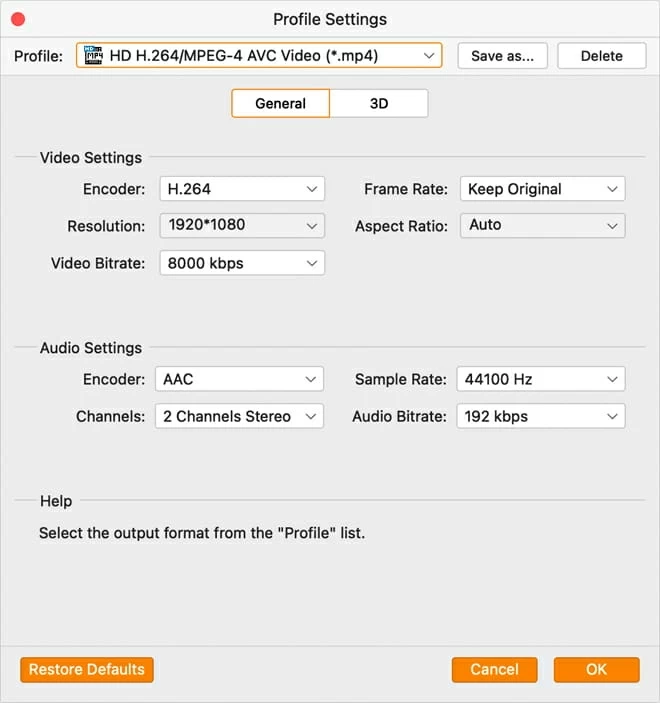
ステップ3:AVCHDをMACでMP4に変換します
最後に、右下隅で「変換」ボタンをクリックして、AVCHDのMACのMP4に変換を開始します。コンバートボタンを押すとすぐに、ポップアップウィンドウにビデオ変換のステータスが表示されます。
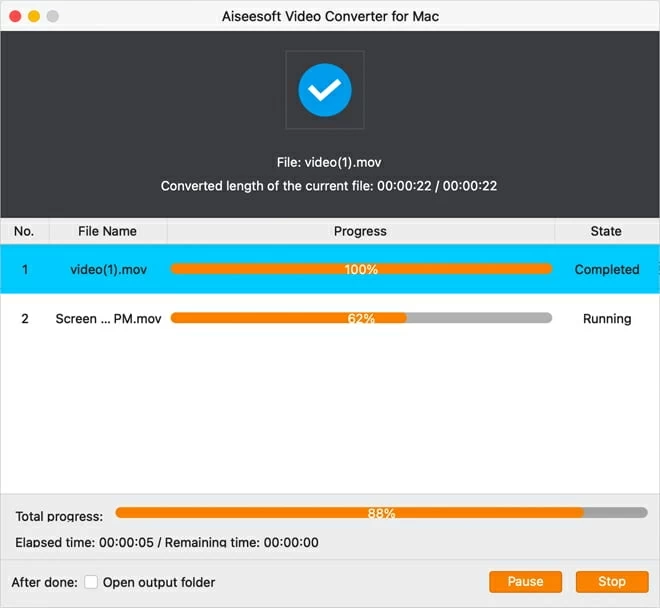
このMacビデオコンバーターを使用すると、クリップを1つのファイルに編集してマージし、Macユーザーガイドを読んで詳細を確認できます。
2。VLC
Macを持っていて、VLCがビデオを再生するためにインストールしているメディアプレーヤーがいる場合は、AVCHDビデオをMACのMP4に変換できます。 VLCメディアプレーヤーを開くには、Macのメニューバーのファイルをクリックして、Convert/Streamを選択するか、コマンド + Sキーボードショートカットを使用してConvert/Streamダイアログを開きます。
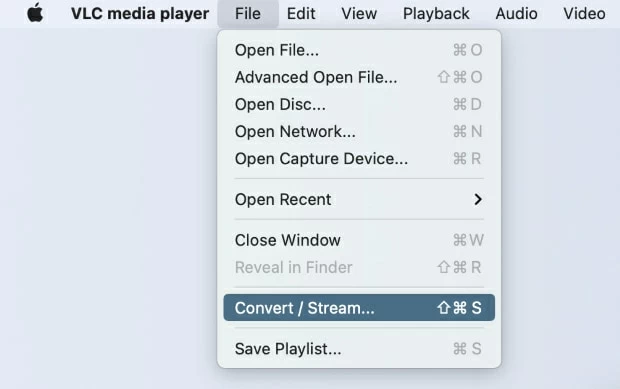
ここでは、Open MediaをクリックしてAVCHDビデオをインポートするか、変換するAVCHDビデオをドラッグしてここにドロップすることができます。
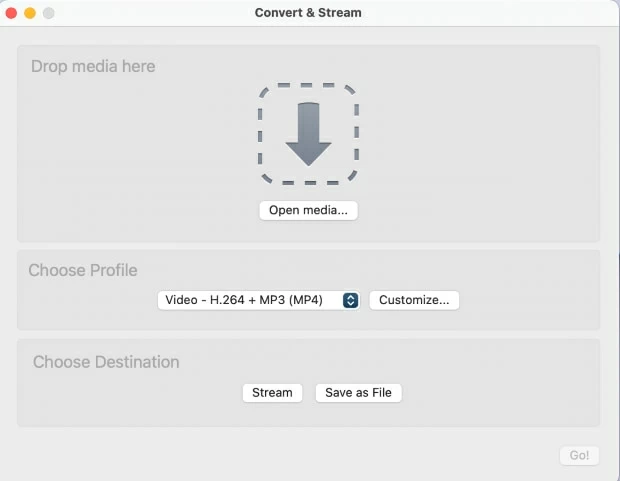
メインインターフェイスのプロファイルに移動し、ドロップバーをクリックします。 AVCHDビデオを変換するためのボックスにいくつかの形式が表示され、MP4形式を選択します。
次に、[カスタマイズ]をクリックして、ビデオとオーディオコーデックを指定したとおりに調整します。
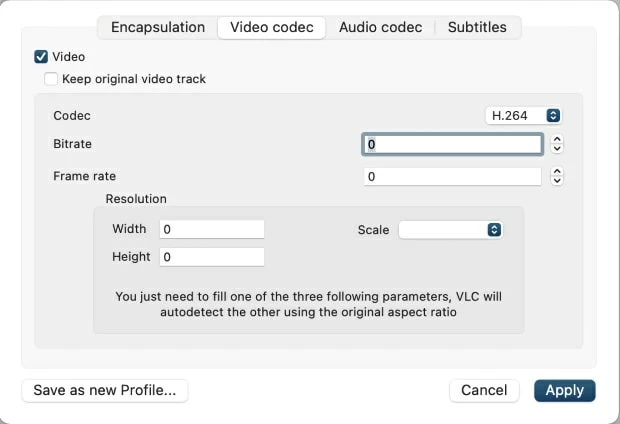
すべてのパラメーターを設定したら、[参照]ボタンをクリックしてフォルダーを選択して、Macに変換されたMP4ビデオを保存できます。次に、[保存]ボタンをタップします。あなたのビデオはここにMP4ファイルとして保存され、それを好きな場所で再生できます。
3。Mac用の無料オンラインコンバーター
高品質またはカスタム変換設定を必要としない移動中に小さなビデオファイルを変換する場合、オンラインAVCHDからMP4コンバーターがよく使用されます。
オンラインコンバーターは、AVCHDをMACユーザー向けにMP4に変換するためのシンプルで効果的なツールです。オンラインコンバーターにモダンでハイテクを感じるようにする派手なインターフェイスはありませんが、それでもプレーンテキストブラウザベースのユーザーインターフェイスを選択することでタスクに適しています。
ただし、MAC用の大型フォーマットAVCHDをMP4にトランスコードするほど賢いわけではありません。また、インターネット接続が必要であり、変換されたファイルはサーバーに一時的にのみ保存されます。
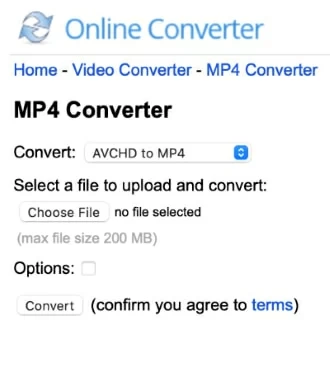
AVCHDをMP4に変換するには、以下の手順に従ってください。
1。AVCHD映画をアップロードするには、「ファイルの選択」をクリックします。
2。必要に応じて、「オプション」を選択して、ビデオクリップまたはフレームサイズをトリミングします。
3。AVCHDをMP4に無料でオンラインで変換するには、「変換」をクリックします。
よくある質問
avchdとは何ですか?
AVCHDは、高度な高解像度の高度なビデオコーディングの略です。 AVCHDは、SonyとPanasonicが開発した高解像度ビデオをデジタルで記録するためのファイルベースの形式です。 AVCHDファイルは、単一のビデオファイルではなく、いくつかのビデオクリップで構成されるBlu-rayディスクに見られるファイル構造から構築された階層ファイル構造です。 AVCHDビデオファイルには、通常、「.mts」または「.m2ts」などの拡張機能があります。
AVCHDはMP4よりも優れていますか?
AVCHDのビデオ品質は大きくなりますが、ファイルサイズは大きく、フォーマットサポートが制限されています。 MP4は、圧縮率が高く、ファイルサイズが小さく、ほぼすべてのデバイスでサポートされています。
AVCHDはMACと互換性がありますか?
AVCHDはMACでサポートされていません。 MacでAVCHDを再生しようとすると、エラーメッセージが表示されます。
MacでAVCHDビデオを開くにはどうすればよいですか?
VLCは、Mac OSで最も人気のあるQuicktimeの代替品の1つです。実質的にすべてのビデオ形式とオーディオ形式と互換性があります。 VLCは、MacでAVCHDファイルを演奏します。それをダウンロードして、Macで実行してください。 AVCHDファイルをフォルダーからドラッグしてドラッグします。あなたはそれが完全に再生されることを見るでしょう。
MacからAVCHDファイルを抽出するにはどうすればよいですか?
USBを介してビデオカメラをMacに接続したり、SDカードをMacに接続すると、すべてのファイルではなく一部が表示されます。フォルダーの代わりに、private/avchdというファイルが表示されます。
AVCHDフォルダーは、OSXでデフォルトでパッケージと見なされます。 OSXパッケージに慣れていない場合、それらはファインダーに単一のファイルとして表示されるファイルシステムフォルダーの一種です。何百もの異なるフォルダー、ファイル、その他のアイテムは、パッケージ内にあります。パッケージはiPhotoライブラリのようなものです。
「プライベート」を右クリックして、[パッケージの内容を表示]をクリックします。 BDMVフォルダーがパッケージとして表示されます。 「BDMV」を右クリックして、[パッケージの内容を表示]をクリックします。この結果、SDカードまたはUSB上のすべてのファイルが表示されます。 「ストリーミング」に移動して、必要なファイルを保存します。
関連記事
MacおよびWindows用の8つのベストWebmからMP4コンバーターへ



