iPhoneからiPadへの連絡先を同期するための便利な3つの方法
iPadでiPhoneの連絡先にアクセスする必要がありますか? AppleユーザーがiPhoneからiPadに連絡先を同期するためのいくつかの気の利いたトリックがあります。
何を知っているか
携帯電話は、家族や友人と連絡を取り合うことができる普遍的な機能を提供します。しかし、これはあなたがあなたの友人の番号を知っているときにのみ機能します。したがって、アドレス帳は失われないものです。おそらく、別のデバイスに連絡先をバックアップすることは、iPhoneの所有者の間で一般的な方法であり、連絡先の損失の手間を避けることができます。
RELATED: iPhoneでの電話録音を簡単に行う方法!
iPadを同時に所有しているiPhoneユーザーとして、すべての連絡先をiPhoneからiPadに同期してバックアップを取得することをお勧めします。その後、あなたは正しい場所にいます。次のことは、iPhoneの連絡先をiPadに同期する最もアクセスしやすい方法です。連絡先の同期を開始するために選択した方法はあなた次第です。
iCloudを使用してiPhoneの連絡先をiPadに同期します
Appleの公式クラウドストレージサービスであるiCloudを使用すると、2つのデバイスが同じApple IDにログインしている限り、iPhoneからiPhoneへの連絡先をワイヤレスで同期できます。それ以外は、安定したインターネット接続も必須です。 iCloudには無料版と有料版があります。無料版は5 GBのiCloudストレージのみを提供することに注意してください。より多くのiCloudストレージを取得したい場合は、アップグレードに支払う必要があります。
まず、携帯電話の設定アプリに移動します。次に、iPhoneの連絡先をマージします。「iPhoneの名前」>「iCloud」>「連絡先」に移動します。 「連絡先」の横にあるスライダーを右に移動します。その後、iPhoneの既存のローカル連絡先で何をしたいのかを尋ねるウィンドウがあるはずです。 「マージ」を選択します。その後、連絡先は数分以内にデータベースと融合します。
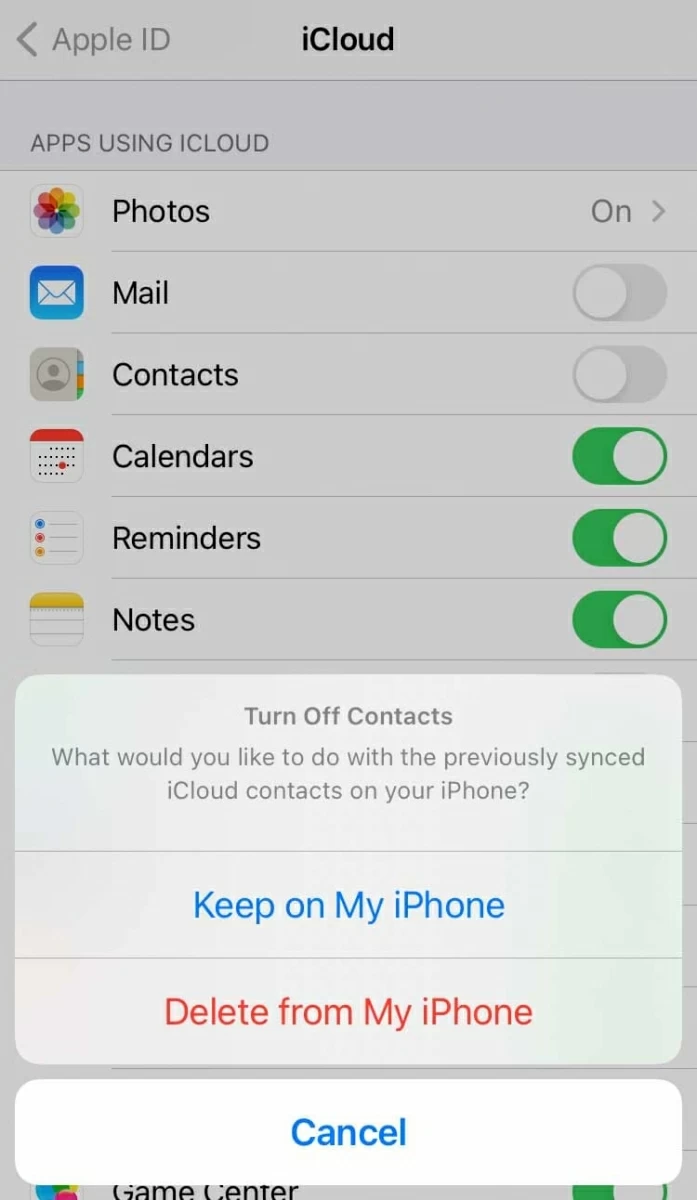
iPadに移動し、iPhoneと同じApple IDでiPadにサインインしていることを確認してください。上記の手順を繰り返して、iPadでiCloud接点同期をアクティブにします。その後、iPhoneの連絡先はiPad間で同期します。
また読む:iPhoneからiPhoneに連絡先を転送する方法
iPhoneデータ転送を介してiPhoneからiPadへの連絡先をインポートする
5 GBで十分ではなく、アップグレードのためにAppleに支払いたくないので、代替手段を探しているかもしれません。 iPhoneデータ転送は価値のあるオプションです。無制限のストレージと使いやすいインターフェイスを使用すると、iPhoneからiPadへの連絡先を簡単に転送するのに役立ちます。
iPhoneデータ転送の連絡先の数に制限はありません。つまり、必要なだけ多くの連絡先をiPadに転送できます。連絡先だけでなく、写真、ビデオ、音楽、その他のデータなどの他のデータも、iPhoneからiPad、iPhoneにMacに、その逆に転送できます。その成功率が高いと、デバイス間のデータ転送は問題が少なくなります。
ステップ1:デバイスを接続します
上の緑色のボタンをクリックして、iPhoneデータ転送をダウンロードします。コンピューターのバージョンについて心配する必要はありません。WindowsとMac OSの両方と互換性があります。
iPhoneデータ転送を起動し、同期プロセスから始めるためにインターフェイスにぶつかります。インターフェイスに進むと、データを管理するためにデバイスを接続するように求められます。 iPadとiPhoneをコンピューターに接続します。 iPhoneとiPadの「信頼」をタップして、コンピューターにデータにアクセスできるようにする必要があります。
デフォルトでは、デバイスが接続されている場合、iPhoneデータ転送はデバイスの1つの詳細を表示します。 iPhoneデータ転送は、最初にPCに接続されたデバイスを示します。画面の上部にあるユーザーの名前をクリックして、別のiPhoneに切り替えることができます。
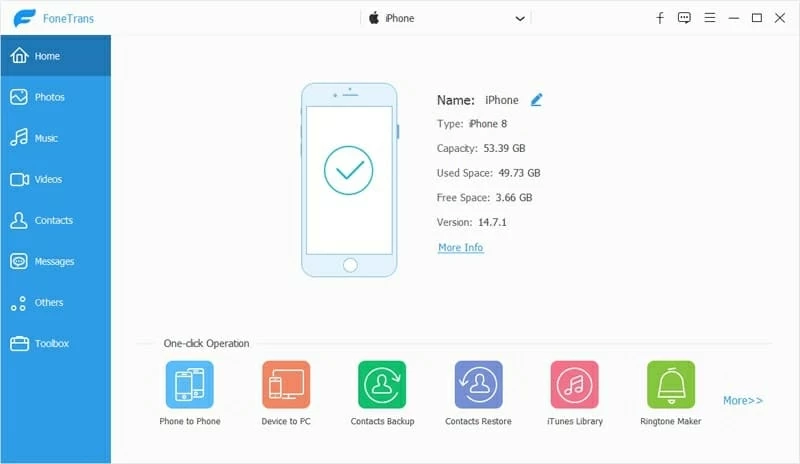
ステップ2:「連絡先」をクリックします
左のナビゲーションバーから、[連絡先]ボタンをクリックします。その後、iPhoneのすべての連絡先のリストに先頭に到達します。
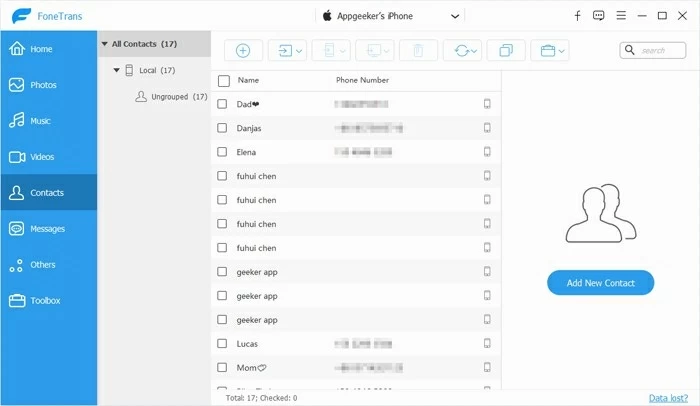
ステップ3:iPhoneとiPadの間の連絡先を同期します
転送する連絡先を選択するか、一度にすべてを共有する場合は、「名前」の横にある小さなボックスをチェックしてください。
iPhoneの連絡先をiPadに共有する時が来ました。次に、デバイスアイコンをクリックして[開始]ボタンをクリックします。転送が進行中であることを示すポップアップウィンドウの後、iPhoneの連絡先をiPadに同期するには数秒かかります。
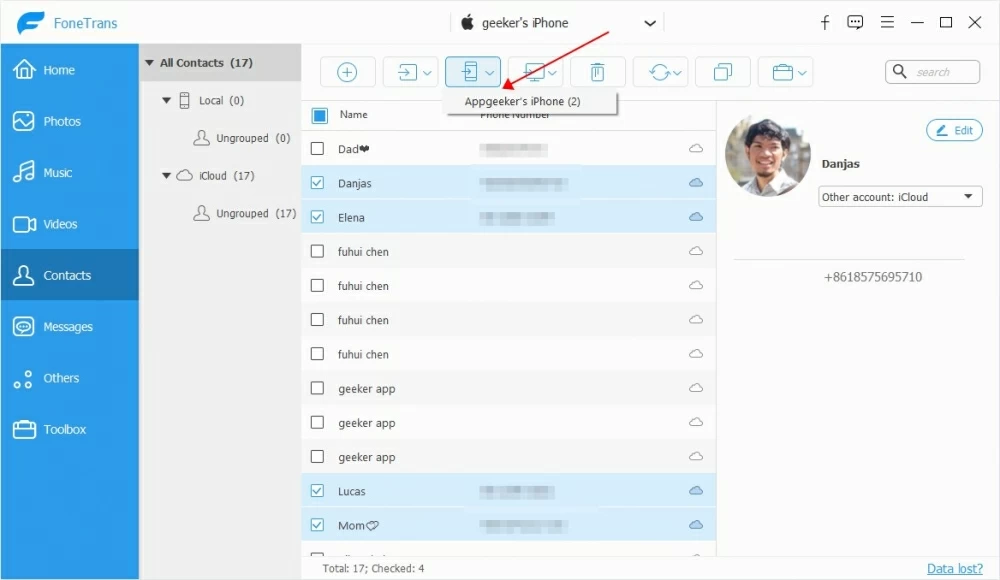
その後、iPadで連絡先を表示できます。
AirDrop iPhoneはiPadに連絡します
これもワイヤレス方法です。ただし、他のワイヤレスメソッド、iCloud、AirdropはBluetooth依存のインスタントファイル転送サービスです。 iPhoneユーザーがAirdropを使用して、自分の生活の中でAppleデバイス間で写真を転送することは一般的です。実際、Airdropは、連絡先を含む写真だけではありません。
注記:
- 2つのデバイスを分離できる最大距離は約30フィートです。
- 両方のデバイスには、iPhoneとiPadの間の連絡先転送用にWi-FiとBluetoothがアクティブ化されている必要があります。
- AirDropは、一度に1つの連絡先のみを転送できます。
以下の手順に従って、連絡先をiPadに同期します。
1. iPhoneで連絡先アプリを開きます。
2。共有する連絡先を見つけます。
3.[連絡先の共有]ボタンをタップし、[AirDrop]を選択します。
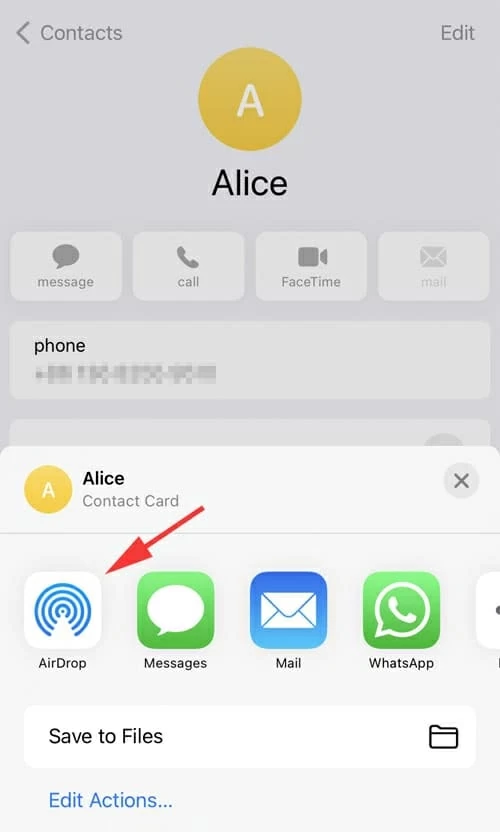
4。受信者リストから、iPadを選択します。
5。iPadに移動し、「Accept」をタップして共有連絡先を受け取ります。
最終的な考え
誰もが自分のデジタルの問題に直接答えを求めており、それが私たちがやってくるところです。この記事は、iPhoneの連絡先をiPadに同期する3つの最も基本的で迅速な方法を調べました。 iPhoneとは別に、これらの方法を使用して、iPhoneの連絡先をコンピューターなどの他のデバイスにバックアップすることもできます。
関連記事
OnePlus電話からiPhoneに連絡先を移動する方法
iPhoneバックアップからiPadを復元する方法
パスコードなしでロックされたiPhone13に入る方法
iPhoneからiPadにメッセージを同期する方法



