iCloudなしでiPhoneの連絡先をエクスポートするためのベスト4方法
あなたの連絡先リストは、家族、友人、クライアント、同僚など、あなたの人生の人々を表しています。連絡先リストはすべてのユーザーにとって非常に重要なので、電話を切り替えるたびにそれを持っていきます。現在、iCloudはiPhone間で連絡先をエクスポートする主なソースですが、iCloudを使用してデバイス間で連絡先をエクスポートしたくない場合、iPhoneの連絡先をエクスポートしようとする他の方法は何ですか?
あなたがiCloudの大ファンではない場合、または重要なデータでこのアプリを信用しないでください。次に、このガイドでは、iCholoudなしでiPhoneの連絡先をエクスポートする方法を紹介します。
iPhoneの連絡先をiCloudなしでGmailにエクスポートする方法
iPhoneからiPhoneへの連絡先をエクスポートする場合、Gmailも信頼できるオプションです。 Gmailの助けを借りて、iPhoneからGmailに連絡先を簡単に同期するか、このアプリを使用してGmailを介してiPhoneからCSVに連絡先を転送できます。 iPhoneの連絡先をiCloudなしでGmailにエクスポートする方法は次のとおりです。
- iPhoneを開いてから、設定アプリに移動します。
- メールをタップします。
- [アカウントの追加]をタップして、Googleを選択します。
- メールとパスワードでGoogleアカウントでログインします。
- 次に、連絡先のトグルを有効にし、右上隅の[保存]オプションをタップします。
これで、すべてのiPhoneの連絡先がGmailに同期されます。他のiPhoneに同じGmailアカウントでログインして、Gmailを介してiPhoneの連絡先をエクスポートします。
すべてのiPhoneの連絡先をiCloudなしでCSV/Excelにエクスポートする方法
Gmailを使用してiPhoneからiPhoneに連絡先をエクスポートしたくない場合は、App Storeにこの仕事をするのに役立つアプリがたくさんあります。以下に、iPhoneの連絡先をicloudなしでExcelにエクスポートできるアプリについて説明します。
Also read: Facebookの位置情報を変更するための完全ガイド
export連絡先
エクスポートの連絡先は、iPhoneからiPhoneに連絡先を転送するのに最適なアプリです。このアプリケーションの助けを借りて、すぐにiPhoneからiPadに連絡先をエクスポートすることもできます。
このアプリを使用する必要がある理由は次のとおりです。
- 非常に簡単で使いやすい
- 転送する特定の連絡先を選択できます
- iPhoneからiPadに連絡先を転送できます
- 3つの異なるエクスポートファイルタイプを提供します
- 高評価のアプリ
iPhoneの連絡先をiCloudなしでVCFにエクスポートする方法
iPhoneの連絡先をエクスポートしたい場合、最初に思い浮かぶのはiCloudです。しかし、VCFなど、iPhoneから連絡先をエクスポートする他の方法があります。以下に、連絡先をiPhoneからiPhoneに転送するのに役立つサードパーティプログラムについて説明します。
hease easeus mobimover
iPhoneの連絡先をVCF、CSV、またはHTMLに転送する場合でも、Easeus Mobimoverはそれを行うのに役立ちます。このツールは、iPhone、iPad、iPod、およびコンピューター間の連絡先を転送するのに役立ちます。連絡先だけでなく、写真、ビデオ、音楽などを転送することもできます。
このツールを使用して、iPhoneからコンピューターに連絡先をエクスポートし、VCFファイルとして保存するか、バックアップ機能を使用してiCloudなしで連絡先をバックアップできます。
iPhoneへのnamedrop連絡先(iOS 17サポート)
AndameRopは、iDevices間で連絡先を共有するためのAirdropの新しい追加です。新しいiOS 17アップデートで起動するように設定されています。この機能の助けを借りて、iOSユーザーは、iPhoneを近づけることで、希望の連絡先を他のiOSユーザーと簡単に共有できます。最近、Appleはこの新しい機能とそれがどのように機能するかについてすべてを明らかにしました。
iCloudなしでiPhoneから連絡先をAnigantropを介してエクスポートする方法は? 以下の手順に従って、AndamePropと連絡先を共有する方法を学びます。
- iPhoneの設定アプリに移動し、一般的なタップをタップします。
- 次に、エアドロップをタップしてから、10分間全員を選択します。
- iPhoneでBluetoothとWi-Fiオプションの両方をオンにします。
- 両方のiPhoneを互いに近づけます。
- これで、連絡先ポスターがiPhone画面に表示されます。
- 共有したい場合は、共有をタップします。受信したい場合は、受信のみをタップします。
ボーナスヒント:WhatsApp連絡先を簡単にエクスポートする方法
すべての連絡先をコンピューターにエクスポートする場合は、Itooltab Watsgo WhatsAppデータエクスポートが目標を達成するのに役立つプログラムです。このツールの助けを借りて、すべてのWhatsAppデータをコンピューターに簡単にバックアップしてから、iOSやAndroidなどの任意のデバイスに復元できます。連絡先、写真、ビデオなどを含む18以上のデータ型をコンピューターにバックアップすることができます。 WhatsAppデータをコンピューターにバックアップする方法は次のとおりです。
ステップ1。 公式サイトからプログラムをダウンロードしてから起動します。次に、メインメニューからWhatsAppバックアップオプションを選択します。
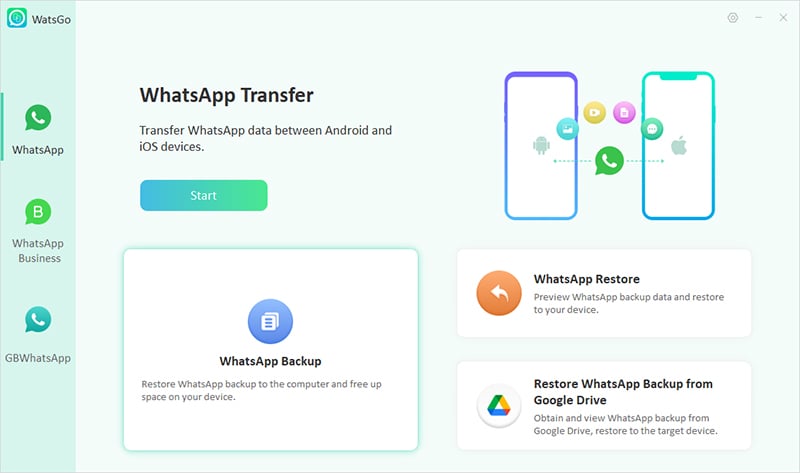
ステップ2。 次に、デバイスをPCに接続し、ドロップダウンメニューからバックアップするデバイスを選択します。
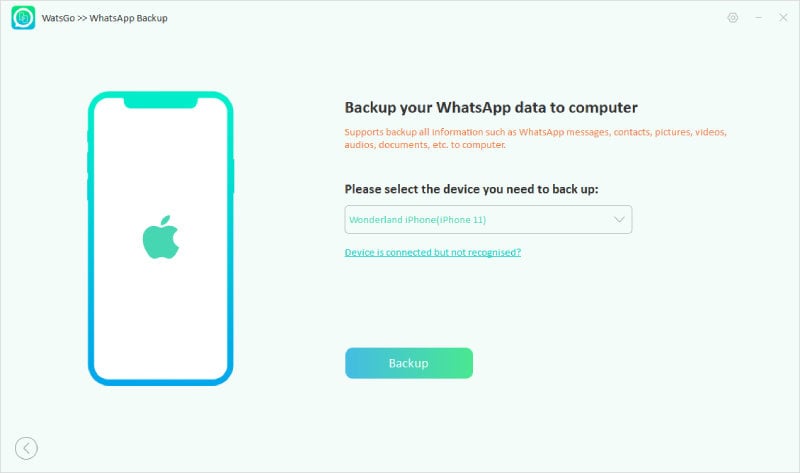
ステップ3。 このプログラムは、iOSデバイスの分析を開始し、しばらく忍耐強くなります。
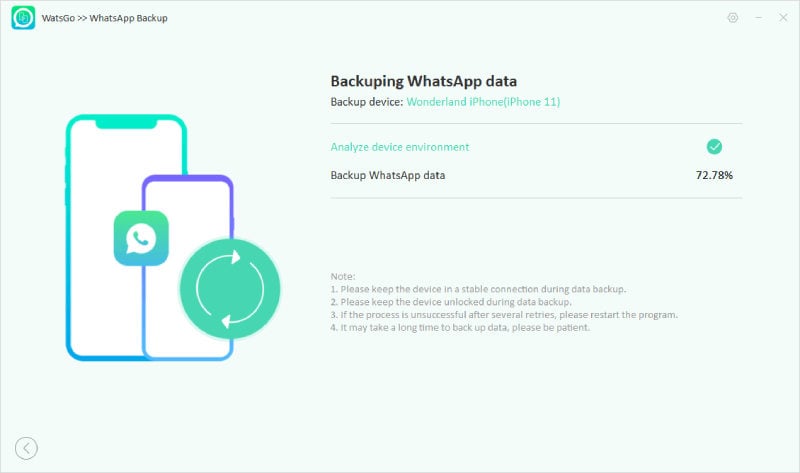
ステップ4。 すぐに、連絡先を含むすべてのWhatsAppデータがコンピューターに正常にバックアップされます。
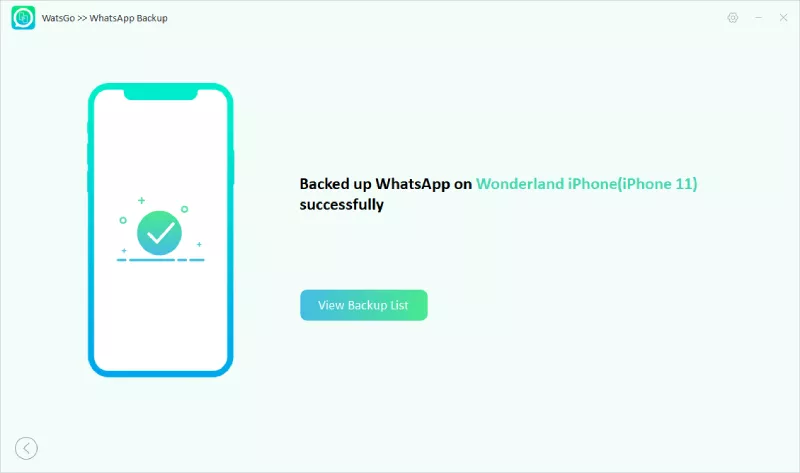
同じプログラムを使用して、バックアップWhatsAppデータを任意のデバイスに復元することもできます。
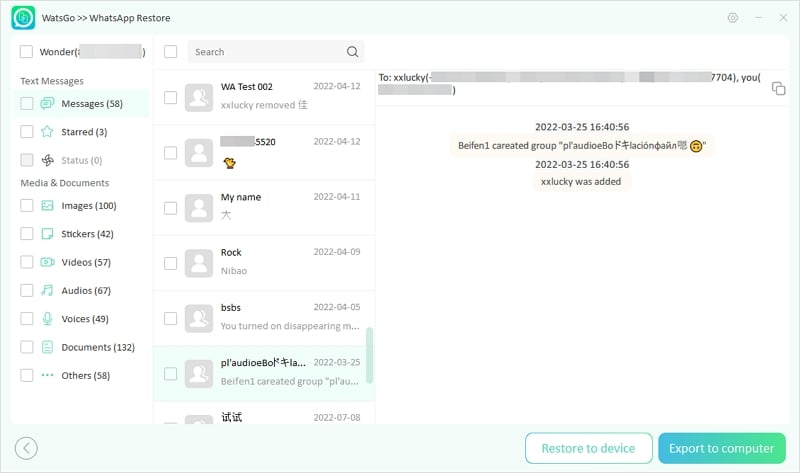
まとめ
このガイドを読んだ後、iCholoudなしでiPhoneの連絡先をエクスポートする方法を学びました。このガイドの最後に、WhatsAppデータをコンピューターにエクスポートして任意のデバイスに復元するのに役立つ優れたツールについても言及しました。このツールはItooltab Watsgoとして知られており、iOSおよびAndroidデバイスで利用できます。



