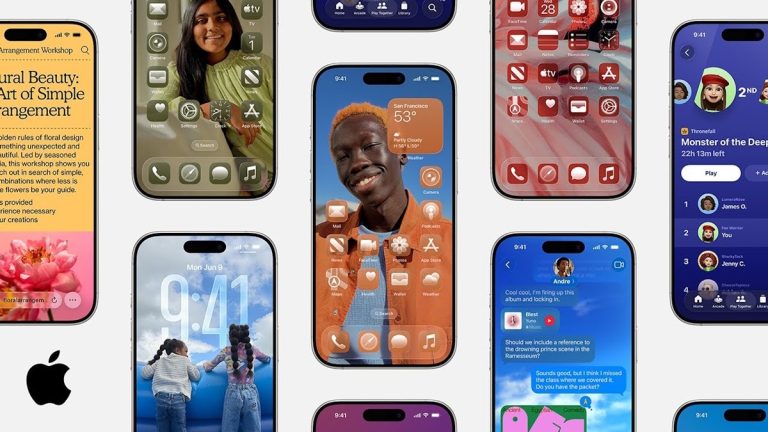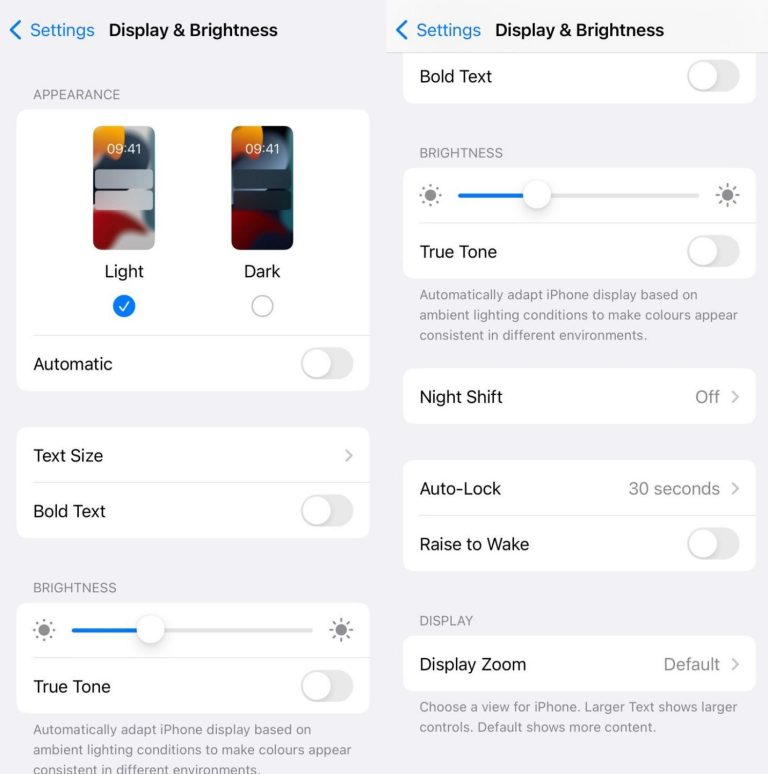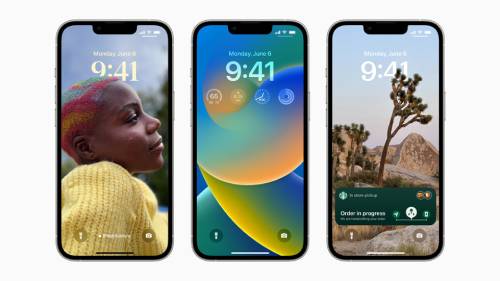iOS 15でiPhone 13/12/7/8のスクロール/ロングスクリーンショットを撮るための5つの方法
後でアイテムを失うことを心配しているため、ページのスクリーンショットを撮る必要がある場合があります。ただし、スクリーンショットは画面上にあるものをキャプチャするため、複数のページがある場合は、シングルショットでそれらをキャプチャする必要があるのに問題があるかもしれません。幸いなことに、iOSでは、 iPhoneでスクリーンショットをスクロールします、ページの全長を一度にキャプチャできます。それは簡単なので、これはまさにやるべきことです。このガイドでは、iPhone iOS 15でスクロールスクリーンショットを撮影する方法を説明します。
パート1:iPhoneでボタンを使用してスクロールスクリーンショットを撮る
-
ステップ1:ホームボタンがないiPhoneの場合は、ボタンをパワーアップしてボリュームアップボタンを押して、同時に保持します。ホームボタンを備えたiPhoneのホームボタンとパワーボタンを同時に押します。そうすることで、スクリーンショットがキャプチャされます。
- ステップ2:現在、iPhoneの画面のベース左隅にあるスクリーンショットのレビューが表示されます。このレビュー写真をタップします。
- ステップ3:現在、このスクリーンショットをここから編集できます。上部には、「画面」と「フルページ」が表示されます。このページの全長をキャプチャする「フルページ」をタップします。
- ステップ4:[完了]をクリックして、[PDFをファイルに保存]ボタンをタップします。
この状況については、AppleはPDF形式でスクリーンショットを保存することを決定しました。 スクリーンショットは写真アプリケーションに保存されません 。ファイルは保存することにしたエリアに保存されるため、どこに保存するかを覚えておく必要があります。
パート2:サードパーティのツールを使用してiPhoneで長いスクリーンショットを撮る
ツール1:ultfone iOSデータマネージャー(無料)
Ultfone iOS Data Managerはあなたができる有用なツールです iPhoneで長いスクリーンショットを撮ります、iTunesを必要とせずに、iPhoneまたはiPadデータを復元、バックアップ、管理、移動します。 WindowsとMacで使用でき、非常に簡単です。数回クリックするだけで、実際の意味で、このソフトウェアのおかげで、必要な方法でiOSガジェットのデータに対処できます。
最も驚くべき無料のiPhoneツールの1つと見なされています。有料プログラムですが、いくつかの役立つ機能を備えた無料のバリアントがあります。 iTunes管理以外のオプションを検索するiPhoneまたはiPad愛好家であると仮定すると、1回使用することをお勧めします。
今すぐ購入
今すぐ購入
Ultfone iOSデータマネージャーの主要な機能:
- iOSデバイスからPCに写真を送信するための単一のティック。
- iTunes同期なしでiOS情報を復元/バックアップ/移動します。
- IDEVICEとiTunesの間でメディア文書を制限せずに移動します。
- WindowsでHEICをJPG(一度に1,000枚の写真)に変換します。
-
ステップ1 iDeviceをPCに接続し、Ultfone iOSデータマネージャーを起動します。左側のサイドバーにある「その他のツール」記号をクリックし、iPhoneでスクロールスクリーンショットを撮影するために「リアルタイム画面」を選択します。
-
ステップ2 上記の手順をまとめた後、iPhone画面が表示されます。

-
ステップ3 iPhoneの任意のアプリケーションをクリックして、スクリーンショットを使用できます。右側には、より多くのオプションが表示されます。近くのスクリーンショットを保存し、クリップボードにスクリーンショットを複製し、フルスクリーンを実行することができます。同様に、「変更」ボタンをタップするだけで、スクリーンショットを保存する必要がある場所を選択することが選択されています。
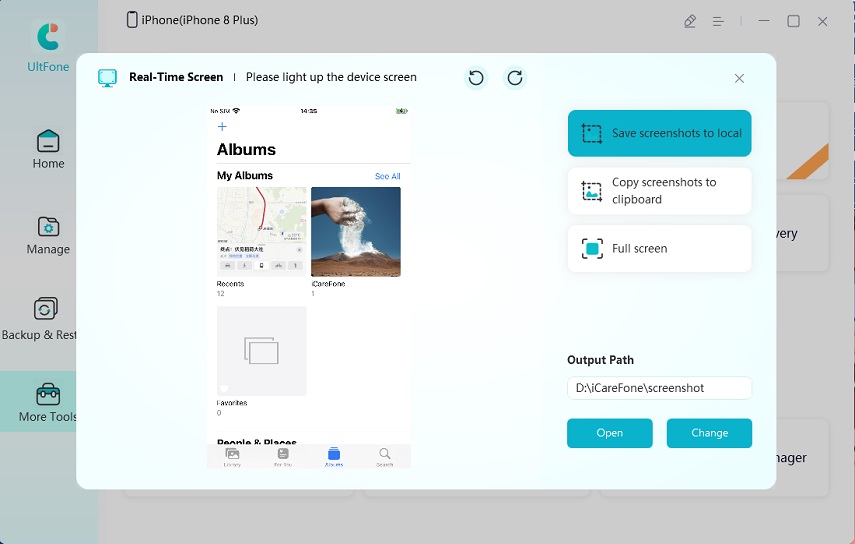
同様に、画面を回して、その後スクリーンショットを撮ることを決定できます。その時点から、「開く」ボタンをクリックしてスクリーンショットを確認します。
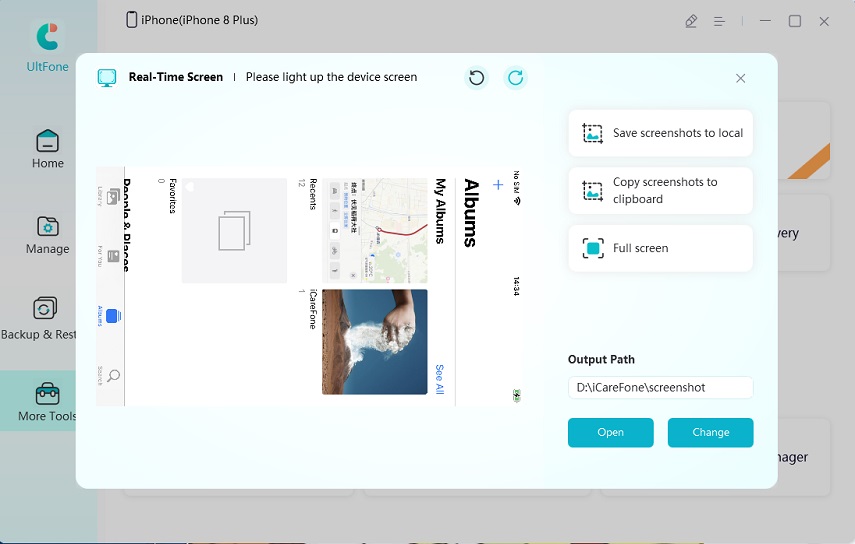
次に、ultfoneがプラグインの積み重ねを開始します。単に数瞬間必要です。
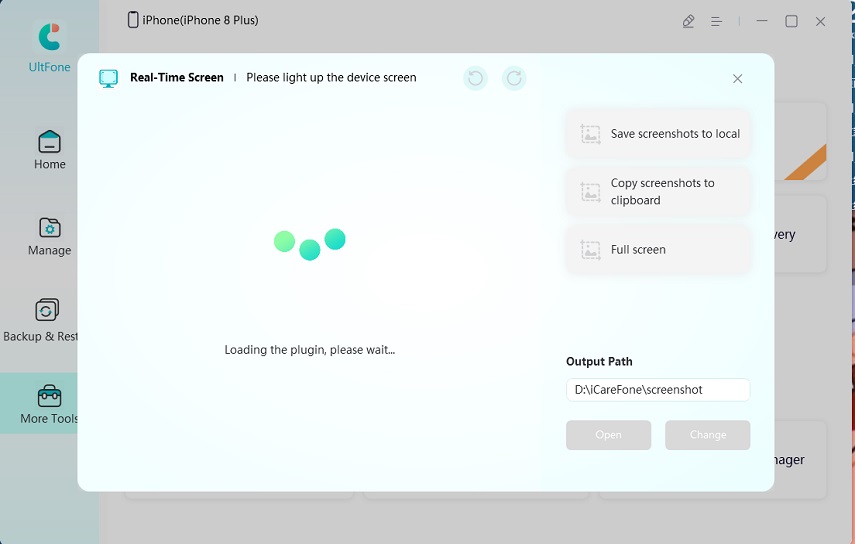
ツール2:Picsew(有料)
Picsewは、iPhoneのフルページスクリーンショットツールの制限に対するもう1つの答えです。その結果、このアプリケーションは、幅広い形式で保存して送信できるスクロールスクリーンショットiPhone 13にした画面録音を変換します。同様に、アプリケーションは既存のスクリーンショットを一緒に固定することができます。内部の編集は不可欠ですが、Appleが提供するものよりも探索するのが大幅に簡単です。
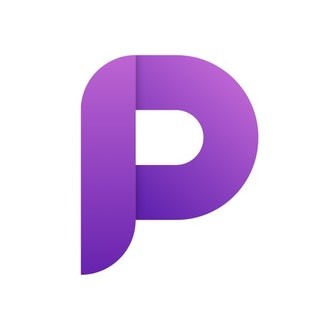
Picsewの無料のバリアントは限られています。以前に撮影したスクリーンショットを一緒に縫うことができます。 1回限りのメンバーシップでは、高度なツール、プログラムされたステッチ、ショートカットが調達されます。 スクロールスクリーンショット機能のために$ 1.99をレイアウトする必要があります。
ツール3:テーラー(無料ですが、透かし型)
Tailorは、スクリーンショットステッチアプリをより簡単に活用できます。ここには例外的な追加アイテムはありませんが、それは素晴らしい自由な選択です。
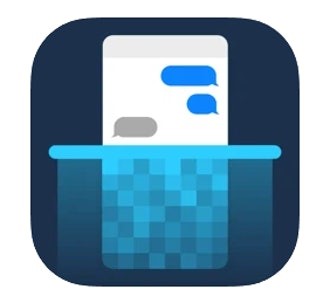
テーラーは簡単なツールであり、あなたはそれを気に入るはずです。 TwitterスレッドやWebページのスクリーンショットを少し撮ると、テーラーを開くことができ、カメラから自然に引き出してステッチします。画面録画の選択肢はありません。ただし、このプロセスはほぼ同じくらい簡単で役立ちます。
ユーザーインターフェイスは少しかさばっています すべてのスクリーンショットには、1回限りの2.99ドルの支払いを行うために1回の$ 2.99を支払う場合を除き、アプリケーション用の小さな透かしがあります。。
パート4:iPhoneでスクロールスクリーンショットを撮影するFAQ
1。フルページのスクリーンショットは他のブラウザで利用できますか?
いいえ。現在、iPhoneのフルページスクロールスクリーンショットはSafariでのみ機能します。 ChromeやFirefoxなどの部外プログラムを利用する場合は、以前に参照したような部外のスクリーンショットアプリケーションを利用する必要があります。
2。iPhoneのスクリーンショットを他の形式として保存できますか?
いいえ。AppleのiOSは、PDFを利用してフルページのスクリーンショットを保存することを決定しました。選択肢の背後にある説明はわかりませんが、写真ドキュメントとして保存する必要がある場合は、前述のアウトサイダースクリーンショットキャプチャツールをご覧ください。