iCloud写真を削除するためのベスト3の方法
信じられないかもしれませんが、スペースを解放するためにiCloudから写真を削除したい時点があります。言うまでもなく、iCloudは5GBの無料ストレージのみを提供し、より多くのストレージを用意するためには、購入する必要があります。多くのiOSユーザーはもっと購入したくないので、残りのオプションはiCoudの写真を削除することです。あなたも同じことを疑問に思っていますか?はいの場合、この記事を読んでください。今日の記事では、iCloudストレージから写真を削除する方法について説明します。
あまりadoせずにさらに移動しましょう!
パート1:iCloudとiPhoneの両方でiCloud写真を削除する方法
そもそも、iCloudとiPhoneの両方から写真を削除する方法を理解します。不要な画像を削除してスペースを作成するか、単に混乱を削除するかどうかにかかわらず、この方法に従って目的を果たすことができます。
- ステップ1:「写真」アプリを開き、削除する写真を選択します。
-
ステップ2:単一の画像削除の場合、ポップアップが表示されるまで画像を長くタップする必要があります。 「削除」をタップします。
-
ステップ3:複数の写真を削除する場合は、[選択]オプションに移動します。次に、削除する写真をタップします。写真を選択した後、ゴミのアイコンを押して削除します。
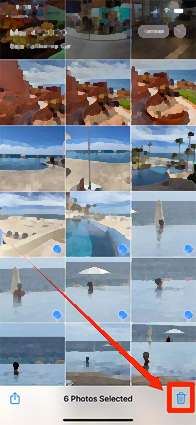
写真はiCloudとiPhoneから削除されます。
パート2:iChoneではなくiCloudから写真を削除する方法
上記の方法に従うと、両方の写真(iCloudとiPhone)が削除されることは注目に値します。しかし、誰もがそれをやりたいとは限りません。多くの場合、ユーザーはiCloudから写真を削除することを望んでいますが、iPhoneはiCholoudのストレージを管理するだけであるためです。あなたもそれらの1つである場合、このセクションを読むことはあなたを後悔することはありません。以下の手順に従って、iCloudストレージからのみ写真を削除する方法を学びます。
これを行うと、iCloudの写真は削除されますが、iPhoneからは削除されません。
パート3:iCloudからすべての写真を削除する方法
iCloudストレージから写真を削除する別の方法は、iDeviceで機能を無効にして削除するのに役立つことです。この方法は、iCloudの写真を一度に削除する場合に役立ちます。この方法でiCloud写真を削除する方法の詳細をご覧ください。
iPhoneでそれをしている場合、これらは手順です。
Macを使用してiCloudの写真を削除する場合、これらは次の手順です。
- ステップ1:「システム設定」、次に「iCloud」に向かいます。
- ステップ2:「管理」をクリックしてから「iCloud写真」をクリックします。 「無効にして削除」を選択します。これで、iCloudのすべての写真とビデオが削除されます。写真やビデオを取り戻したい場合は、同じことをするための30日間の期間があります。
プロのヒント:iCloudから誤って削除された写真を取得する方法
iCloudの写真を削除する方法についてすべてがわかったので、誤って削除した場合にiCloud写真を取得する方法についてトピックを前進させて学ぶことは合理的です。多くの場合、ユーザーは写真の偶発的な削除に直面しており、それらを取り戻したいと考えています。しかし、彼らは解決策についてあまり知らず、パニックに陥り始めます。同じ状況に陥った場合は、Ultfone IOSデータリカバリを使用することをお勧めします。迅速な回復プロセスは、負担をほぼ程度緩め、上書きなしでデータを回復するのを支援します。
それを有効な選択にする機能は次のとおりです。
- バックアップの有無にかかわらずiOSデバイスからの簡単なデータ回復。
- 回復前にiOSの問題(ある場合)を修正するのに役立ちます。
- 最新のiOSバージョンへの完全な互換性。
- 35種類以上のデータを簡単に回復できます。
- 上書きせずにiCloudおよびiTunes Bakcupからデータを抽出します。
今すぐ購入
Also read: iPhoneのロック画面から脱出するための5つの効果的な方法
今すぐ購入
Ultfone IOSデータリカバリを使用して、iCloudから写真を取得するための手順を次に示します。
-
ステップ1 Ultfone IOSデータリカバリをダウンロードしてインストールします。今すぐツールを起動し、メインインターフェイスに与えられた「iCloudからデータの回復」オプションを選択します。
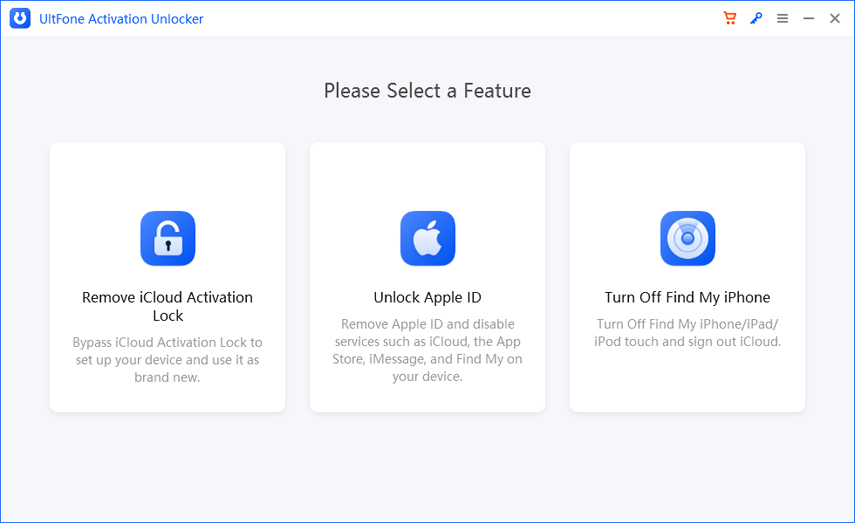
-
ステップ2次に、iCloud資格情報を入力して、iCloudアカウントにログインします。
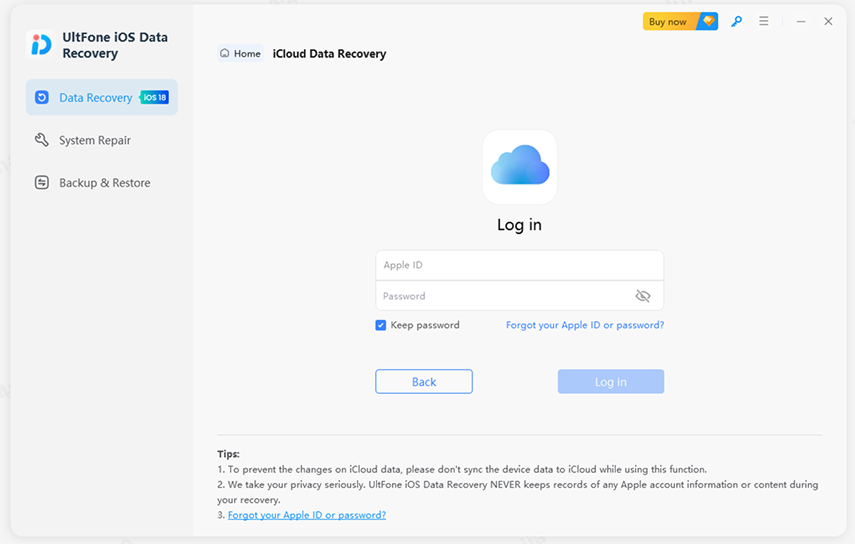
-
ステップ3今すぐ回復したいファイルを選択してください。完了したら、「ダウンロード」ボタンを押します。
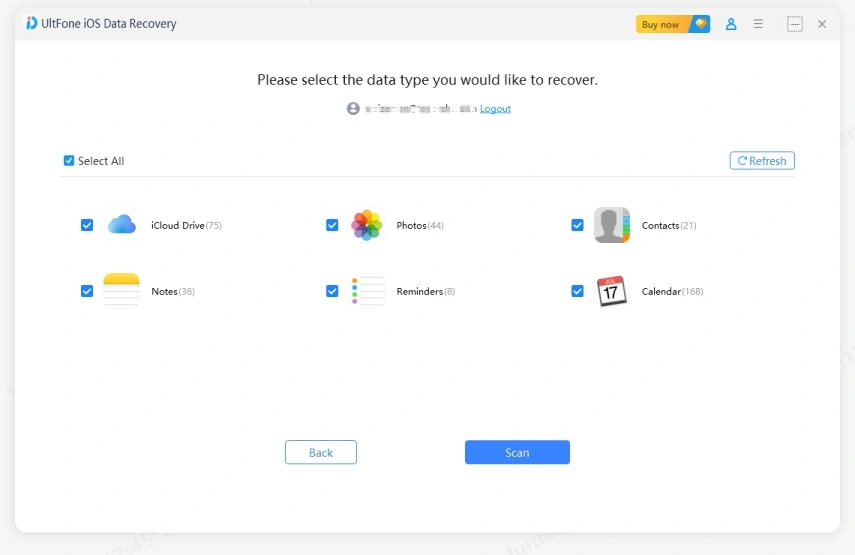
-
ステップ4これで、選択した写真をプレビューできます。さて、あなたが望む写真を決定してから、それらにチェックします。 「PCへの回復」でヒットすると、写真が回復します。
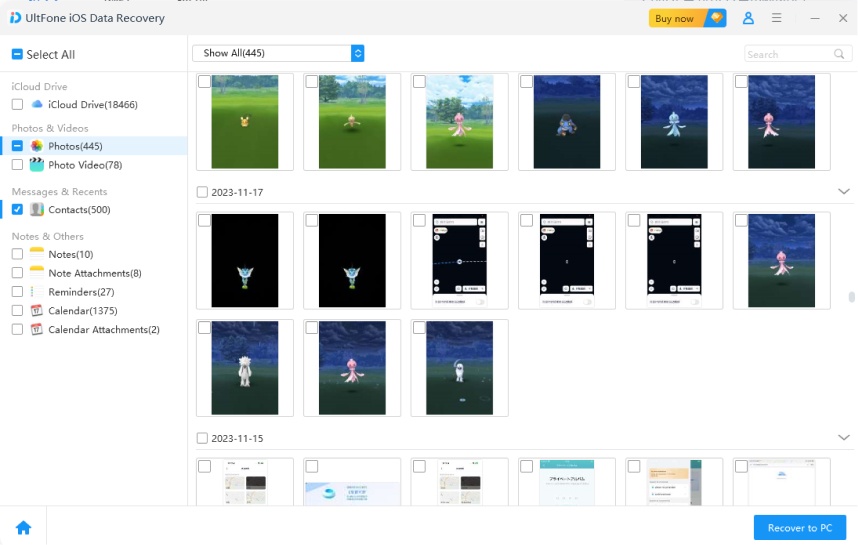
結論
次に、iCloudから写真を削除する方法についての議論をまとめましょう。あなたが今すべての答えを得たことを願っています。手順を注意深くフォローすると、iCloudの写真を簡単に削除できます。または、iPhoneではなくiCloudから写真を削除する場合は、専用のセクションを使用することもできます。 iCloudのバックアップから写真や複数の写真を返したいと思う場合は、Ultfone iOSデータリカバリで簡単かつ柔軟に完了できます。
今すぐ購入
今すぐ購入



