iPhoneからMacへのメッセージ同期方法:詳細ガイド
Appleを使用すると、iCholoudのメッセージを介してiPhoneとMacの間でメッセージを簡単に同期できます。 iPhoneメッセージをMacに同期する方法は次のとおりです。
iPhoneをMacに接続してメッセージを同期し続ける方法が必要な場合は、iCloudがあなたの良い友達です。この記事では、画像と添付ファイルとともにimessageやSMSテキストを含む、iPhoneからMacまたはMacBookにメッセージを同期する方法に関係しています。
iPhoneとiCloudを使用してiPhoneとMacの間でメッセージをバックアップして同期することに加えて、iOSデータバックアップ&復元ツールを試して、Apple IDがすべてのAppleデバイスのiCloud同期テキストメッセージにアクセスすることを忘れた場合に備えて、iOSデータバックアップ&Macにメッセージを取得することもできます。
メッセージをMACに接続し、送信したiPhoneメッセージを使用して、同期しているMacで表示またはアクセスできるiPhoneメッセージを作成するには、必要なのはデバイスとアクティブな電話番号とメールアドレスの両方で同じApple IDだけです。もちろん、iPhoneからMacにメッセージを自動的に同期させるために、iCloud機能内のメッセージを有効にする必要があります。
下の各部分にジャンプして、同じApple IDを使用してMacとiPhoneメッセージを同期する方法を確認します。また、メッセージやiMessageがデバイス間で同期していない場合のヒントについても説明しました。
iPhoneからMacにメッセージを同期する方法
iCloudは、iMessage、メッセージ、写真、連絡先、およびその他のデータの両方のデバイスを同期させることにより、iPhoneとMacのシームレスな接続または連続性の構築に貢献する巧妙な機能の1つです。
iPhoneとMacが継続性をサポートし、iOS 11.4以降を実行し、MacOS 10.13.5以降を実行していると仮定すると、iPhoneとMac間のテキストメッセージの同期は比較的単純なプロセスです。これが方法です。
また読む:iCloudバックアップからiPhoneに写真を復元する方法
iPhoneのiCloudのメッセージをオンにします
iPhoneでテキストを同期するためにiCloudのメッセージをオンにすることができます 設定 アプリ。タップします (あなたの名前)、選択します iCloud。 iCloudセクションを使用したアプリで、タップします すべてを表示します メッセージアプリを表示します。タップします メッセージ、およびに切り替えます このiPhoneを同期します オプション。メッセージが同期すると、すべてのAppleデバイスでアクセスできます。
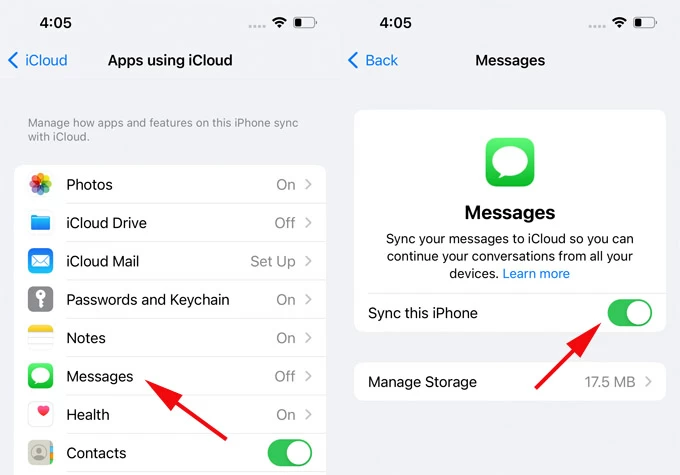
MacのiCloudのメッセージをオンにします
1。Macでクリックします りんご メニュー> システム設定。
2。iPhoneにリンクされた同じApple IDを使用して、Macにサインインしたことを確認してください。
3。開く メッセージ アプリ、クリックします メッセージ > 設定、選択します imessages。
4。アンダー 設定 タブ、ボックスを確認してください iCloudでメッセージを有効にします。
5.同期すると、iPhoneからのメッセージがMacに自動的に表示されます。
6.現時点で同期が発生したい場合は、クリックしてください 今すぐ同期します ボタン。

SMSメッセージとiMessageを同期する必要がある数に応じて、プロセスには時間がかかる場合があります。この時点から、携帯電話のメッセージアプリ内のすべてもiCloudにバックアップされます。
Macに同期したメッセージにアクセスする方法
iCloud機能でメッセージを有効にすることにより、メッセージがiPhoneとMacに自動的に同期されるようになったため、Macコンピューターのメッセージアプリで同期したiCloudテキストメッセージとiMessageを表示できるようになりました。
iPhoneメッセージがiPhoneとMac間で同期していないときに何をすべきか
通常、メッセージはiPhoneからiPhone、またはMac、iPhoneに無事に同期しますが、Appleの継続性は不安になり、iMessageがまったく機能していません。これは、主にApple ID、およびメッセージの送信または受信に使用した電話番号や電子メールに関連する場合があります。
Imessageがデバイス間で同期していないそのイライラする状況で自分自身を見つけた場合、メッセージの設定を構成してMacでiPhoneメッセージを取得できるものを次に示します。
まず、Macでメッセージを同期するためのiPhoneメッセージの設定を構成します
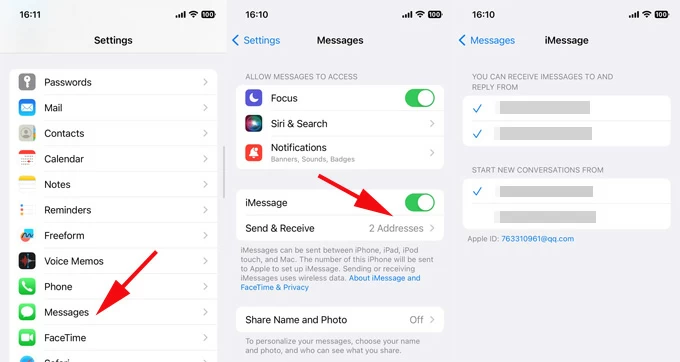
次に、メッセージ同期のMacメッセージ設定を構成します
iPhoneからMac同期メッセージを作成するには、次のことを実行します。
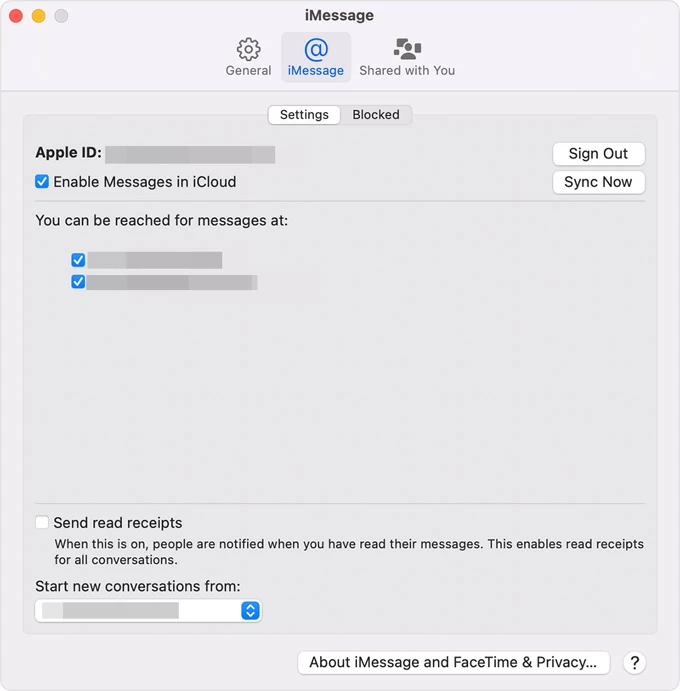
Imessage設定を完了するとすぐに、iPhoneとMacの間で同期しないiMessageの問題を修正する必要があります。両方のデバイスで比類のないApple IDと無効な電話番号と電子メールは、iPhoneのiMessageがMacまたはMacBookに同期するのを防ぐ主な原因です。
サードパーティツールを介してバックアップしてiPhoneからMacにメッセージを取得する方法
iCloudは、iPhoneからMacにメッセージをバックアップして同期するための1つのソリューションのみとして依存するべきではありません。
iPhoneからMacへのメッセージを取得するための防弾バックアップソリューションが必要な場合は、iOSデータバックアップと復元を試してみてください。 iPhoneメッセージとiMessagesをUSBケーブルを介してMacに接続することに専念しています。同じApple IDでデバイスをリンクしたり、メッセージを送信または受信して電話番号と電子メールを有効にする必要はありません。
実際、このソフトウェアは、iPhoneを介して送信または受信したメッセージがいつでも表示可能になるプレビュー関数を提供します。以前のコンピューターをマージせずに、Macコンピューターに複数のiPhoneバックアップを同時に保持できます。
これで、iOSデータバックアップと復元アプリケーションが実行できることがわかりました。imessageをMACに接続するために実行したいと思うかもしれません。私たちは、iPhoneからMacでメッセージを取得する方法から始めます。
ステップ1-ユーティリティを起動し、画面の左下に「その他のツール」オプションをクリックします。
ステップ2-選択します iOSデータバックアップと復元 関数。
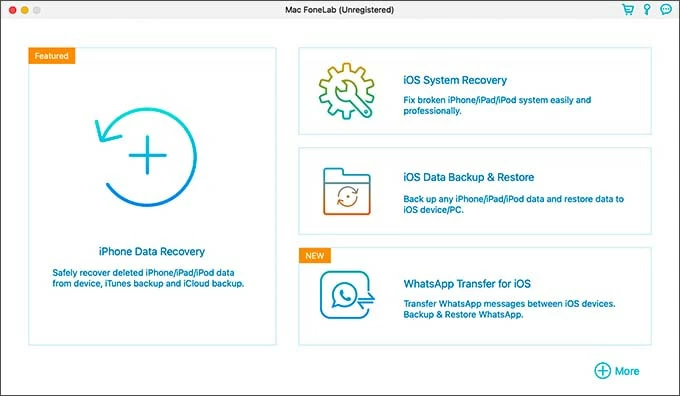
ステップ3-クリックします iOSデータバックアップ メッセージをインポートするモード。
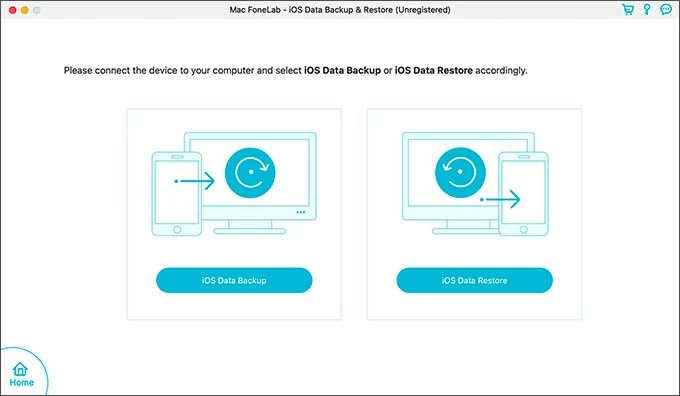
ステップ4- Lightningケーブルを使用して、iPhoneをMacマシンに接続します。
ステップ5-接続したら、「標準バックアップ」オプションを選択してクリックします 始める ボタン。
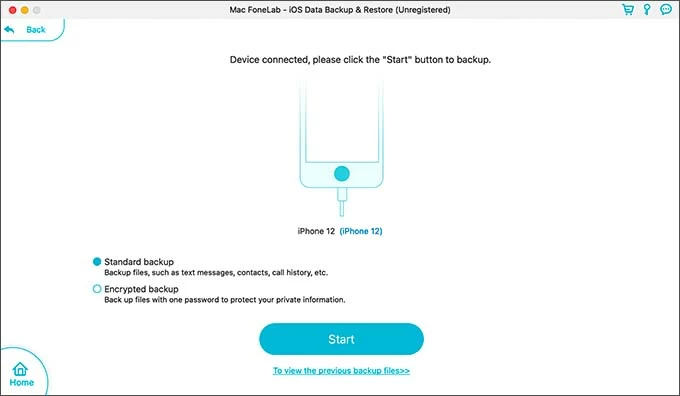
ステップ6-すべてのアイテムを選択し、「メッセージと添付ファイル」オプションを選択します。クリック 次 ボタン。
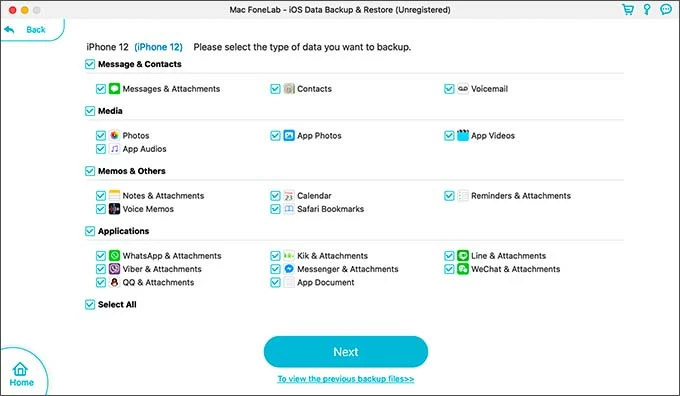
ステップ7- Macにメッセージを保存する場所を選択し、プロセスを開始します。完了したら、データを表示できます。

次を読む:テキストメッセージとiMessagesはiPhoneから消えましたか?それらを取り戻す方法
iPhoneからMacに同期するメッセージのFAQ
この部分は、ネットワーク接続のない問題ではなく、imessageをMacに接続するときに実際の同期問題を解決することを目的としています。 iPhoneがWi-Fiにリンクしていてもインターネットに接続していない場合は、このガイドを参照して問題を解決してください。
iPhoneとMacの間でiMessagesが同期しないのはなぜですか?
場合によっては、ユーザーがiPhoneからMacにメッセージを同期しながら、予期しないエラーにつまずくことがあります。 iPhoneとMacのiMessageに使用したさまざまなApple IDのサインインの問題により、デバイス間で同期しないimessageが発生する可能性があります。
iPhoneをMacでテキストメッセージを同期させるもう1つのことは、電話番号と電子メールアドレスが有効になっていることです。それらを無効にすると、メッセージが他のデバイスに同期するのを停止するはずです。
さらに、サードパーティアプリではなく、組み込みのAppleメッセージアプリを介したメッセージのみをMacマシンとiPhoneで同期できます。
MacBookでiPhoneメッセージを取得する方法は?
iPhoneからMacBookでメッセージを取得するには、各デバイスでApple IDがサインインし、iMessageサービスを有効にする必要があります。次に、次のことを行います。
More reading: 最も包括的なガイド:iPhoneをフラッシュする方法
1- Macのメッセージアプリに移動し、Apple IDにサインインします。
2-クリックします メッセージ > 設定 imessageウィンドウを開く。
3-クリックします imessages。
4-クリックします 設定 タブ。
5-次のボックスを確認します iCloudでメッセージを有効にします。
このようにして、iPhoneをMacBookに接続して、iPhoneとMacBookの間でiMessageを同期することに成功しました。
関連記事
iCloudバックアップからすべてのコンテンツをiPhoneに復元する方法
imessagesまたはiPhoneでブロックされているかどうかを知る方法
iPhone 15忘れられたパスコードのロックを解除する方法



