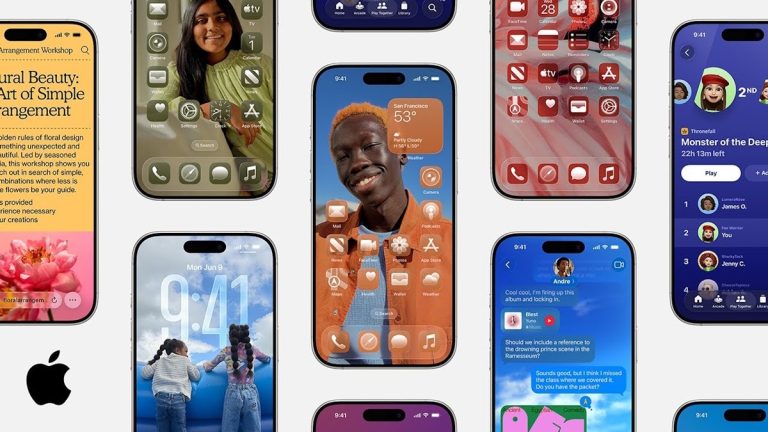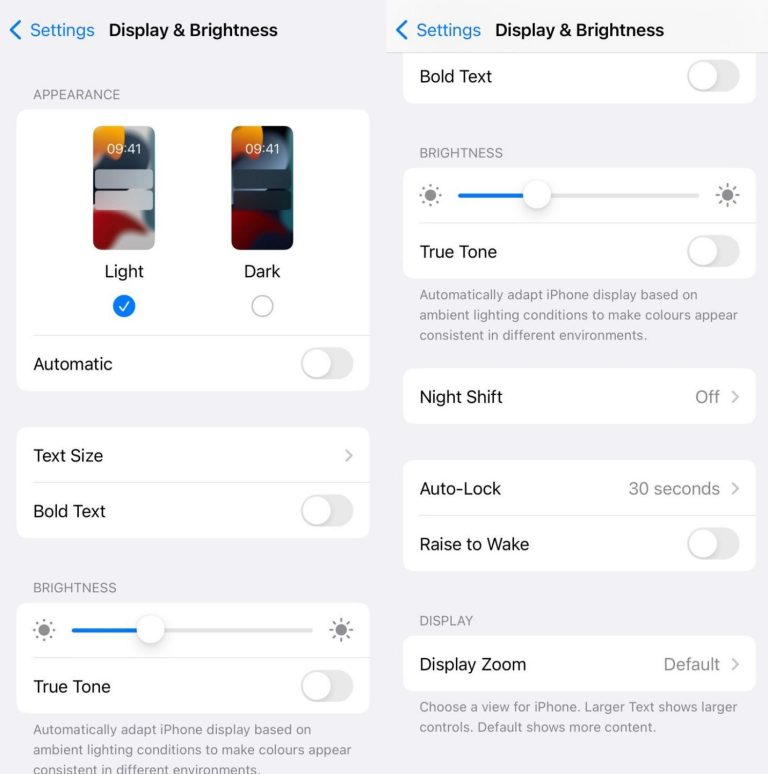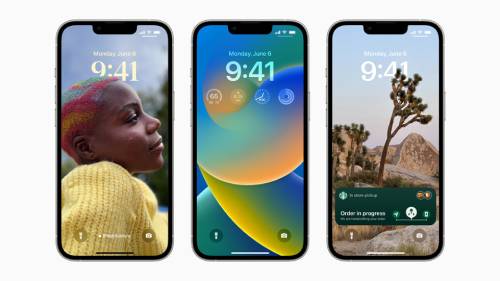iOS 16/15アップデート後にiPhoneで通知音が鳴らない問題の解決法
iPhoneは、機能の印象的なリストを備えたスマートフォンを持つことに関して、素晴らしいデバイスです。ユーザーエクスペリエンスを向上させるために、AppleはiOSアップデートを頻繁に導入して、iPhoneのエクスペリエンスを他のものよりも優れたものにしますが、これらの更新が問題を引き起こすことがあります。新しいiOS 16/15に更新した後、ほとんどのiPhoneユーザーは「テキストを取得したときにiPhoneがサウンドを作らないのはなぜですか?それとも、1人からテキストを受け取ったときにiPhoneが通知しないのはなぜですか」
さて、通知が音を出さない場合、特にiPhoneがあなたの手や近くにない場合、重要な情報を見逃すことはかなり楽になります。したがって、上記のユーザーケースと同じ問題に直面している場合、このガイドが役立ちます。ここでは、iOS 16/15の通知を機能させないために、いくつかのトップトラブルシューティングのヒントを説明します。
最初に最高のソリューションから始めましょう!!
パート1:iOS 16/15で動作しないiPhone通知音を修正するための最良のソリューション
iOSデバイスが適切に動作しないことに問題が発生する場合があります。この問題は、多くのiPhoneユーザーによって注目されています。しかし、解決策は何ですか? Ultfoneは、短時間で問題が発生しないiPhoneアプリ通知を解決する究極のソフトウェアを考案しました。
Ultfone IOSシステムの修理では、スタックされたAppleロゴ、空白の画面、再起動ループ、リカバリモード、さらにはPassCodeなしでiPhone/iPadを復元するなど、150以上のiOSシステムの問題を解決できます。 iTunes restoreを使用すると、いくつかのiOSシステム障害が硬化しますが、データはデータを消去しますが、データはデータを消去せずにシステムを修復します。さらに、iTunesとは異なり、技術的な理解は必要ありません。手順全体でわずかなクリックが必要です。
今すぐ購入
今すぐ購入
ultfone iOSシステム修理を使用するガイドiphone通知音が機能していない
Ultfone iOSシステムの修理で問題が発生しないiPhone通知音を修正する方法は次のとおりです。
-
ステップ1 MacまたはPCでUltfone iOSシステムの修理をインストールして実行し、USBケーブルを使用してiPhoneをコンピューターに接続し、[開始]ボタンを押して続行します。
-
ステップ2 次の画面で、データの損失なしにiOSの問題を修復する方法として、「標準修理」オプションを選択します。
-
ステップ3 iOSシステムの修理を実行する前に、「ダウンロード」ボタンを押して、iOSデバイス用の一致したファームウェアパッケージをダウンロードします。
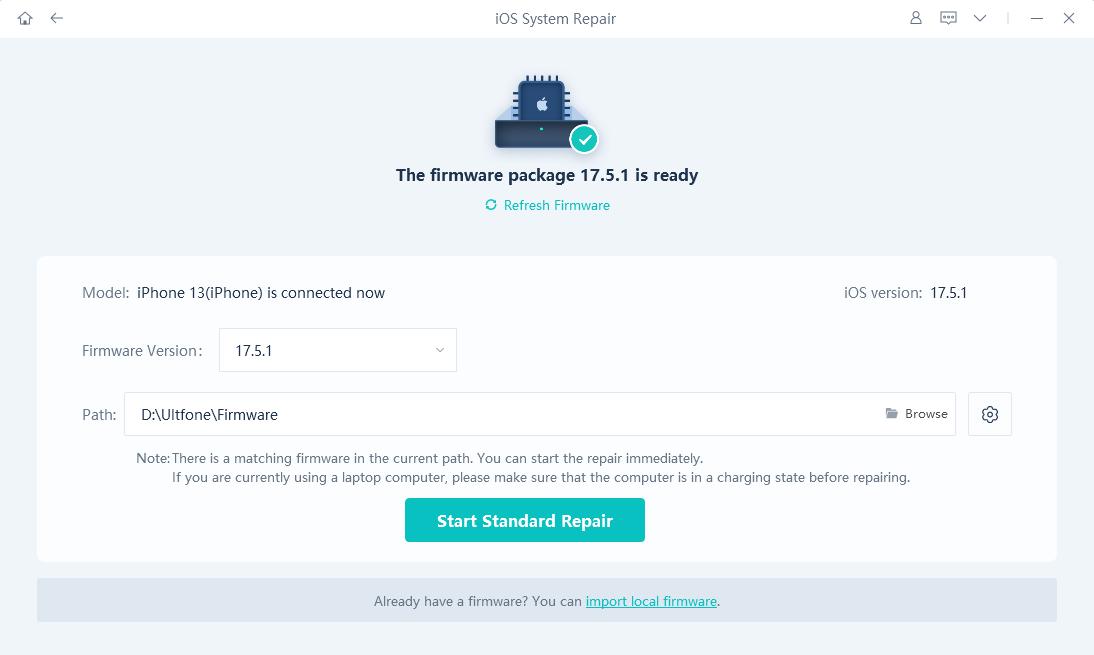
-
ステップ4 一致したファームウェアがダウンロードされたら、「標準修理の開始」ボタンをタップして、iPhoneの問題に関する通知なしのサウンドを修正します。
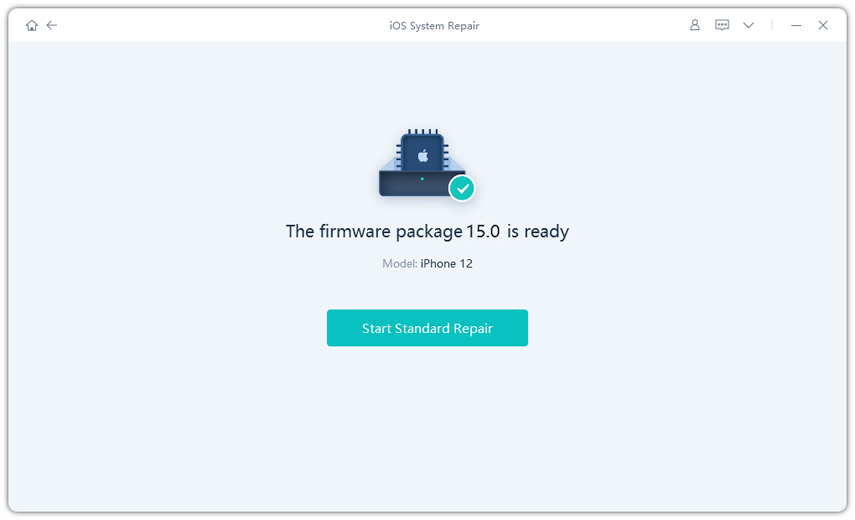
-
ステップ5 iOSシステムの回復が完了すると、iOSデバイスは自動的に再起動し、iPhoneの問題は完璧に修正されます。
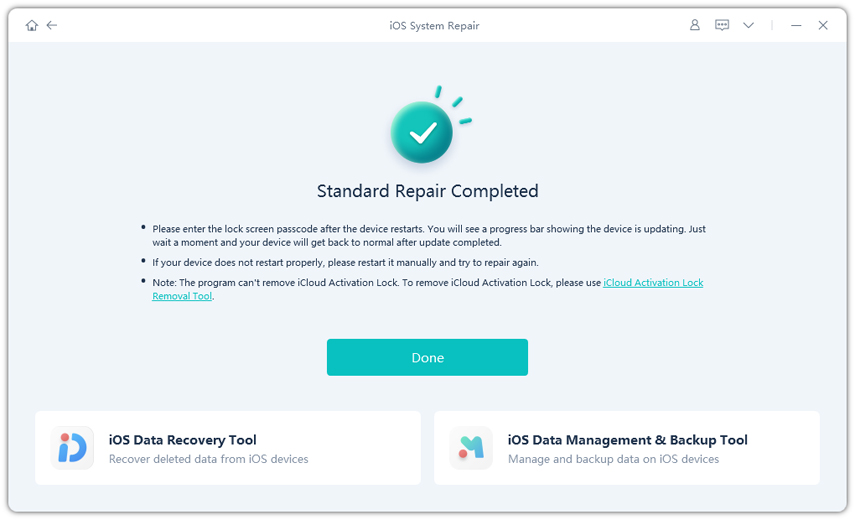
Ultfone iOSシステムの修理では、iPhoneアラートサウンドが機能しない問題を簡単かつ迅速に修正できます。このツールを無料でダウンロードし、わずか数分以内にiPhone関連のすべての問題を解決します。
さらに、この問題に取り組むための簡単なトラブルシューティングのヒントを探している場合は、iPhoneの問題が機能しない通知の9つの修正をコンパイルした以下のセクションを参照してください。
今すぐ購入
今すぐ購入
パート2:iOS 16/15の通知音が機能しないためのその他のトラブルシューティングのヒント
ここでは、9つのトラブルシューティングのヒントのリストをまとめて、iOS 16/15号では通知音を修正しないのに役立ちます。
1.ハードリブートiPhone
iPhoneのハードリブートまたはフォースの再起動は、一般的なiPhone関連の問題をわずか数分で修正するのに役立つ最初で一番のソリューションです。これまで、ほとんどのiPhoneユーザーは、デバイスをハード再起動することにより、iOS 16/15で通知の問題を修正しています。したがって、同じ問題を扱っている場合は、iPhoneをハードリセットしてみてください。 iPhoneを再起動する方法を学びます ここ。
2。運転している場合
iOSデバイスには、運転中に「邪魔しない」モードを自動的にオンにするユニークな機能があります。そのため、運転している場合も運転している場合も、iPhoneのロックを解除するだけで、プロンプトが表示された場合は、「運転していない」オプションをクリックしてください。
3. iPhoneソフトウェアを確認してください
iPhoneテキストメッセージを解決する別の方法は、iOSデバイスで機能していない問題が機能しないことです。ソフトウェアの更新を確認することです。 iPhoneソフトウェアの更新を確認する方法は次のとおりです。
ステップ1:「設定」を開き、「一般」をタップします。
ステップ2:ここで、「ソフトウェアアップデート」をクリックします。
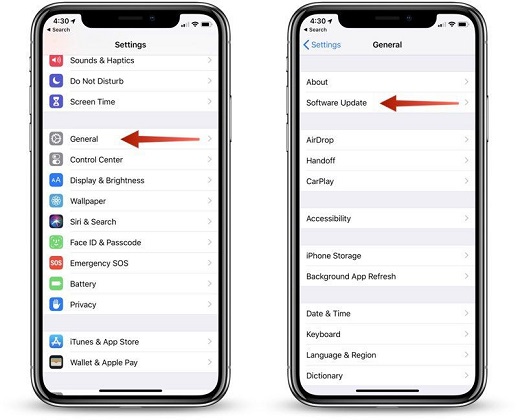
ソフトウェアの更新が利用可能な場合は、iOSソフトウェアを更新して、問題が解決されているかどうかを確認してください!問題がまだ続いている場合は、今後の方法で修正してみてください。
4.無効にしないでください
場合によっては、iOSデバイスで「邪魔しない」機能が、iPhone通知が機能しない問題を引き起こす可能性がある場合があります。したがって、「邪魔しないでください」機能を無効にして修正してみてください。これがどのように機能しますか。
iOS 16/15以降のユーザーの場合:
ステップ1:「設定」>「フォーカス」に移動します>「邪魔しないで」などのフォーカス。
ステップ2:すぐにオフにするには、「コントロールセンター」を開き、iPhoneの「フォーカス」をオフにします。
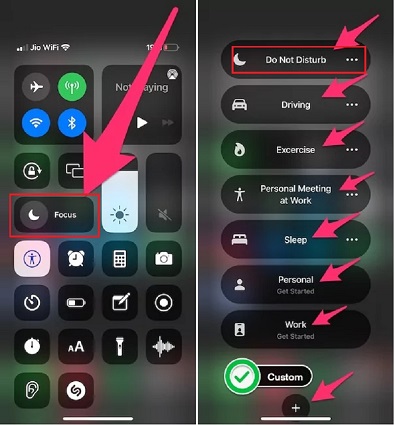
iOS 14以前のユーザーの場合:
ステップ1:「設定」>「邪魔しないで」に移動します。
ステップ2:ここで、「邪魔しない」機能を切り替えるか、間隔を再スケジュールします。
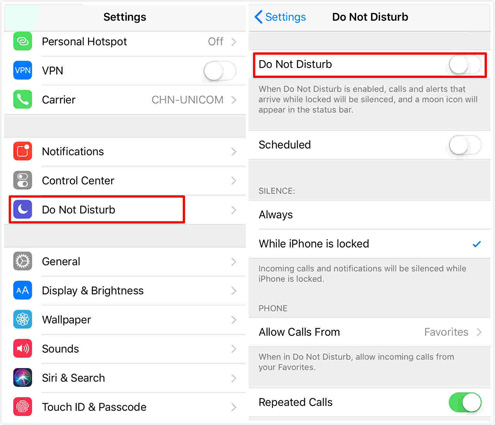
それだけです! iPhoneの「邪魔しない」機能をあまり手間をかけずに無効にします。問題が修正されているかどうかを確認できます。
5.特定のアプリの通知サウンド設定を確認します
特定のアプリケーションを使用してiPhoneの通知サウンドの問題に遭遇した場合は、その特定のアプリケーションの通知サウンド設定を確認して修正してみてください。このために、
ステップ1:「設定」アプリに移動し、「通知」をクリックします。
ステップ2:ここで、画面を下にスクロールして、「通知スタイル」セクションの下にあるアプリケーションを見つけます。例:WhatsApp、Snapchat、メッセージ、Facebookなど。
注記:whatsappについて例として話しましょう。
ステップ3:通知設定の下でWhatsAppを見つけ、「通知を許可する」で切り替えます。
ステップ4:さて、バッジアプリのアイコン、サウンド、アラートなどを整理します。
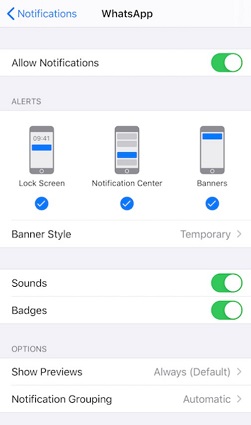
これに加えて、以下の手順に従って、テキストトーン、リマインダーアラート、カレンダーアラート、およびエアドロップのサウンド設定も確認します。
- ステップ1:「設定」アプリケーションに移動します。
- ステップ2:「sounds」オプションをタップします。
- ステップ3:「サウンドと振動パターンのカスタマイズ」をクリックします。
- ステップ4:特定のアプリケーションに対して選択されていないことを確認します。
iPhone通知のサウンド関連の問題を解決するためにこの方法が機能するかどうかを確認してください。このソリューションが機能しなかった場合は、次のソリューションを参照してください。
6. iPhoneテキストメッセージの修正は機能しません
iPhoneのテキストメッセージが機能していない場合、それを修正する方法を探している場合は、以下の2つの状況を参照してください。
6.1。テキストを受け取ったときにiPhoneが音を作らないのはなぜですか?
iOS機能、すなわち、アラートブロック通知を非表示に、個々の受信者の着信テキストメッセージのロック画面に表示されます。 「メッセージ」アプリケーションでその特定の人とのメッセージ会話で左にスライドすることで、この設定を変更できます。次に、以下の手順に従って、iPhoneのテキストメッセージのサウンドをオンにします。
ステップ1:「設定」>「通知」>「メッセージ」>「sounds」に移動します。
ステップ2:ここで、ドロップダウンリストからサウンドを選択します。
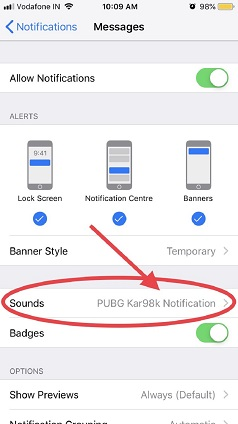
注:「なし」を選択しないでください。それ以外の場合は、テキストメッセージのsound通知を取得しません。
これに加えて、通知やサウンドを許可するなどのメッセージ通知設定も確認してください。
6。2。一人からテキストを受け取ったときにiPhoneが音を作らないのはなぜですか
1人の通知が表示されていない場合は、特定の人が電話リストでブロックされていないことを確認する必要があります。連絡先を確認するために、以下の手順に従ってください。
ステップ1:「設定」に移動し、「電話」をタップします。
ステップ2:ここで、「ブロックされた連絡先」をクリックすると、ブロックされた連絡先のリストが画面に表示されます。ページが空白に見える場合、連絡先がブロックされていないことを示します。
ステップ3:連絡先が表示された場合は、右から左にスワイプし、「ブロック解除」オプションをクリックします。
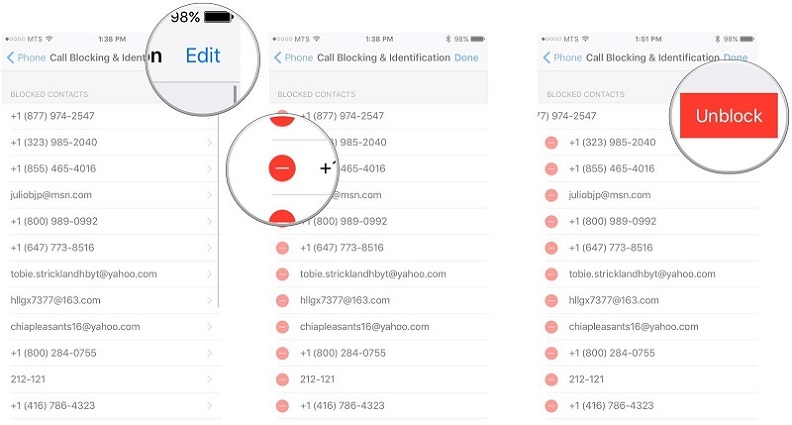
この問題を修正する別の設定は、次のとおりです。
- ステップ1:「電話」アプリを開き、連絡先リストから「人」を見つけます。
- ステップ2:右上の「編集」をクリックし、少し下にスクロールし、「テキストトーン」をタップします。
- ステップ3:最後に、「アラートトーンを変更」し、ボリュームを上げます。
うまくいけば、これらの設定の両方があなたにとって有用であることが証明されるでしょう!!
7.ロックされているときに通知を取得しないiPhoneを修正します
上記の方法のいずれも、iPhone通知のサウンドの問題を解決するために機能しない場合は、この方法を選択して修正してみてください。したがって、iPhoneがロックされているときに通知を取得していない場合は、
ステップ1:「設定」アプリに移動し、「通知」をクリックします。
ステップ2:ここで、「メッセージ」に移動し、「ロック画面の表示」トグルがオンになって緑色になっていることを確認してください。 「ロック画面の表示」トグルがオフになっている場合は、オンにします。
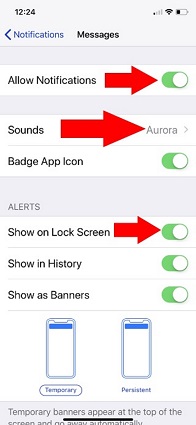
この方法は、iPhone通知のサウンド関連の問題を、あまり手間をかけずに簡単に修正するのに役立ちます。
8。サウンドの設定をリセットします
iOSデバイスの通知サウンドの問題を修正する別の可能なソリューションは、サウンドで設定をリセットすることです。このために、設定アプリケーションに移動して、サウンド設定をリセットする必要があります。明確にするために、以下の手順を参照してください。
- ステップ1:「設定」アプリに移動し、「sounds」オプションに移動します。
- ステップ2:ここで、オンの場合は「ボタンで変更」をオフにします。
- ステップ3:ボリュームスライダーをフルボリュームに回し、後で通常のレベルに戻します。
-
ステップ4:「ボタンで変更」を元に戻し、iPhoneを即座に再起動します。
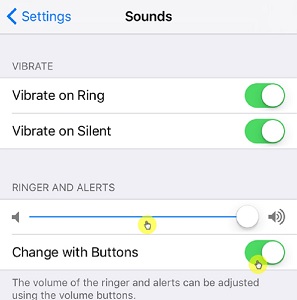
これで、iPhone No Notification Soundの問題がまだ続いているかどうかを確認できます!!
9.すべての設定をiPhoneでリセットします
最後になりましたが、iPhone通知のサウンドが機能しない最終的な方法は、iPhoneのすべての設定を再度リットすることです。 iOSデバイスのすべての設定をリセットすると、すべてのカスタマイズされた設定がデフォルトに戻ります。これを実行している間、iPhoneから個人データやその他の重要な情報を失うことはありません。
iOS 16/15以降のバージョンのすべての設定をリセットする方法は次のとおりです。
- ステップ1:「設定」に移動し、「一般」をクリックします。
- ステップ2:ここで、「iPhoneの転送またはリセット」>「リセット」を見つけてクリックします。
- ステップ3:「すべての設定をリセット」をクリックして、セキュリティ上の理由でiPhoneパスコードを入力するだけです。
-
ステップ4:最後に、「すべての設定のリセットを確認する」をクリックし、この後、iPhoneが再起動します。
RELATED: iOS 17.3の盗難デバイス保護について知っておくべきこと

注記:iOS 14以前のバージョンを使用している場合は、以下のガイドを参照して「すべての設定をリセット」してください。
ステップ1:iOSデバイスで「設定」を開きます。
ステップ2:「一般」>「リセット」をタップします。
ステップ3:最後に、「すべての設定をリセットする」をクリックしてください。それだけです!あなたは終わりました。
iOSデバイスのすべての設定をリセットすると、ほんの数回のクリックでiPhone関連の問題を修正するために完璧に機能します。
結論
「なぜ私のiPhoneは一人からテキストを受け取ったときに音を出さないのですか」は、上記の効果的なソリューションの問題ではなくなりました!要件に応じてソリューションを選択し、問題なく問題が発生しないiPhone通知の修正を開始できます。どちらのソリューションを選んでも、それらはすべて最良の結果を提供するのに十分信頼できます。ただし、迅速な修正を求めている場合は、Android関連の問題を解決することに関してはこのサードパーティのツールが不思議に思うので、Ultfone iOSシステム修理に切り替えてください。したがって、今すぐUltfone iOSシステム修理をインストールし、このツールが提供する最高のものを体験してください。