iTunesなしでコンピューターからiPadに動画を転送する方法【3つのメソッド】
iTunesの退屈なシステムで迷子になりたくないですか?この投稿を読んだ後、iTunesなしでコンピューターからiPadにビデオを転送するために多くの時間を使用する必要はありません。
キーポイント: iPadをビデオで豊かにして、外出先で視聴できるようにするには、コンピューターからiPadにビデオを転送する必要がある場合があります。 AppleのiTunesは、コンピューターからiPadにビデオを転送する機能を提供しています。しかし、iTunesの退屈な操作に自分自身を限定する必要はありません。さまざまな方法でiTunesなしでビデオをコンピューターからiPadに転送できます。
私たちのほとんどは、空き時間にコンピューターで映画を見ることを選択します。ただし、フライトに乗っていて、映画を見るのに時間を費やしたいときは、コンピューターが携帯性に不便なため、交換を行うことを望むかもしれません。現時点では、iPadが頭に浮かびます。画面はiPhoneほど小さくはありませんが、同時に持ち運びが簡単です。
iPadで映画を見るには、コンピューターからiPadにビデオを転送する必要がある場合があります。ビデオをコンピューターからiPadに転送することになると、多くの人が制約されています。彼らはビデオの転送のためにiTunesに依存していますが、iTunesの困難なインターフェースと限られたオプションの数のために、それは非常に挑戦になります。
良いニュースは、もはやiTunesを使用する必要がないことです。この投稿では、すぐにiTunesなしでコンピューターからiPadにビデオを転送するのに役立ついくつかの方法をお届けします。
iTunesなしでビデオをコンピューターからiPadに転送する方法は?
iPhoneデータ転送を使用して、iTunesなしでコンピューターからiPadにビデオをインポートする
iTunesを取り除いてコンピューターからiPadにビデオを転送したい人のために、サードパーティの転送ツールを検討する価値があります。その中でも、iPhoneデータ転送が最も信頼できる選択肢です。
ユーザーフレンドリーなインターフェイスを使用すると、iPhoneデータ転送は使いやすいメディア管理および転送ツールです。ビデオ、音楽、写真、その他のデータをiPadに転送することができ、その逆も同様です。また、iPhoneデータ転送は自動的にiPadが読み取り可能なフォーマットに変換するため、互換性を心配する必要はもうありません。
Suggested read: iPhone/AndroidからPCにViberメッセージをバックアップする方法ガイド
これで、下のボタンをクリックしてiPhoneデータ転送をダウンロードできます。
ステップ1:PCでiPhoneデータ転送を開きます
iPhoneデータ転送をコンピューターで実行し、USBケーブルを使用してiPadをそれに接続します。 iPadにウィンドウが表示され、コンピューターを信頼するように依頼し、信頼をタップして正常に接続します。 iPhoneデータ転送がiPadを検出したら、画面上のiPadの詳細を表示できます。
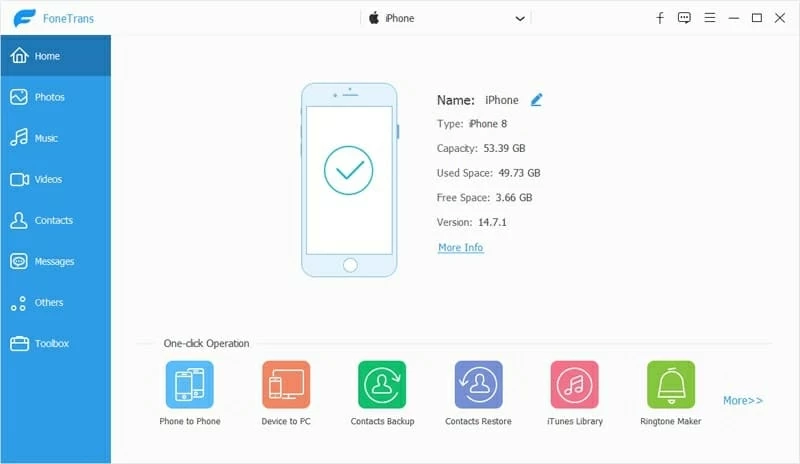
ステップ2:サイドバーから写真をクリックします
左側のサイドバーのビデオオプションをクリックしてください。これにより、iPadのすべてのビデオと写真が表示されます。
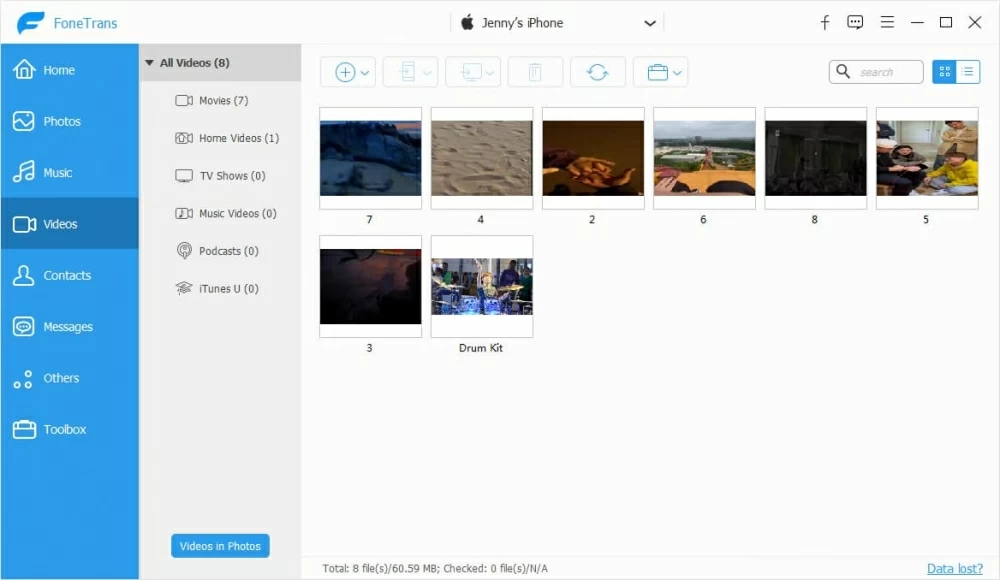
ステップ3:転送するビデオを追加します
上部の「+」サインをクリックして、転送するビデオを選択します。フォルダーまたはファイルを追加できます。複数のビデオを転送する場合、フォルダーにソートした場合は、[フォルダーの追加]オプションをクリックして、転送するフォルダーを選択します。
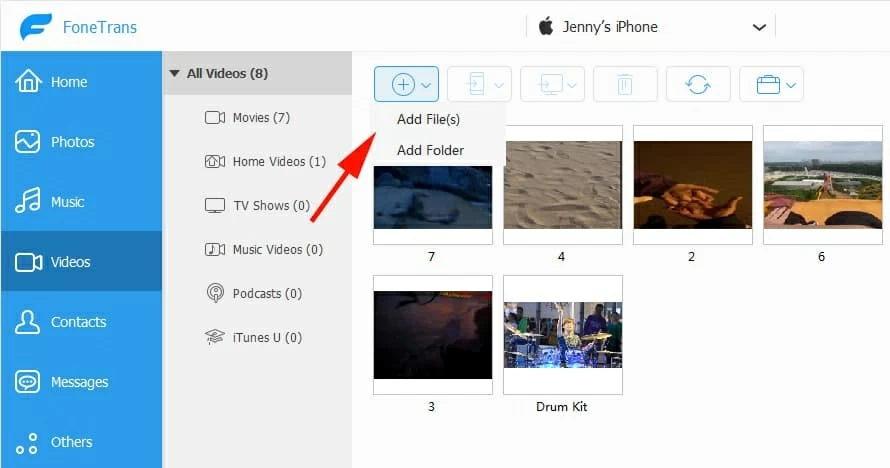
同期は通常、数秒以内に完了します。その後、iPadでビデオを見つけることができます。
ヒント:上記の同じ手順に従って、ビデオ、写真、その他のデータをiPadに転送できます。また読む:iPadからWindowsPCまでの音楽の方法
クラウドベースのサービスを使用して、iTunesなしでコンピューターからiPadにビデオを転送する
iCloudでビデオをコンピューターからiPadに移動します
iPadをワイヤーでコンピューターに接続したくないかもしれません。この状況では、iTunesとワイヤーなしでコンピューターからiPadにビデオを移動するためにネットワークに依存する必要があります。クラウドベースのオプション – iCloudはワイヤー接続の代替品ですが、それに付随する負の部分は、5 GBの無料ストレージのみを提供することです。もちろん、アップグレードの支払いにより、より多くのストレージを取得できます。
ステップ1:iPadでiCloud写真を有効にします
iPadで、[設定]>[名前]>[iCloud]>[写真]> iCloud写真に移動します。
ステップ2:コンピューターからiCloudにビデオをアップロードします
コンピューターに移動して、訪問してください iCloud.com iPadと同じApple IDにサインインします。インターフェイスの上部にある写真オプションをクリックします。次に、右隅で、クラウドアイコンのあるアップロードボタンをクリックします。コンピューターのローカルフォルダーから、転送するビデオを選択して、コンピューターからiCloudフォトライブラリにアップロードします。
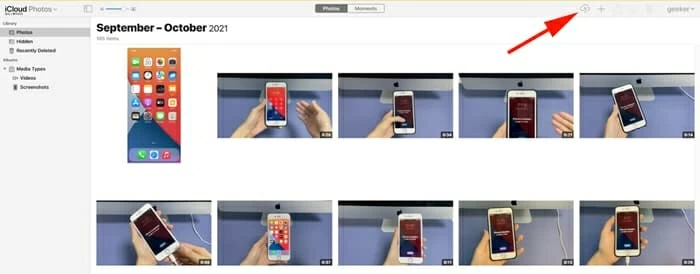
ステップ3:iPadでビデオをお楽しみください
転送プロセスが完了すると、iCloudはこれらのビデオをiPadに自動的に同期します。 iPadで写真アプリを開いて表示できます。
iCloud for Windowsをインストールしている場合は、このアプリを使用してコンピューターからiPadにビデオを転送することもできます。
1.上記のように、iPadでiCloudの写真を有効にします。
2。コンピューターでiCloudアプリを開きます。
3.[設定]>[写真]に移動して、iCloudフォトライブラリをオンにします。
4.「私のPCから新しい写真とビデオをアップロードしてください」の横にある小さなボックスをチェックしてください。
5.[変更]ボタンをクリックして、ビデオを転送するフォルダーを選択します。
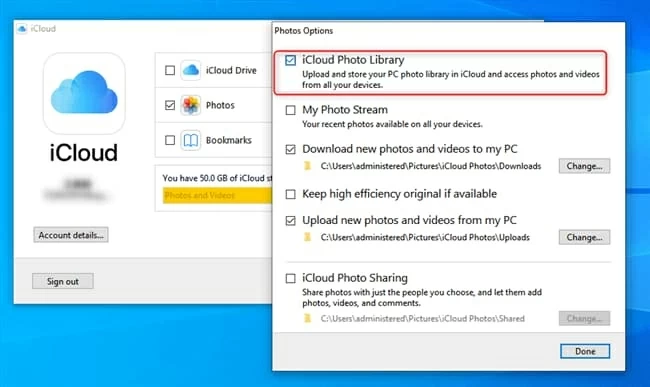
同期プロセスが完了したら、iPadで写真アプリを開くと、コンピューターから転送されたビデオが表示されます。
(お見逃しなく:iPhoneで永久に削除された写真を回復する方法)
Googleドライブを介してMacとiPadの間の写真を同期します
iCloudとは別に、他のクラウドベースのメソッドもコンピューターからiPadにビデオを転送するのに役立ちます。そのうちの1つはGoogleドライブです。 iCloudとは異なり、すべてのGoogleドライブユーザーは15GBを無料で開始します。
ここでは、コンピューターに保存されているビデオをGoogleドライブにアップロードする方法を紹介します。次に、iPadで表示できます。もちろん、他のクラウドストレージサービスを使用してビデオをiPadに転送することもできます。このプロセスは基本的に同じです。
まとめ
ビデオをコンピューターからiPadに転送するのは難しい場合がありますが、これらの適切な方法では、ビデオを簡単に転送できます。自分に最も適した方法を選択し、ビデオをコンピューターからiPadに転送できます。
転送を楽しんでください!
関連記事
iPhone 14削除されたメッセージを回復するにはどうすればよいですか
Win/Mac/オンラインでWebカメラビデオを録画する方法
YouTubeからオーディオを効率的に録音する方法



