Androidブートローダー再起動の完全ガイド
暗号化されたブートローダーは、通常、メーカーのハードウェアが好きで、それを台無しにしたい人の間で競合の源です。 LG、Samsung、Motorola、HTC、およびその他のメーカーは、暗号化およびロックされたブートローダーを備えたデバイスを頻繁に出荷します。彼らのために携帯電話を製造していたキャリアは、それが閉じ込められることを望んでいるので、それはしばしば行われます。これにより、エンド顧客に追加のセキュリティが提供されますが、ハンドセットのファームウェアを更新することも困難になります。
Android Bootloaderモードとそれで何ができるかを見てみましょう。
パート1。AndroidBootloaderについて
1。ブートローダーの再起動とはどういう意味ですか
ブートローダーは、オペレーティングシステムがロードするものとロードの順序を構成するのを支援する一連の手順またはユーティリティソフトウェアです。ブートローダーが正しく再起動されると、適切なパラメーターのロックが解除され、ユーザーがストックオペレーティングシステムをカスタマイズできるようになります。
ブートローダーは、デバイスが適切に起動しないときに使用するツールであり、基礎となる問題を解決し、デバイスを適切に機能させるのに役立つソフトウェアツールが必要です。ブートローダーは、他の方法でリセットできないデバイスをリセットするためにも使用できます。
ブートローダーは、次のユーティリティを提供します。次のいずれかを達成したい場合は、ブートローダーを使用できます。
- 他の手法が再起動できないデバイスを再起動します。
- デバイスのROMを手動でフラッシュします。
- キャッシュパーティションの拭き取り。
- 重要なデバイス情報の詳細を表示します。
2.Androidのブートローダーにアクセスする方法は?
ブートローダーに入ることは、頻繁に行う必要があるものではありませんが、念のためにそれを行う方法を知ることは常に重要です。以下に、デバイスから直接ブートローダーにアクセスする方法について説明します。
コンピューターを使用せずにブートローダーを入力するには、最初にデバイスを完全に電源で下します。以下の手順は、ターゲットデバイスの90%で動作するはずです。ただし、問題が発生している場合は、個々の携帯電話の追加の手順を探す必要がある場合があります。
さまざまなAndroidデバイス用のAndroidブートローダーへのアクセスを始めましょう。
Nexusおよび開発者デバイス
ボリュームとパワーボタンを同時に押し続けます。 Googleスプラッシュ画面が表示されたら、それらをリリースします。
Samsungデバイス
Samsungスマートフォンには典型的なブートローダーはありませんが、会社が「ダウンロードモード」と呼んでいるものを持っています。アクセスするには、サムスンのロゴが表示されるまで、ボリューム、パワー、ホームボタンを押し続けてからリリースします。ただし、コンピューターなしでは本質的に価値がないことに注意してください。ダウンロードモードを残すには、ホーム、パワー、ボリュームキーを同時に押して保持します。
LGデバイス
LGロゴが表示されるまでボリュームとパワーボタンを押し続けてから、手放します。これがうまくいかない場合は、LGロゴが表示されるときに電源とボリュームダウンボタンを1秒間リリースしてから、ブートローダーが表示されるまで抑制してみてください。
HTCデバイス
ボリュームを押し続けてから、ボリュームキーを押しながらデバイスに電源を入れます。ブートローダーは、HTCデバイスの「FastBootモード」と呼ばれます。
モトローラデバイス
ボリュームと電源ボタンを押して、ロゴが表示され、デバイスがブートローダーモードに入るまで数秒間押し続けます。
ブートローダーは、キーがリリースされた後に表示されるようにこれらすべてのコマンドが表示されて数秒かかることがあります。デバイスがブートローダーモードに入ったときに、やりたいことは何でも続けることができます。
3.ブートローダー画面のオプション
次に注意しなければならないことは、ブートローダー画面でできることです。以下は、ブートローダー画面のいくつかの主要なオプションであり、ブートローダーを使用してこれらの操作を実行できます。
fastboot
このオプションを使用すると、ブートローダーを終了できます。 USBドライブを使用して、デバイスを手動でフラッシュすることもできます。
hboot
このオプションを使用して、メインブートローダー画面に戻ることができます。
再起動/通常のパワーアップ
この機能はAndroidデバイスを再起動します。
FastBootを再起動します
Learn more: iPhone動画のアップロード方法:iPhoneからYouTubeに動画をアップロードする手順
このオプションはデバイスを再起動しますが、FastBootインターフェイスでそうします。
パワーダウン
Power Downオプションを使用すると、Androidデバイスをオフにできます。
回復
キャッシュパーティションをワイプするために、このモードがそうするのに最適です。
工場出荷時のリセット
デバイスのオペレーティングシステムが破損していてアクセスできない場合は、このオプションを使用してリセットできます。
バーコードを表示します
このオプションにより、キーデバイス情報が表示されます。オペレーティングシステムが利用できない場合、この情報はIMEIとシリアル番号です。
ダウンロードモードから起動します
電話を直接起動してモードをダウンロードします。
パート2。ボーナスヒント:ワンクリックしてAndroid Fastbootモード/ダウンロードモードをAndroid電話で入力してください – フリー
Androidオペレーティングシステムが不明な場合は、AndroidデバイスにFastBootまたはダウンロードモードを入力するのが難しい場合があります。ツールを使用して、FastBootモードにすばやく到達するのを支援してみませんか?ここでは、Android用のユーザーフォーンAndroid System Repairをお勧めします。これは、1回のクリックでFastBootまたはダウンロードモードを入力するのに役立ちます。これがどのように行われますか。
ワンクリックでFastBootモードを入力する方法
FastBootは、Android携帯電話のパーティションをフロラッシュするためのツール/プロトコルです。この小さなツールは、Android SDK(ソフトウェア開発者キット)に含まれており、リカバリモードの代替として機能します。 AndroidをFastBootモードに起動するには、以下の手順に従ってください。
-
ステップ1。PCに「Ultfone Android修理システム」をインストールして開き、USBケーブルを使用してデバイスを接続します。次に、メイン画面で「ワンクリックしてFastBootモードに入る」をクリックします。
-
ステップ2。次に、Androidデバイスの「USBデバッグ」をオンにします。
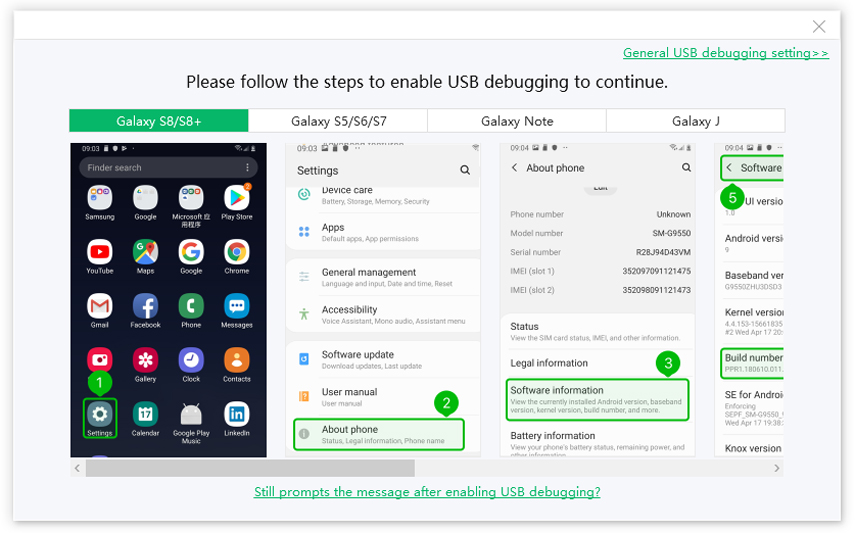
-
ステップ3。最後に、USBデバッグが有効になると、デバイスはFastBootモードの入力を開始します。このプロセスは、携帯電話のキーやボタンを押す必要なく、数秒かかります。
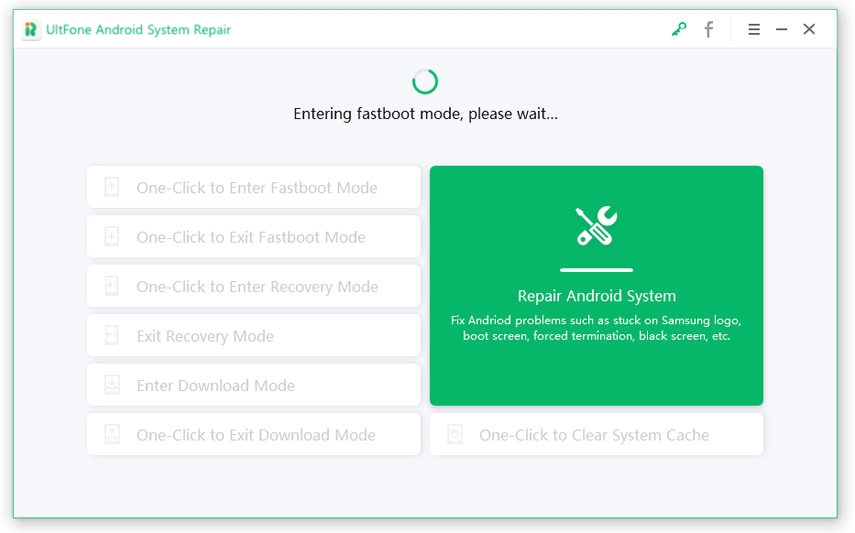
注:Samsungがブートローダーへの再起動にFastBootモードがないことに言及する価値があります。
Androidでダウンロードモードを入力する方法
Odinモードとしてよく知られているダウンロードモードは、ROMをフラッシュしたり、システムの更新を実行したりするための一般的な方法です。以下の手順に従って、Androidデバイスのダウンロードモードを簡単に入力してください。
- ステップ1。「Ultfone Android Repair System」をインストールして起動し、コンピューターをデバイスに接続し、メインインターフェイスの「ダウンロードモードの入力」オプションをタップします。
-
ステップ2。デバイスモデルを選択し、画面上の指示に従ってダウンロードモードを入力します。
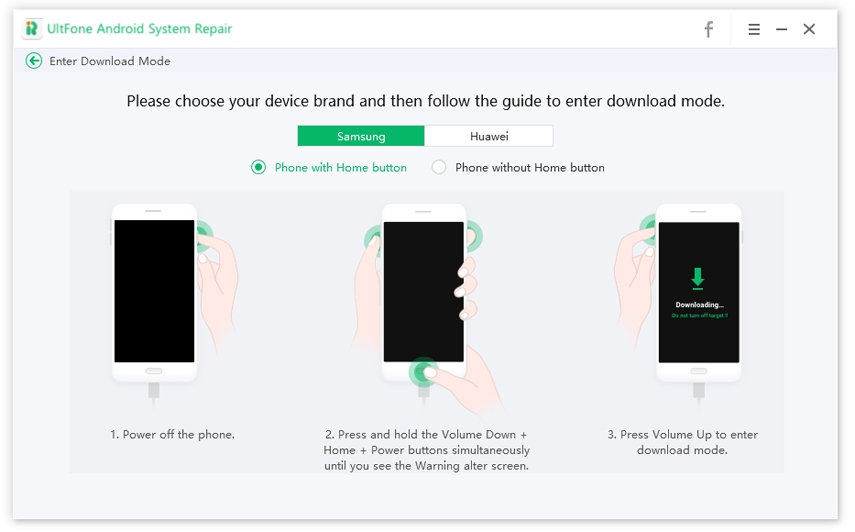
- ステップ3。数秒で、デバイスはダウンロードモードに正常に登場します。
携帯電話がFastBootモードまたはダウンロードモードでスタックしている場合は、プログラムの適切な機能を選択して、Androidをワンクリックで貼り付けてください。
最後の言葉
Android Restart Bootloaderに関するこの情報が、意図したとおりにあなたを助けてくれることを願っています。 「1クリック」の修正を探している場合は、デバイスを再起動して起動オプションを解決するための複雑なアクションがないため、Ultfone Androidシステム修理ツールを使用することをお勧めします。上記のすべての手法は、USBを介してデバイスを起動し、デバイスの困難を解決するのに役立ちます。あなたがしなければならないのは、これらの手順に従ってスマートフォンに従って、利益を享受することです。
今すぐ購入



