Androidでファストブートモードに入る方法と退出する方法
幸いなことに、多くの方法があるため、FastBootモードを入力して出て行くのは簡単です。適切な手順を使用すると、AndroidデバイスをFastBootモードに起動し、必要な変更を実行できます。ただし、AndroidでFastBootモードを入力して終了する方法がわからない場合は、心配はありません!!この包括的なFastBootモードガイドは、あなたが知る必要があるすべてを伴います – FastBootモードとは何か、AndroidでFastBootモードを起動して終了する方法。
パート1。FastBootモードとは何ですか?
それで、AndroidのFastBootモードとは何ですか?技術的には、FastBootは、Androidデバイスのフラッシュメモリのフラッシュパーティションを変更または書き込むことができるコンピューターシステムのユーティリティに他なりません。基本的に、Androidオペレーティングシステムに入ることなく、コンピューターが携帯電話と通信できるようにします。
簡単に言うと、FastBootを使用すると、デバイスの必須ファイルの特定のコンポーネントの変更を実行できます。セキュリティと安全のために、メーカーはこれらの重要なファイルをロックします。それでも、ほとんどのメーカーは、ブートローダーのロック解除を許可しています。許可されている場合は、FastBootモードを入力して、FastBootコマンドを使用して変更を実行することができます。
したがって、FastBootモードは、携帯電話でFastBootユーティリティが携帯電話と対話できるブートモードとして知られています。 FastBootコマンドは、電話がFastBootモードに入力された場合にのみ機能することに注意してください。
パート2。FastBootモードをいつ使用する必要がありますか?
これで、FastBootモードとは何かを基本的に理解していますが、このモードをいつ使用するかについての手がかりはありますか、それとも本当に必要ですか?
さて、簡単な質問から始めましょう。あなたはあなたのAndroid携帯電話に満足していますか、そしてそれを大幅に変更したいという願望ですか?あなたの答えが「はい」の場合、おそらくFastBootモードは必要ありません。ただし、Androidデバイスに完全なオーバーホールを提供する場合は、デバイスをFastBootモードに起動します。 FastBootモードは、OSからカーネル/リカバリまで、デバイスのソフトウェアのまさに構造を変更するためにアクセスするのに役立ちます。
パート3。FastBootモードに入る方法は?
1. Android/SamsungでFastBootモードにワンクリックします
Samsung、Google、HTC、またはSony DevicesでFastBootモードを入力する方法についてであろうと、Ultfone Android FastBootモードツールは、AndroidデバイスにFastBootモードを入力するワンクリックソリューションを提供します。さらに、FastBoot/Bootloaderモードを入力するこの機能は、100%無料で使用できます。
このソフトウェアを使用してAndroidでFastBootモードを入力する方法は次のとおりです。
今すぐ購入
-
ステップ1 ツールを実行し、デジタルケーブルで携帯電話をコンピューターに接続します。ソフトウェアのメインインターフェイスから、「ワンクリックしてFastBootモードに入る」を選択します。
-
ステップ2 ソフトウェアはデバイスのブランドを検出し、画面上の手順を表示して、デバイスでUSBデバッグを許可します。
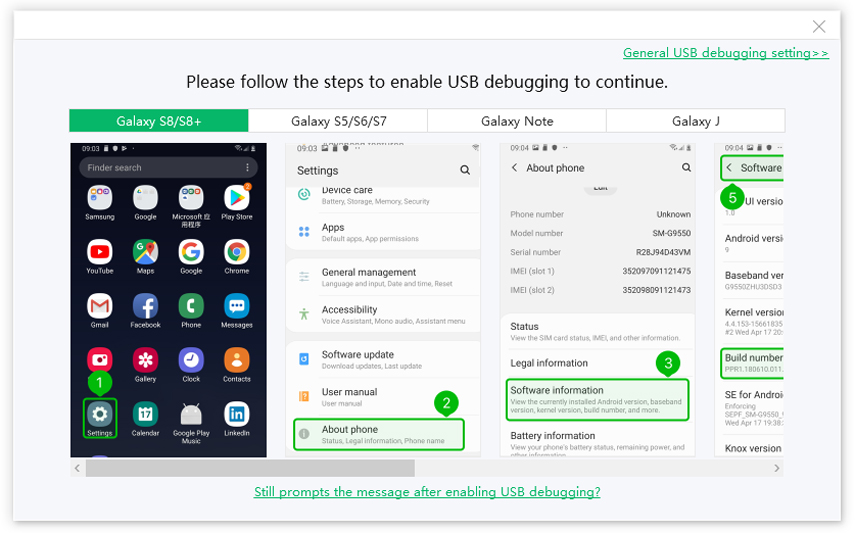
-
ステップ3 しばらくすると、デバイスはFastBootモードに入力され、図に示すように「FastBootモードを正常に入力した」というメッセージが表示されます。
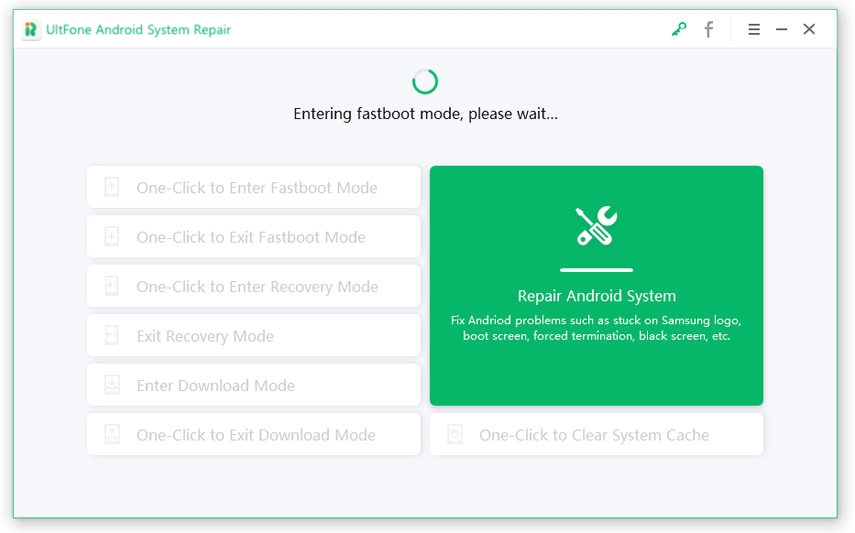
今すぐ購入
2。ADBを使用してFastBootモードを入力します
Android FastBootモードに入るには、ADB(Android Debug Bridge)を利用することもできます。この方法では、PCと作業ADBのセットアップが必要です。
ADBを使用してFastBootモードを入力する方法は次のとおりです。
ステップ1:開始するには2つの方法があります。
- 1つ目の方法:Android SDKを公式Android開発者サイトから入手してインストールします。さらに、Android SDKでPlatform-ToolsとGoogle USBドライバーパッケージをダウンロードしてセットアップする必要があります。
- 2番目の方法:それに加えて、ADB/FastBoot – Android SDKプラットフォームツールの個別のパッケージをダウンロードして、システムに入手できます。 OSに従って以下のリンクから入手し、システムのどこにでもインストールできます。
Windows: Platform-Tools-Windows-latest.zipをダウンロードします
マック: Platform-Tools-Darwin-latest.zipをダウンロードします
ステップ2:AndroidスマートフォンでUSBデバッグモードを許可し、デバイスをPCに接続します。
ステップ3:次に、システムでコマンドプロンプトを実行し、ADBコマンドを入力します。
- 1番目の方法を選択した場合は、Android-SDK-Windows/Platform-Toolsディレクトリに移動し、コマンドプロンプト(「Shift + Right」>を使用してコマンドプロンプト」またはMACOSを使用している場合は端末を実行します)に移動します。
- IF 2番目の方法を選択してから、ダウンロードしたパッケージを抽出した場所に移動します。プラットフォームツールフォルダーを起動し、コマンドプロンプトを実行します(そのディレクトリで「shift + right」> “openコマンドプロンプト」を使用します)。
ステップ4:コマンド「ADB再起動ブートローダー」を入力し、Enterを押します。
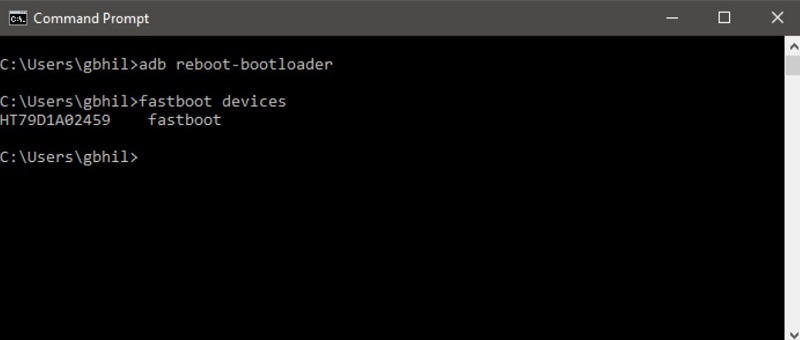
ステップ5:Androidデバイスがオフになり、FastBootモードに入ります。
3。キーの組み合わせを使用します
キーの組み合わせを使用して、デバイスをFastBootモードに起動することもできます。 Samsung/Motorola/OnePlus 2 FastBootモードを入力するかどうかは、以下の手順です。
Google/ OnePlus/ Xiaomi/ Motorola DevicesでFastBootモードを入力します。
- デバイスをオフにします。
- 「Power + Volume Down」キーを5〜6秒間押し続けてからリリースします。
- しばらくすると、デバイスはFastBootモードに入ります。
NokiaデバイスでFastBootモードを入力してください。
以下の手順に従って、NokiaデバイスでFastBootモードにアクセスする方法を学びます。
- 「電源」ボタンを押して、デバイスをオフにします。
- オフになったら、デバイスをコンピューターに接続します。
- このデバイスは、Androidイメージを搭載し、その後、バッテリーアニメーションに進みます。
- 充電アニメーションが表示されたら、同時に「Volume Up + Power」キーを保持します。
- しばらくすると、「パワーオフにリリースしてください…」を示すカウントダウンが開始されます。メッセージを無視し、キーを保持し続けます。
- カウントダウンが完了すると、デバイスは回復モードに起動します。
- 「ブートローダーモードへの再起動」というオプションを取得する必要があります。このオプションをボリュームキーで強調表示し、電源キーを使用して選択します。
HTCデバイスでFastBootモードを入力してください。
- 携帯電話のホーム画面に移動します。
- 「Power + Volume Down」キーを同時に15〜20秒間保持します。
- 画面が黒くなったり、電源が切れたら、「電源」ボタンを放します。 FastBootモードの画面が表示されたら(黒い背景を持つ複数のテキストオプションを持つ画面)、「ボリュームダウン」ボタンをリリースします。
SamsungデバイスでFastBootモードを入力してください。
- デバイスをオフにします。
- 「Power + Volume Down + Home」キーを5〜6秒間押して、リリースします。
- しばらくすると、デバイスはFastBootモードに入ります。
パート4。AndroidでFastBootモードを終了する方法は?
以下は、FastBootモードから抜け出す方法に関するすべての方法です。したがって、見て、どちらが仕事を成し遂げるのに役立つかを把握してください。
Suggested read: iPhone 14/13/12/11のキャッシュをWindows/Macでクリアする方法
1. ultfone android systerm repaistfor for freeを使用してワンクリックによるファストブートモードを終了
Ultfone Androidシステムの修理は、Androidを1つのクリックでFastBootモードにブートするのに役立つだけではありません。実際、ワンクリックを使用してAndroidデバイスでFastBootモードから抜け出すのに役立ちます。また、この機能は100%自由に使用できます。
今すぐ購入
また、FastBootモードでスタックしたAndroidを修正する方法も読んでください
このAndroid FastBootモードツールを使用して、AndroidでFastBootモードから終了する方法は次のとおりです。
-
ステップ1 このプログラムを実行し、デバイスをPCに接続します。ソフトウェアのメインインターフェイスから、「ワンクリックからFastBootモードを終了する」を選択します。
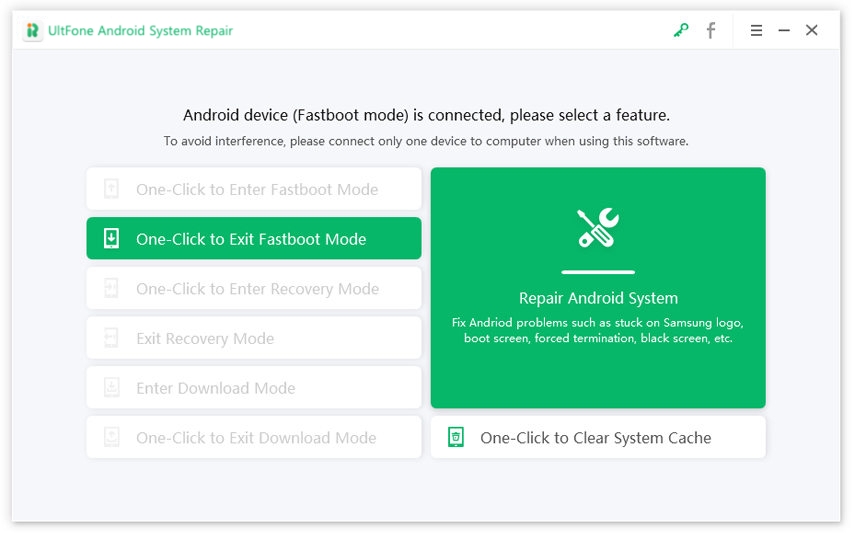
-
ステップ2 しばらくすると、デバイスはFastBootモードから抜け出します。
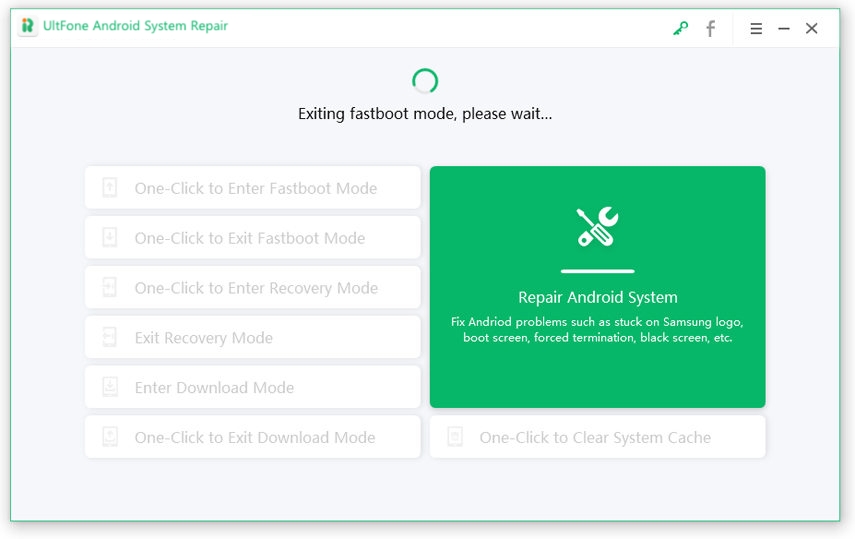
今すぐ購入
2。電源キーを使用してFastBootモードから抜け出す方法
以下は、電源キーを使用してAndroidでFastBootモードから出てくる方法です。
- ステップ1:約30秒間「パワー」キーを押し続けます。
- ステップ2:パワーキーを手放し、しばらく待ちます。
-
ステップ3:しばらくすると、デバイスは自動的に再起動されます。
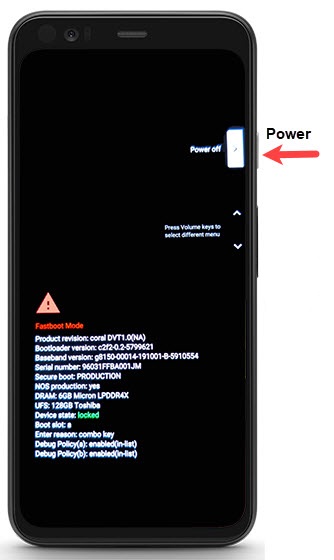
3.バッテリーを取り外して、FastBootモードを終了します
上記の方法が役に立たない場合は、この方法を試してFastBootモードを削除してください。ただし、このソリューションは、取り外し可能なバッテリーが付属するAndroidデバイスでのみ機能します。
- ステップ1:Androidデバイスのバッテリーを約20〜30秒間取り外します。
- ステップ2:バッテリーをデバイスに戻します。
-
ステップ3:デバイスをオンにします。

4。最小限のADBとFastBootツールを使用してFastBootモードを終了します
この方法には、最小限のADBおよびFastBootツールを使用することが含まれます。 FastBootモードを閉じる方法を見てみましょう。
このソリューションは少し技術的で複雑であるため、この方法は何らかの技術的知識を持っている人にのみお勧めします。ただし、以下はMinimal ADBとFastBootツールを使用してAndroidでFastBootモードを終了する方法です。
-
ステップ1:開始するには、システムで「最小限のADBおよびFastBootツール」を取得します。
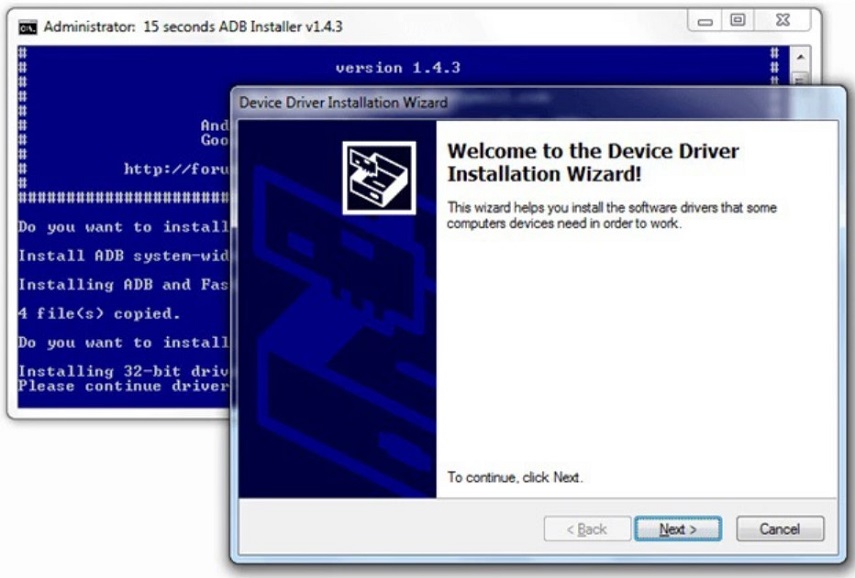
-
ステップ2:プログラムをインストールしたら、インストールディレクトリに移動します。 {ADBインストール場所:「私のコンピューター」>「Cドライブ」>「プログラムファイル」>「ADBフォルダー」}
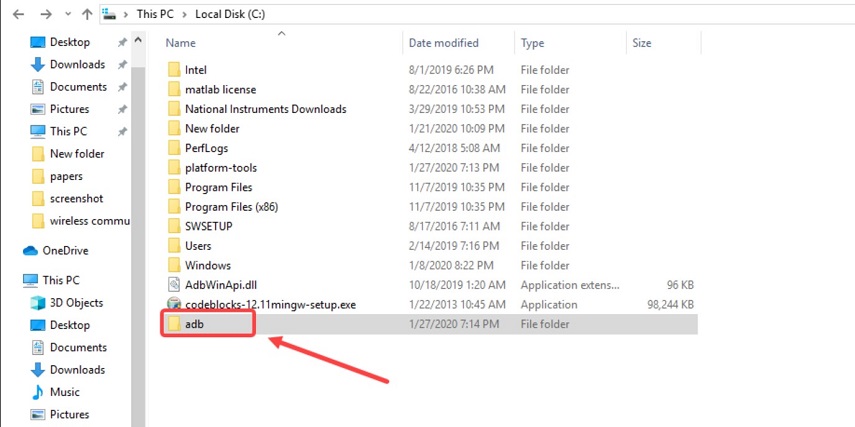
-
ステップ3:ADBフォルダーで、どこにでもタップして、「シフトキー +右マウス」キーを押し続けます。その後、「ここからコマンドウィンドウを開く」を選択してください。
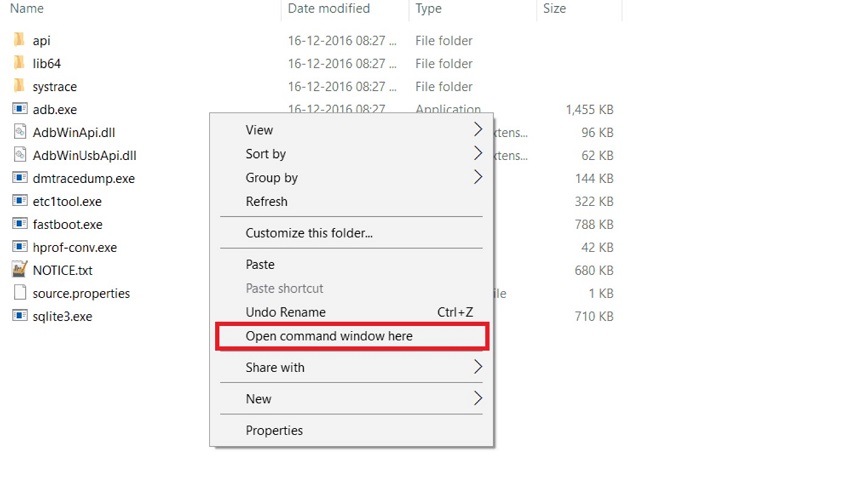
- ステップ4:Android携帯電話をコンピューターに接続します。
-
ステップ5:デバイスが検出されたら、コマンドウィンドウに「FastBootデバイス」を入力し、Enterを押します。
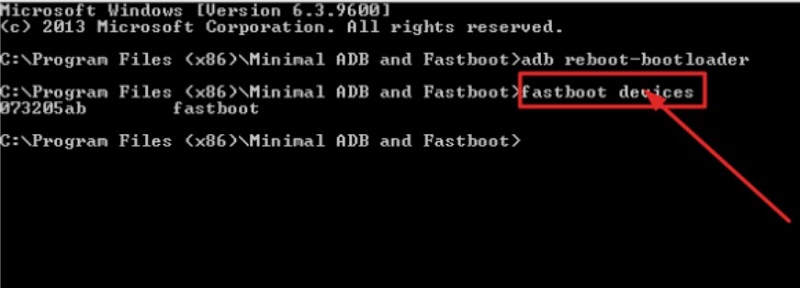
- ステップ6:最後に、「FastBoot Reboot」を入力し、「Enter」を押します。
結論
AndroidでFastBootモードを入力して終了する方法が非常に多いことがわかりました。最も便利だと思うものを選ぶことができます。あなたが私たちに尋ねると、私たちの一番の推奨事項は、ultfone free fastbootモードソフトウェアです。このツールは、AndroidデバイスをFastBootモードにブートし、1つのクリックでそれから抜け出すための最も手間のかからない方法を提供します。



