[検証済み] データを失うことなくWindows 10のパスワードをリセットする方法
インターネットには情報記事やガイドがいっぱいですが、ほとんどの場合、コンテンツの品質は非常に低いです。あなたはそれが解決策を提供すると主張するランダムサイトからの役に立たない投稿を見たかもしれませんが、あなたはこれらのサイトから何も得ません。そのため、ユーザーが実際に機能する方法を見つけることは困難になりました。ほとんどのユーザーは、誤った指示により重要なデータを失いました。
データを失うことなくWindows 10パスワードをリセットする方法を知りたい場合は、最も効果的で安全な方法をいくつか紹介します。パスワードをリセットすることとは別に、ここではデータを保護することも主な目標です。これらの方法は、ユーザーに利点、パスワードリセットの成功、データの安全性の両方を提供することを目的としています。
データの損失なしでWindows 10パスワードをリセットする方法は?
ほとんどすべての役に立たないツールプロバイダーがデータの安全性を約束しますが、すぐにあなたの決定を後悔するでしょう。新しいツールを試す代わりに、推奨されるメソッドとツールに従って、データを失うことなくWindows 10パスワードをリセットします。
ウェイ1:ログインせずにWindows 10パスワードをリセットします
まず第一に、この投稿をシンプルでポイントまで維持します。ロックノックゴーウィンドウパスワードリカバリツールでパスワードをリセットする本物の方法は1つだけ説明します。同じ状況の詳細が必要な場合は、5つの方法で読み取ることなく、パスワードリセットに関するこのブログに、他の方法も詳細に説明してください。
Unlockgo (Windowsパスワードリセット)は、高度なテクノロジーを使用して、さまざまなWindowsアカウントのWindowsパスワードを削除およびリセットするプレミアムツールです。パスワードなしでWindowsアカウントを作成または削除することもできます。
ステップ1。ロックゴのロックゴからWindowsパスワードリセットツールをインストールします
まさにそのステップは、Windowsパスワードリセットディスクを作成する他のコンピューターにロックノックゴーウィンドウパスワードリカバリツールをインストールすることです。外部ストレージデバイスを接続した後、リカバリディスクを作成するために簡単な指示に従うだけです。
ステップ2。リセットディスクでWindows 10を起動します
新たに作成されたパスワードリカバリディスクをWindows 10でラップトップに接続し、ブートシーケンスを変更して起動します。そのブランドのF12またはその他の関連する重要な組み合わせを押すことで、ブートメニューに変更を加えることができます。
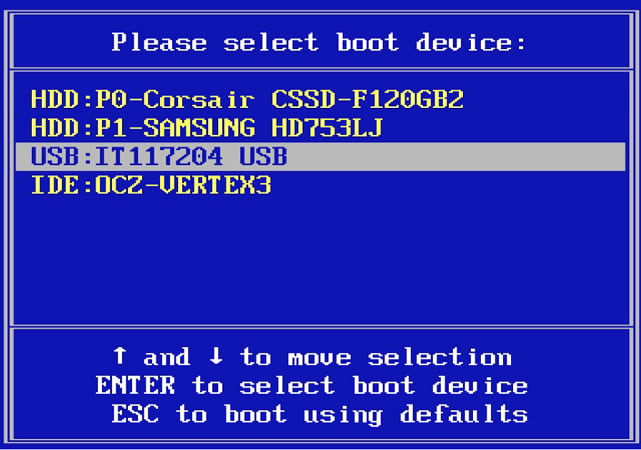
ステップ3。データを失うことなくWindows 10パスワードをリセットします
次に、アカウントを選択し、画面から[アカウントのパスワード]オプションを選択し、[次のボタン]ボタンをクリックします。プロセスには時間がかかり、パスワードがリセットされると通知されます。選択した場合は、新しいパスワードを介してログインできます。
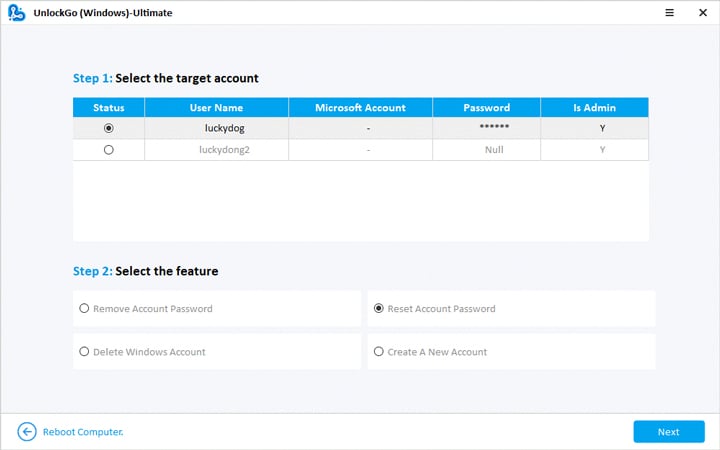
プロセスについて少し混乱していると感じている場合は、ビデオガイドをチェックしてください。
ウェイ2:HirenのBootCDでWindows 10パスワードをリセットします
あなたはする必要があります HirenのBootCDセットアップファイルをダウンロードします CDまたはUSBを使用してリセットディスクを作成します。 USBまたはDVDを作成したら、次の手順を続行します。
- 起動可能なUSBを使用して、Windows 10を起動します
- 矢印を使用してEnterを押してミニWindows XPを選択します
- システムがWindows XPで起動するのを待ちます
- HBCDアイコンを選択して実行してプログラムに移動します>>パスワード/キー>> Windowsログイン>> ntpwedit(XP/Vista7ユーザーパスワードをリセット)
- WindowsセットアップがインストールされているWindowsパーティションを選択します
- パスワードをリセットするアカウント名を選択してください
- 新しいパスワードを設定したくない場合は、パスワードボックスを空にしたままにします
- 変更を保存し、セットアップを終了します
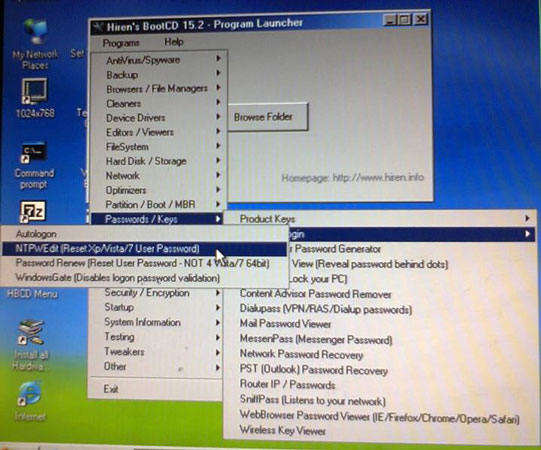
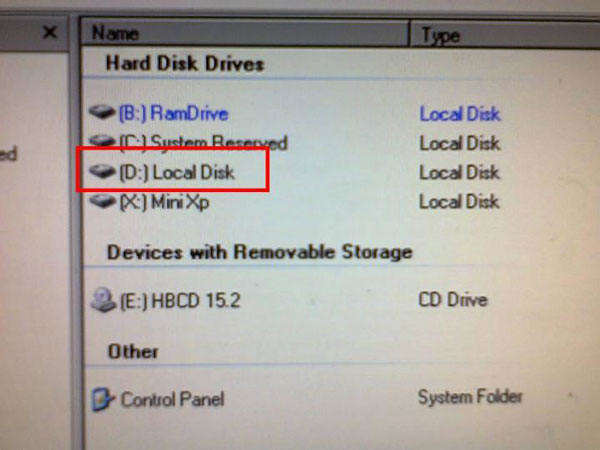

忘れられたときにWindows 10管理パスワードをリセットする方法は?
管理者のパスワードも重要なセキュリティレイヤーであり、管理者アカウントのパスワードを忘れた場合は、Windows 10を試すことができる方法をいくつか紹介します。
方法1:コマンドプロンプトを使用してWindows10管理パスワードをリセットする
コマンドプロンプトを使用してWindows 10管理パスワードを変更すると、管理者の特権を持つアカウントを使用してログインすると非常に簡単です。手順に従ってください:
- クイックメニューからコマンドプロンプトを選択します
- 「ネットユーザーアカウント名の新しいパスワード」と入力する
- アカウントとニューパスワードをアカウントのユーザー名と、そのアカウントに設定するパスワードを置き換えます
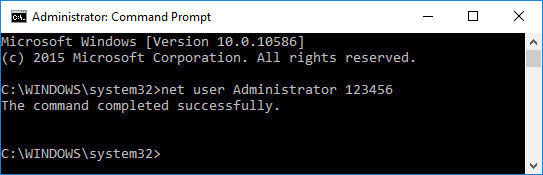
ウェイ2:バックドアからWindows10の管理パスワードをリセットする
このメソッドを機能させるには、アカウントに管理者の特権が必要です。この方法で従う必要がある手順は次のとおりです。
Suggested read: iPadの画面が黒い場合の対処法
- 管理者アカウントにログインし、管理者として実行されてCMDを開きます
- コマンドをコピーしてCMDに貼り付けてEnterを押します
- 操作が正常に完全になっているという通知を受け取った場合、バックドアがインストールされていることを意味します
- バックドアをインストールしたら、上記の方法で説明されているように「ネットユーザーアカウント名アカウントパスワード」コマンドを入力して、Windows10パスワードをリセットするだけです
Reg「HKLM Software Microsoft Windows nt currentversion Imageファイル実行オプション sethc.exe」 /v debugger /t reg_sz /d“ c: windows system32 cmd.exe “
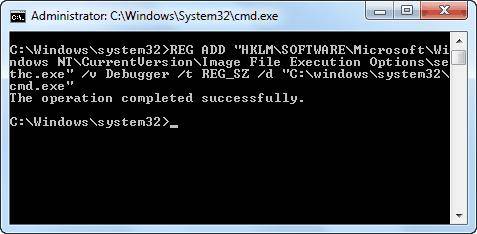
ロックアウト時にWindows 10サインインパスワードをリセットする方法は?
管理者アカウントにアクセスできず、コンピューターからロックアウトされている場合、プロセスはわずかに異なる場合があります。このような状況の可能な解決策は次のとおりです。
方法1:Microsoftアカウントでパスワードをリセットします
ユーザーがコンピューターからロックアウトされている場合、オンラインパスワードリセットは、Microsoft Windowsアカウントにとって依然として良いオプションです。そのための簡単な手順は次のとおりです。
- 行きます Microsoftの公式ウェブサイト
- 回復メールを入力して、コードを取得します
- 設定する新しいパスワードを入力します
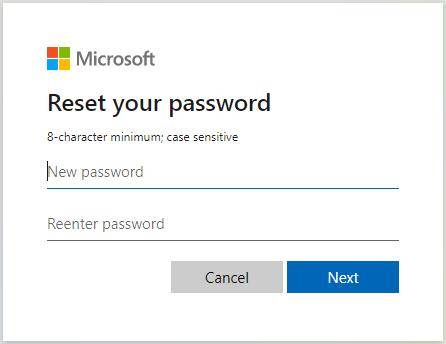
方法2:別の管理者アカウントでサインインパスワードをリセットする
管理者特権を持つアカウントは、パスワードをリセットするために使用できます。あなたがする必要があるのは:
- 管理者パスワードを使用してアカウントを介してログインします
- オープンコンピューター管理>>ローカルユーザーとグループ>ユーザー>>ロックされたユーザーアカウントを右クリック>>パスワードを設定します。
- プロンプトが表示されたら、新しいパスワードを進めて入力します

管理者アカウントは標準のユーザーパスワードを変更できます。管理者アカウントは、別の管理者アカウントパスワードを変更することはできません。
結論は
データを失うことなくWindows 10パスワードをリセットする方法について、さまざまな可能な方法について説明しました。一部の方法にはCMDが含まれますが、一部はデータを消去する可能性があります。したがって、データの成功率と安全性が最も高い適切な方法が必要です。そのため、Windowsパスワードリセットのロックを解除することは、ここで究極の選択のようです。このツールの助けを借りて、パスワードの回復に関連するさまざまなオプションが得られます。あなたはそれを試すことができます、そしてあなたはそれがすべてのペニーの価値があることがわかります。
無料ダウンロード
安全なダウンロード



