iCloudバックアップから失われたデータを復元する方法 [2つの方法]
iPhoneまたはiPadのデータを失い、ファイルを取り戻すためにiCloudバックアップを復元したいですか?この記事を徹底的に読んで、iCloudバックアップからデータを回復する2つの効率的な方法を取得します。
iOSユーザーは、さまざまな理由により、常にデータを失うリスクがあります。 iPhoneやiPadが不正行為をしているのかもしれませんし、iPhoneまたはiPadが盗まれたり、ひどく損傷したり、システムがクラッシュしたのかもしれません。または、新しいiOSデバイスにアップグレードして、現在のデータをすべて移動する予定です。
理由が何であれ、以前に作成したiCloudバックアップのデータを復元したいと思うでしょう。タスクを達成するための2つの方法は次のとおりです。
1. iCloudからデータを復元 – すべてまたは何もないプロセス
まず、Appleから公式の方法を紹介します。 iCloudバックアップから復元するプロセスは、デバイスを拭き、それをクリーン状態に入れることから始まります。 iPhoneまたはiPadでリセットを行う前に、必ず重要なデータのバックアップを実行してください。
iCloudのバックアップから復元するには時間がかかります。我慢して。プロセス全体で、iCloudバックアップにアクセスしたり、必要なデータファイルを選択したりすることはできないことに注意してください。さらに悪いことに、この方法はiPhoneまたはiPadの既存のデータをすべて消去します。
2。リセットせずにiCloudバックアップから復元します
サードパーティのバックアップ抽出器アプリケーションを使用することは、iCloudバックアップを復元し、iPhoneまたはiPadにデータを戻すのに役立つもう1つの方法です。 n本日の議論では、iOS Data Recoveryという名前の非常に便利なツールを紹介します。これは効率的で信頼性が高く、バックアップにアクセスし、ウィンドウでデータにプレビューし、必要なファイルを正確に回復させることができます。 iPhoneで現在のコンテンツを一掃することはなく、すべて以外の特定のデータファイルを取り戻す必要がある場合に本当に便利です。
さらに、このプログラムは、iPhoneメモリからの回復データ、およびiTunesバックアップをサポートしています。読み進めて、リセットせずにiCloudからデータを復元する方法を学びます。
ステップ1:iCloudアカウントにサインインします
ソフトウェアをダウンロードしてコンピューターにインストールしてから開きます。適切に設計された起動インターフェイスが表示され、プロセスができるだけ簡単になります。
次に、インターフェイスの左側にある「iCloudバックアップからの回復」モードを選択して続行します。
Apple IDとパスワードを入力して、プロンプトのときにiCloudアカウントにログインします。
Also read: [iOS 16.6アプデの判断ポイント] 専門家のアドバイス
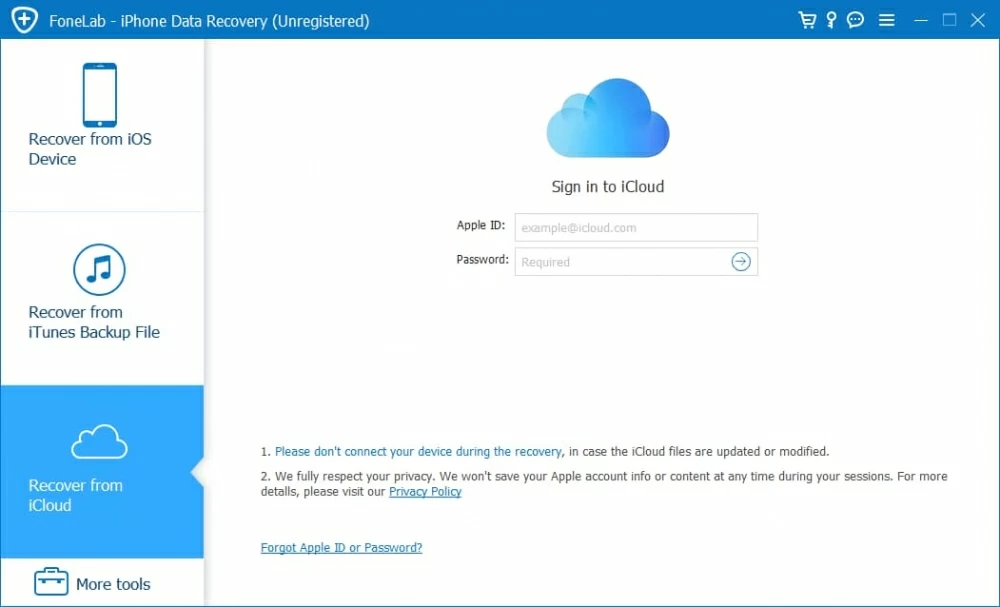
ステップ2:ダウンロードするiCloudバックアップファイルを選択します
ログイン後、iCloudバックアップのリストが表示されます。 iPhoneの適切なバックアップバージョンと最新のバックアップバージョンを選択してください。 ダウンロード 続けるボタン。

その後、ソフトウェアは、[開く]ダイアログボックスでダウンロードするデータの種類を選択します。デフォルトでは、すべてのファイルが選択されます。
ダイアログ内の適切なボックスをチェックしてから、 次 ファイルをダウンロードするボタン。

ステップ3:データファイルのプレビュー
ダウンロードすると、左側のサイドバーにカテゴリのリストが表示されます(デバイスの名前の下)。
このプログラムを使用すると、各カテゴリのプレビューを使用できます。これを行うには、任意のカテゴリをクリックするだけで、そのすべての内容がウィンドウの右ペインに表示されます。
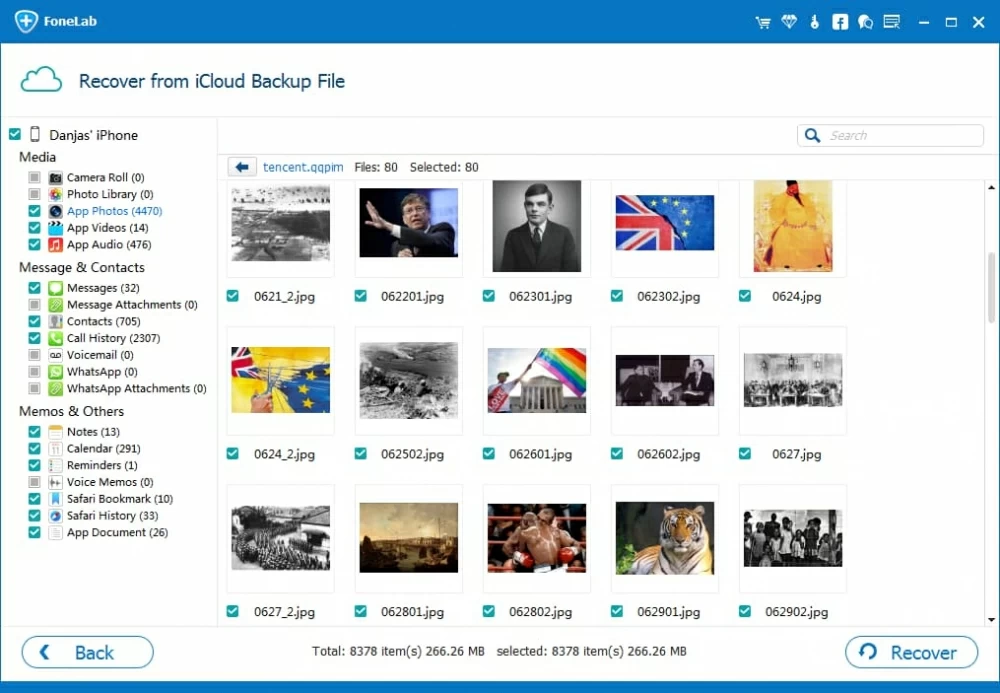
ステップ3:iCloudバックアップからデータを回復します
この時点で、右ペインの各アイテムの横にある小さなボックスをチェックして、iCloudバックアップから抽出するファイルを選択します。
次に、を押します 回復する 右下隅にあるボタン、ウィンドウが表示されます。次に、エクスポートされたデータを保存する宛先パスを選択するように求められます。

完了したら、ヒットします 回復する もう一度ボタンを入れて、すぐに抽出と復元プロセスを開始します。選択したすべてのファイルは、ネイティブ形式でコンピューター上の指定されたフォルダーにエクスポートされます。
それでおしまい!
関連記事
iPhoneからGoogleのピクセルへの連絡先をすばやくコピーする方法
iCloudのiPhoneバックアップからiMessageを復元するための完全なガイド
iPhone 6sから削除されたiMessageを復元する方法
iCholoudなしでiPhoneをバックアップする方法



