2024年にWindows 10のローカルアカウントパスワードを削除するための5つの方法
Windows 10ラップトップで忘れたパスワードを削除するにはどうすればよいですか?
Windows 10パスワードは多くの方法で削除できます。誰もが混乱することを恐れているため、ここではテストされた5つの方法を提供します。一部の人々は、HirenのブートCDを使用してWindows 10パスワードを削除することについての答えを迅速に知りたいと思っています。こちらを確認してください。そして、これらの次の5つの実行可能な方法を引き続き見てみましょう。
Windows 10パスワードを削除する方法
- 1.ログインせずにWindows 10パスワードを削除します
- 2。netplwizを使用してWindows 10パスワードを削除します
- 3.設定でWindows 10パスワードを削除します
- 4. Windows 10パスワードCMDを削除します
- 5.ローカルユーザーとグループを使用してパスワードを削除します
方法1。ログインせずにWindows 10とパスワードを削除します
技術的なノウハウがほとんどない場合でも、Windows 10パスワードを削除する究極のソリューションは、Unlockgo(Windows)を使用することです。このソフトウェアは、Windows 10 PinおよびAdmin/Guest Localアカウントのユーザーパスワードを簡単に削除し、ドメイン管理者とユーザーパスワードを削除できます。また、ログインせずにMicrosoftアカウントパスワードをリセットすることもできます。ビデオガイドと詳細な手順でどのように機能するかを確認しましょう。
無料ダウンロード
安全なダウンロード
ステップ1 あなたがアクセスできる別のPCにUnlockgo(Windows)をインストールし、[起動]をクリックして、起動可能なUSB/CD/DVDを燃やす準備をします。
ステップ2 燃焼プロセスの後、ロックされたWindows 10デバイスに挿入してから、BIOSメニューを入力するために画面上の指示に従って、ブートタブと起動可能なデバイスの優先度を選択して、起動可能なUSB/CD/DVDを設定してください。
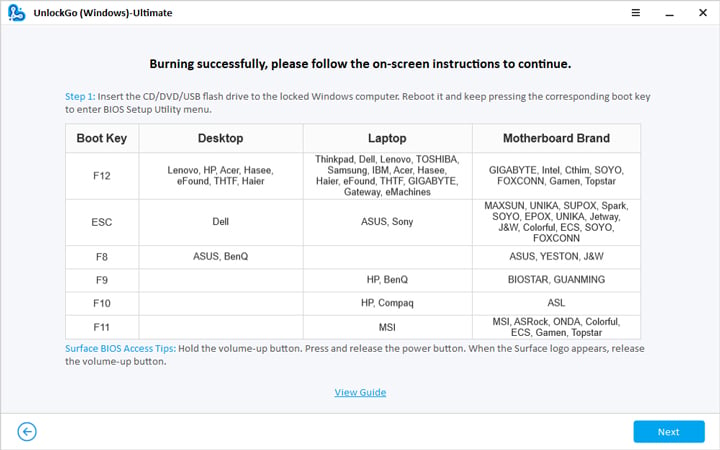
ステップ3 再起動が完了したら、Windows 10をWindowsシステムとして選択し、ターゲットWindowsアカウントを選択してWindowsパスワードを削除します。パスワードなしで管理者アカウントWindows 10を削除する場合は、ターゲットアカウントを選択するだけで、Windows 10にすべてのアカウントとアカウントタイプが表示されます。
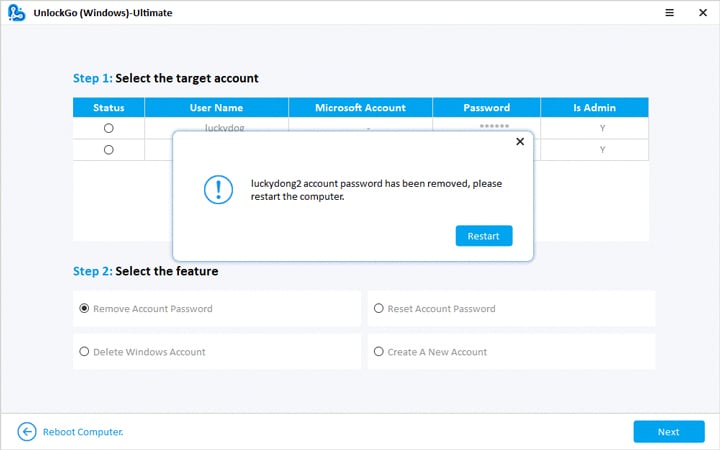
注記: ピンコードについては、サインインオプションとしてPINを使用して忘れた場合、Unlockgo(Windows)を使用してログインパスワードを削除することもできます。PINコードも削除されます。したがって、ログインピンとパスワードWindows 10を削除する方法はもうありません。
Windowsのロックを解除すると、Windowsの1つのパスワード回復ツールとして、パスワードWindows 10を削除する際にすべての問題が発生します。
方法2。NetPlwizを使用してWindows 10パスワードを削除します
ステップ1: [開始]メニューをクリックして、「NetPlwiz」を入力します。
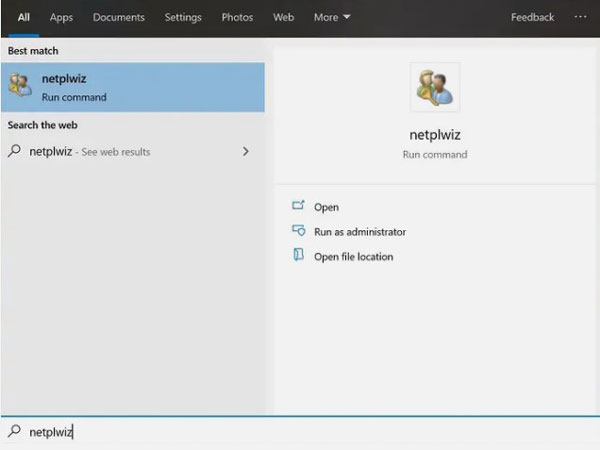
ステップ2: ポップアップウィンドウでは、「ユーザーはこのコンピューターを使用するには名前とパスワードを入力する必要があります」と「OK」をクリックする必要があります。
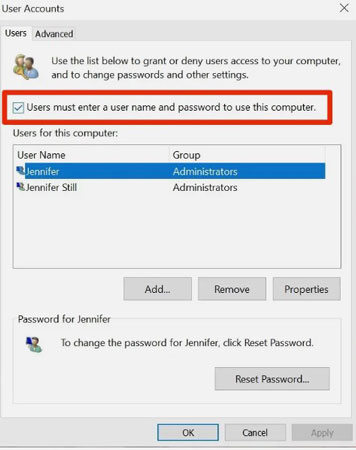
ステップ3: パスワードを再入力して、次に表示される別のプロンプトウィンドウで確認します。これは、Windows 10からパスワードを削除する方法です。
方法3。設定でWindows 10パスワードを削除します
この方法は、他の人がPCを覗き見しない人々にとって非常に役立ちます。そのような場合、この方法はきっとあなたのコンピューターをスピードアップするのに役立ちます。
この方法を使用する方法は次のとおりです。
ステップ1: [開始]を右クリックし、[設定]をクリックします。
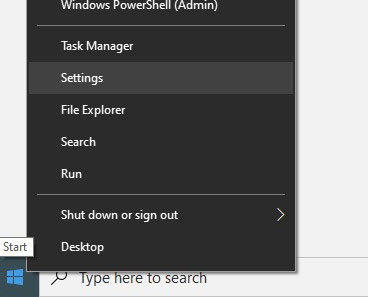
ステップ2: 新しいウィンドウで「アカウント」をクリックしてから、右ペインで「サインインオプション」を選択します。
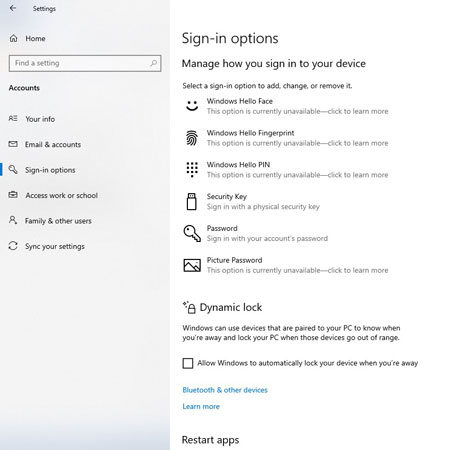
ステップ3: [パスワード]をクリックして、[変更]をクリックします。既存のパスワードを入力して、[次へ]をクリックします。
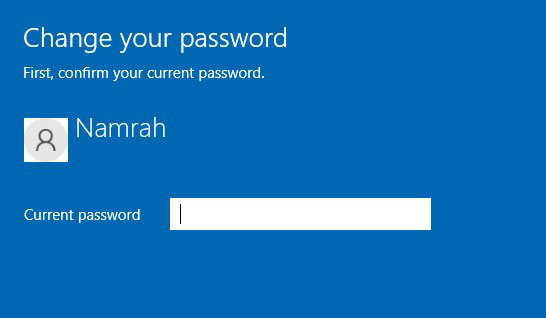
ステップ4: これで、ウィンドウが表示され、すべてのスペースが空白のままになり、「次の」を押します。これにより、パスワードとして空白スペースが節約されます。
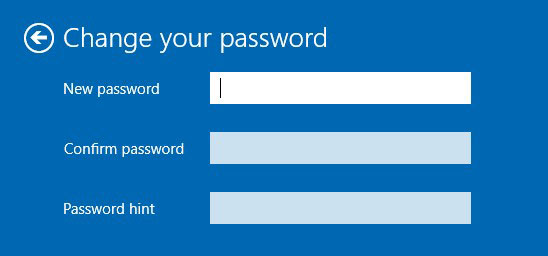
ステップ5: 最後に、次の表示されるプロンプト画面で[完了]をクリックします。パスワードは事実上、削除されています。
PCのセキュリティについて心配していない場合、Windows 10のログインにパスワードを使用することは無駄です。このような状況では、パスワードWindows 10を削除することをお勧めします。以下は、この目的のために使用できる5つの異なる方法です。
Way4。Windows10パスワードの削除CMD
ログイン後にWindows 10パスワードリムーバーとして使用できる別の方法を以下に示します。簡単な手順は次のとおりです。
ステップ1: 「Windows+R」を押して「実行」を開き、「CMD」を書き込み、「OK」をクリックします。
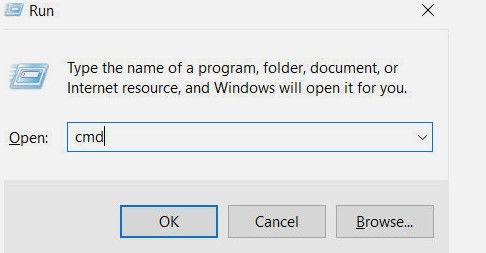
ステップ2: 「コマンドプロンプト」が表示されます。次のコマンドを入力します。
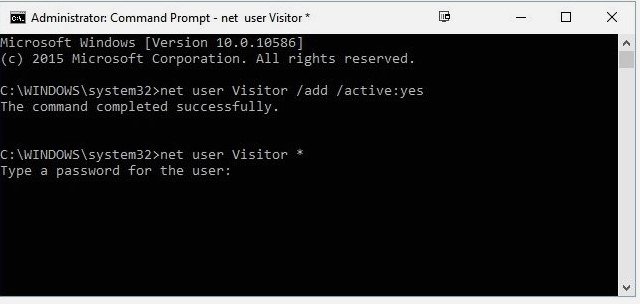
ステップ3: 新しいパスワードを入力するように求められます。パスワードを入力しないでください。単純な「Enter」を2回押すと、Windows 10パスワードが削除されます。
方法5。ローカルユーザーとグループを使用してWindows10パスワードを削除します
More reading: Vivoの音声問題を修正する方法
また、ローカルユーザーとグループを使用してパスワードWindows 10を削除することもできます。以下の手順に従ってください。
ステップ1: Windows + Rキーを押して[実行]ダイアログボックスを開き、lusrmgr.mscに入力してEnterを押します。
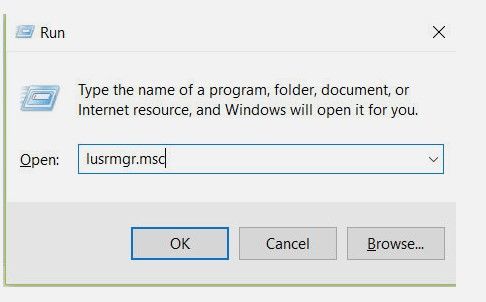
ステップ2: ユーザーアカウントで左側のサイドバーと右ロギンのユーザーをクリックします。これで、新しいパスワードを入力するように求められます。すべてのスペースを空にして、「OK」をクリックします。
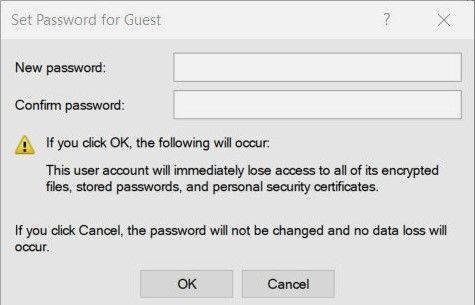
この方法ですべてのWindows 10バージョンを使用できるわけではありません。文がポップアップする場合:この管理オプションは、このバージョンのWindows 10には適用されません。上記の方法を選択できます。
Windows 10パスワードを正常に削除しました。
ボーナスヒント:BIOSパスワードWindows 10を削除する方法
1.最初に、Windows 10を起動し、システムを無効にするまで上記のWindgo for Windowsの方法を使用して、BIOSメニューを数回入力する必要があります。次に、番号またはコードが表示されます。書き留めてください。
2 BIOSパスワードWebサイト 別の電話またはコンピューターで、コードを入力して、[パスワードの取得]をクリックします。
3.作成したパスワードを入力します。コンピューターを再起動してから、3番目のステップで受信したパスワードを入力して、コンピューターにアクセスします。
BIOSパスワードを削除するための詳細な手順については、心配していない場合、確認できます この記事。
まとめます
何らかの理由でWindows 10からロックアウトされたら、パスワードを削除する必要があります。同様に、プライバシーを気にしない場合、PCを保護する必要もありません。どちらの場合も、Windows 10パスワードを削除するには実用的な方法が必要です。この記事では、パスワードを削除するための多くの方法について説明します。一方、ロックノックゴのロックゴは、Windowsパスワードの回復が、現在市場で利用可能な最大のWindows 10パスワードリムーバーです。使用するのは非常に簡単であり、このソフトウェアソリューションで常に完璧な結果を得ることができます。
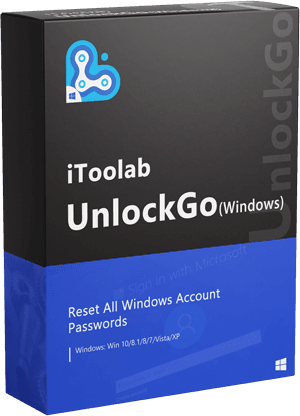
ロックを解除する(Windows)
ログインせずにWindows 10パスワードを削除します
- Windows Local、Admin、Microsoft、Domainアカウントのパスワードを削除します。
- アカウントのパスワードを削除する前に、パスワードリセットディスクを問題なくリセットします。
- Windows 11/10/8.1/8/7/Vista/XP(32/64ビット)およびWindows Serverで利用できます。
無料ダウンロード
安全なダウンロード



