macOSとWindowsでAVIをMP3オーディオに変換する方法
多くの場合、多くのAVI(MJPEG、DIVX、XVID)のビデオクリップに出くわしましたが、サウンドトラックが好きで、何かを学ぶか、MP3プレーヤーなどのより多くの音楽を再生する音楽ファイルやポータブルメディアデバイスでオーディオファイルを使用する必要があります。この場合、Mac OS XでAVIからMP3にオーディオを抽出する必要があります。オーディオを変換すると、ほぼすべてのMP3プレーヤーと互換性があります。
この機能を実行する優れたアプリケーションの1つは、AVIコンバーター用のAVIコンバーターです。これは、AVIビデオをAVIにMP3、OGG、AAC、AAC、AIFF、APE、AC3、M4Aなどのさまざまなオーディオ形式に変換できるようにする簡単で役立つビデオ変換プログラムです。
Windowsコンピューターを実行している場合は、ここをクリックして、Windowsのビデオコンバーターを試して、変換を処理してください。
ここでは、このプログラムを使用してMACでAVIをMP3に圧縮する方法をご覧ください。また、MP4などの他のソースビデオをドロップして、.mp3オーディオトラックのHassle-Freeに変換することもできます。指示に従って、適切なバージョンをコンピューターにダウンロードしてインストールしていることを確認してください。
ステップ1:Avisを選択します
Recommended Read: サムスンからサムスンへデータ転送の簡単な方法
プログラムを開き、左上隅の「ファイルの追加」メニューをクリックして、変換するAVIビデオファイルの場所を参照してボードにインポートします。あるいは、このプログラムには、ドラッグアンドドロップインターフェイスが掲載されているため、多数のビデオ/オーディオを変換することができます。
ステップ2:出力設定を設定します
「プロファイル」ドロップダウンメニューを介してフォーマットリストを開き、選択します mp3 – mpeg layer-3オーディオ(*mp3) 「一般的なオーディオ」リストからの出力オーディオファイルとして。次に、宛先ボックスの[参照]ボタンをクリックして、MP3の宛先フォルダーを参照する必要があります。
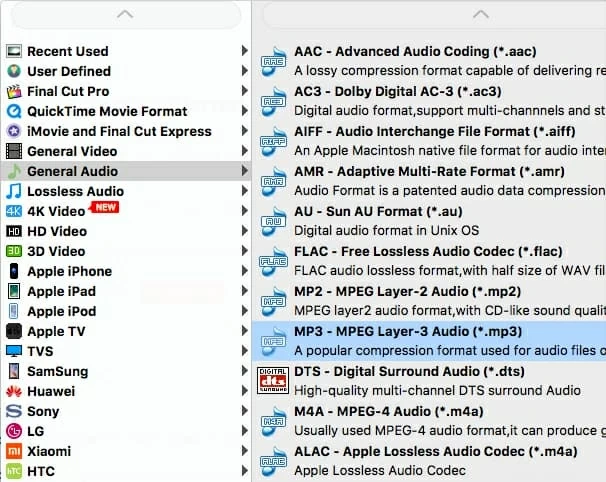
汎用性の高いツールとして、AVIなどのデジタル映画ファイルをMP4、WMV、MOV、MKVに変換するのに役立つビデオコンバーターとしても機能し、特定のデバイス、アプリ、またはサイトに必要な適切な解像度または設定にビデオを最適化できる多くのプリセットエクスポートオプションを提供します。
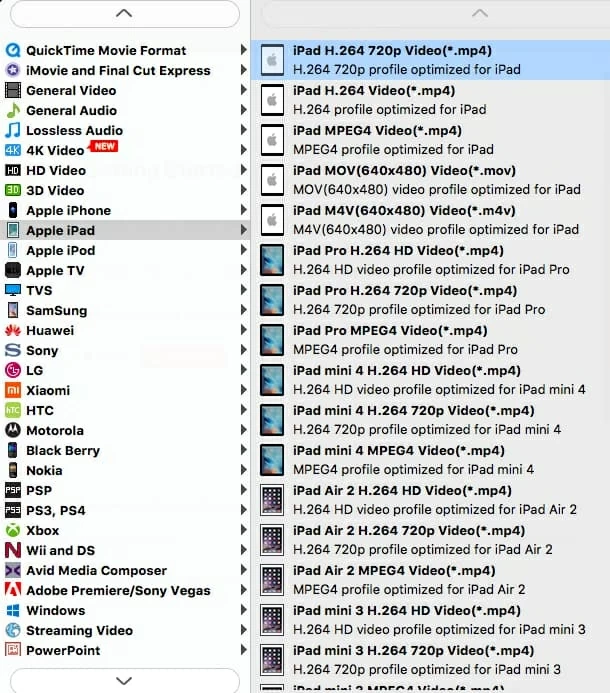
ステップ3:変換を開始します
最後のステップは、[変換]ボタンをクリックしてAVIからMP3エンコーディングプロセスを開始することです。変換時間には、ビデオの長さに応じて時間がかかる場合があるため、おそらくお茶が必要です。
完了したエンコード後、以前に選択した宛先の場所に変換されたファイルがあり、互換性のあるポータブルデバイスでMP3を再生できます。
幸運を祈り、新しくリッピングされたmp3をお楽しみください!
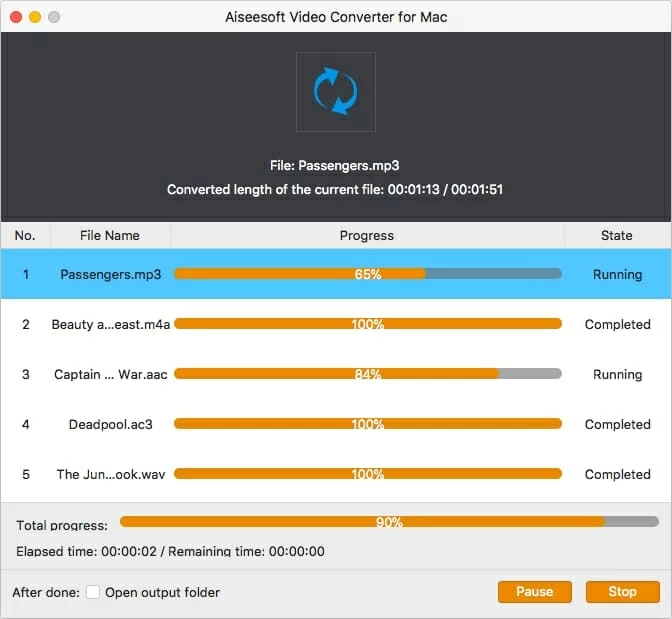
ヒント:MAC用のビデオコンバーターは、AVIをMP3に転送するために意図的に設計されているだけでなく、MTSコンバーター、MOV MP3 Converter for Mac、および他のビデオファイルからMP3 MAC、MKVにMP3、MP3、FLV、MP3 Audio for MacにMP3に、MP3にMP3に抽出することもできます。
関連記事
Blu-rayファイルをWindowsコンピューターに変換する方法



