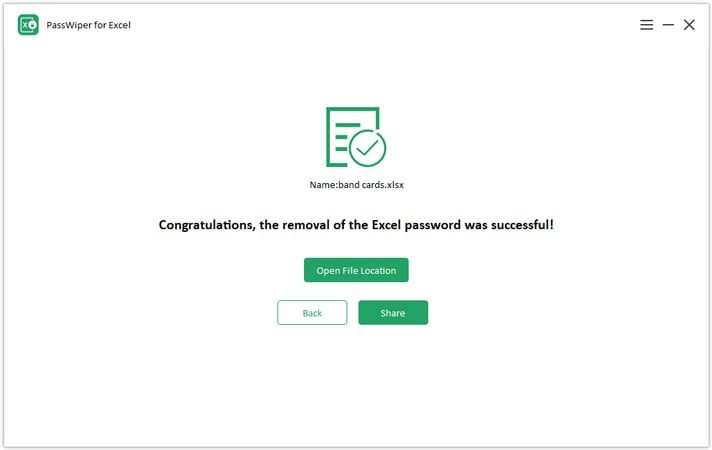ExcelのためのPassWiperの使い方
チュートリアルを確認して、ExcelのPassWiperがExcel Openパスワードの回復と制限パスワードを削除するのに役立つ方法を確認してください。
最初にビデオガイドを見てみましょう。
Excel Openパスワードを回復する方法
Excelオープンパスワードを回復するための3つの攻撃モードがあります:辞書攻撃、組み合わせ攻撃、ブルートフォース攻撃。各攻撃モードは、別の状況に適しています。
辞書攻撃モードを使用します
このモードは、パスワード情報にあいまいな印象を持っているユーザーに適しています。たとえば、パスワードの数字、文字、または長さの一部を知っている場合、これはあなたにとって最良の選択です。
ステップ1。コンピューターでExcelのPassWiperをダウンロードしてインストールし、「Excelパスワードの回復」を選択します。
ステップ2。保護されたExcelファイルをインポートし、「辞書攻撃」メソッドを選択し、[回復]をクリックして先に進みます。
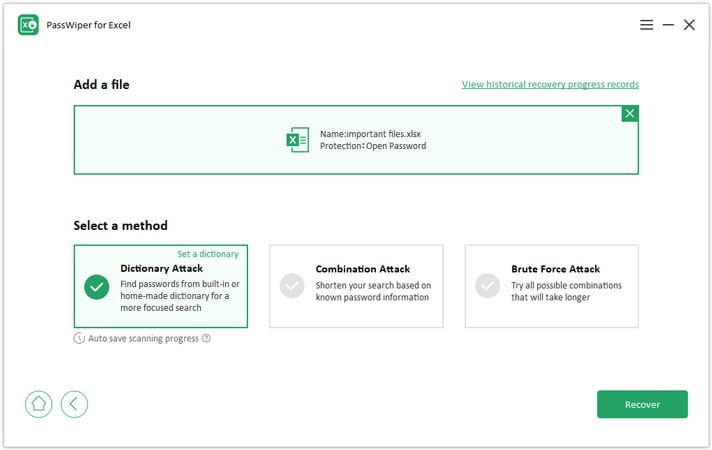
注記: 独自の辞書ファイルを作成したい場合は、詳細を確認するには、こちらのガイドを確認してください。
ステップ3。スキャン時間は、パスワードの長さと複雑さによって異なります。
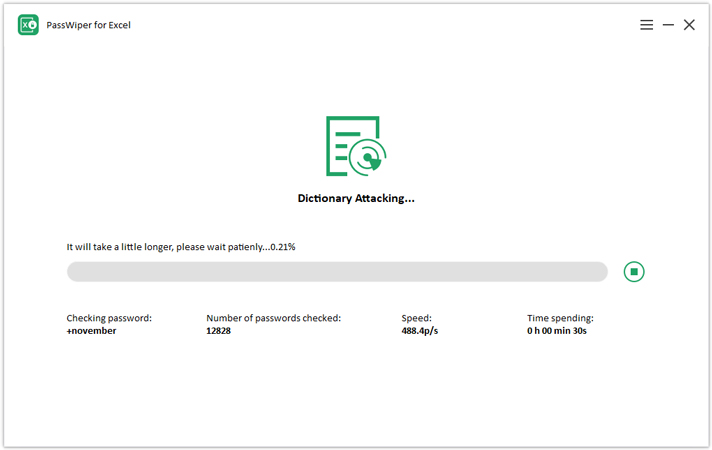
注記: スキャンプロセスを停止したい場合は、ExcelのPassWiperがプロセスを自動保存します。次回はスキャンを続けることができます。
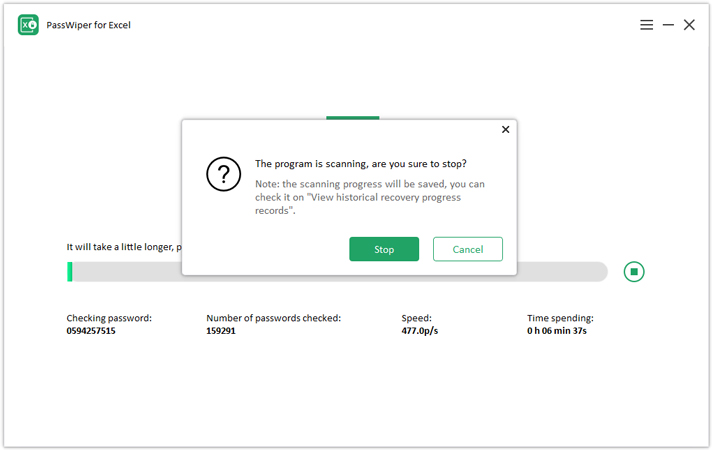
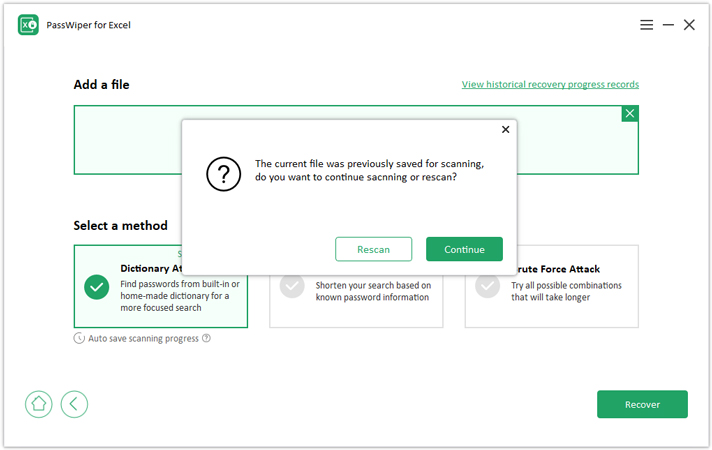
ステップ4。スキャンが完了したら、パスワードを表示してコピーできます。
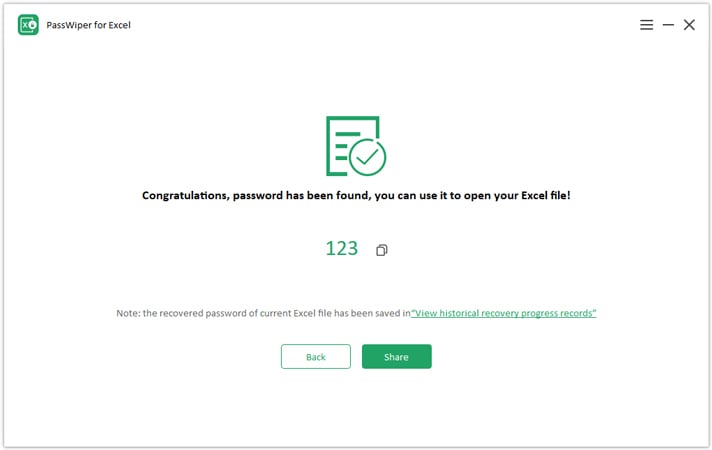
コンビネーション攻撃モードを使用します
この方法は、ほとんどのパスワード情報を知っているユーザー、指定プレフィックスまたはSuffixを指定するユーザーに適しています。パスワードをすばやく見つけるのに役立ちます。
ステップ1。ExcelにPassWiperをインストールしたら、「コンビネーション攻撃」を選択してから「次へ」を押します。
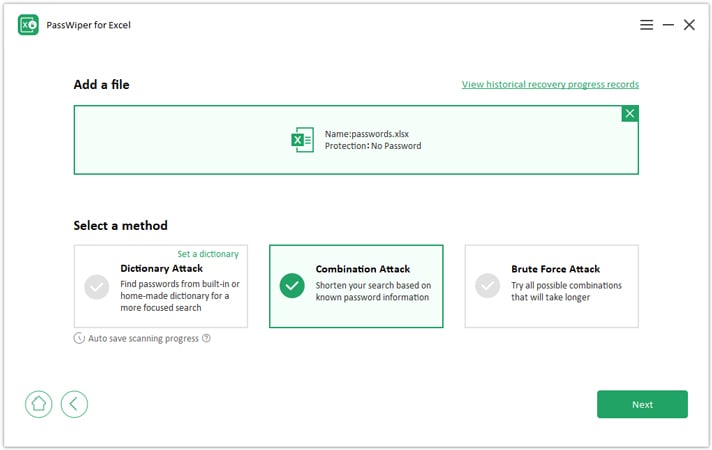
ステップ2。次に、パスワード情報を選択して先に進む必要があります。情報について知らない場合は、手順を無視して「次へ」をクリックして先に進みます。
Read more: iPhoneの通話履歴を増やすための4つの方法
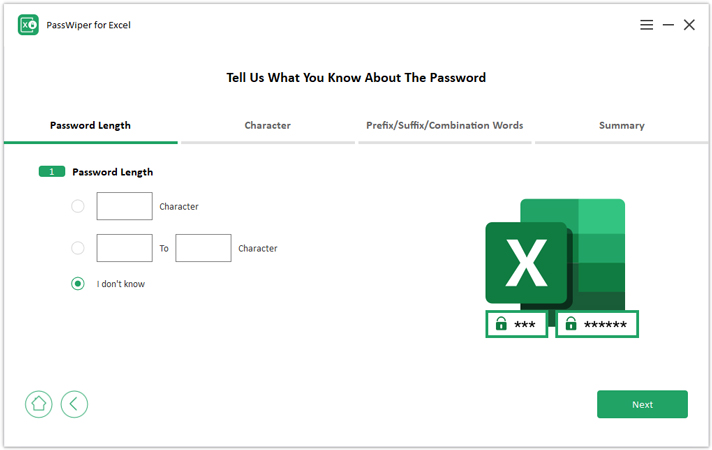
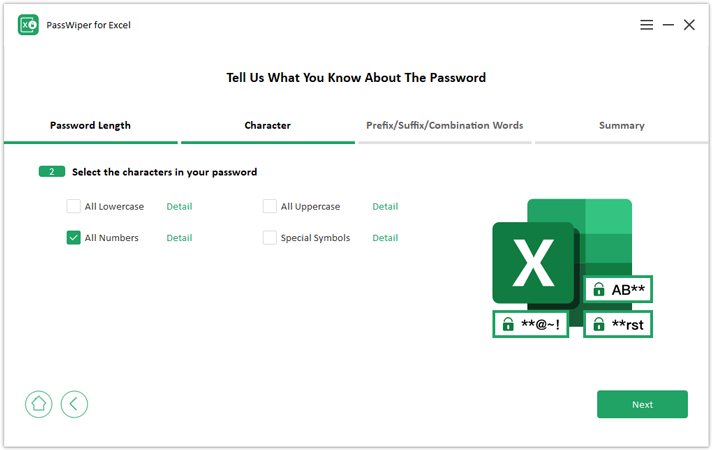
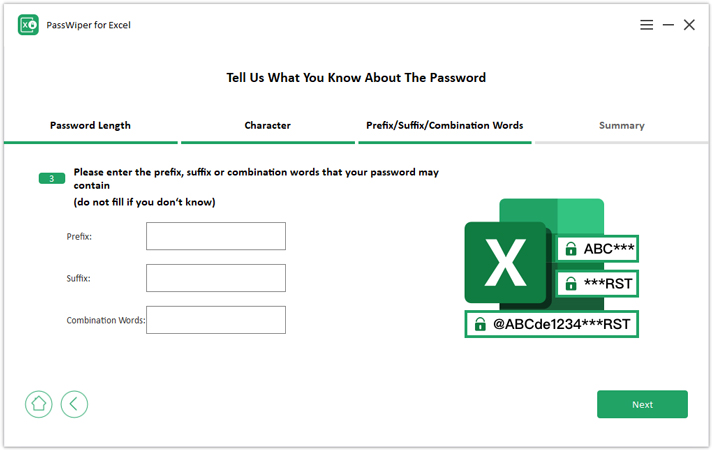
ステップ3。パスワード情報に入力したら、概要ウィンドウにすべての情報が表示されます。次に、[開始]をクリックして先に進みます。
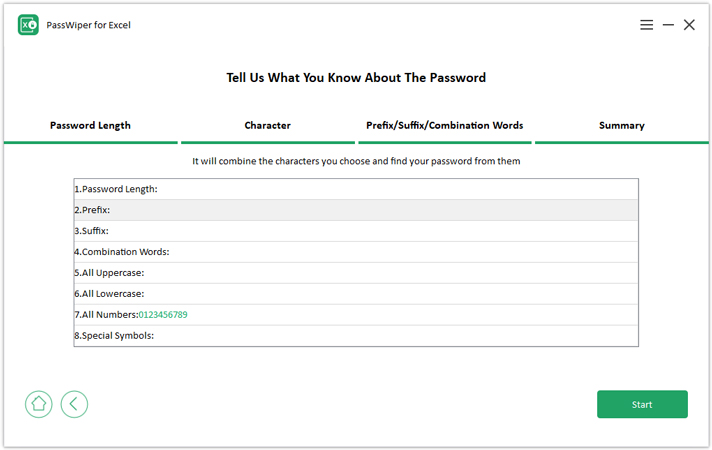
ステップ4。スキャンプロセスには時間がかかります。パスワードが見つかった場合は、次の画面が表示されます。
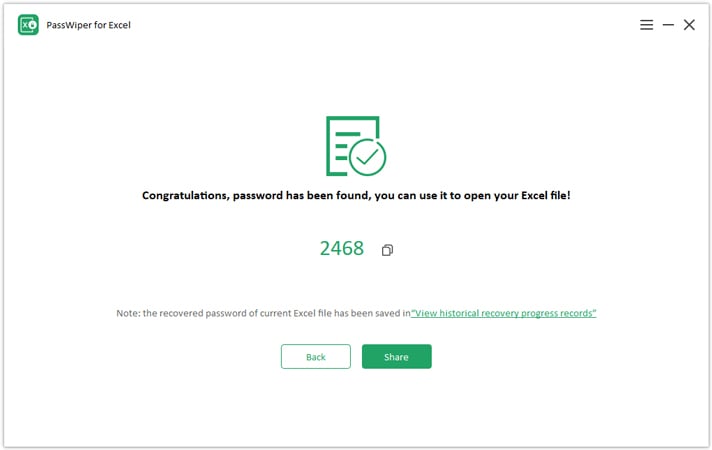
ブルートフォース攻撃モードを使用します
パスワードについて何も知らない場合は、この方法を試してから保護できません。この方法では、パスワードを見つけるのに長い時間がかかる場合があります。だから、我慢してください。
ステップ1。「ブルートフォース攻撃」を選択し、[回復]をクリックして先に進みます。
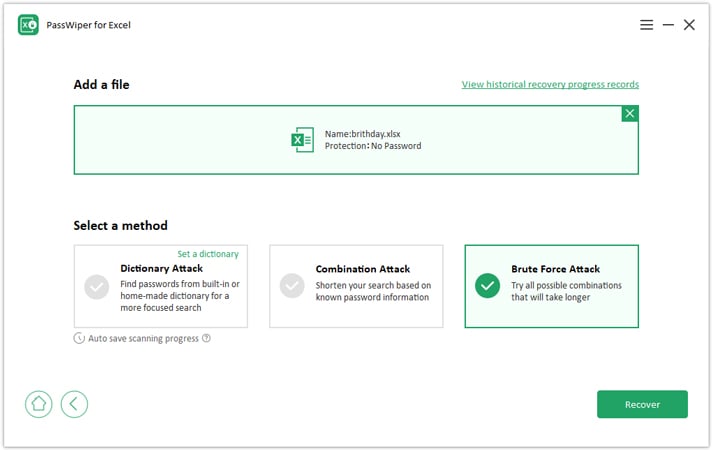
ステップ2。ExcelのPassWiperは、Excelファイルのスキャンを開始します。いつでも回復の進行状況を確認できます。
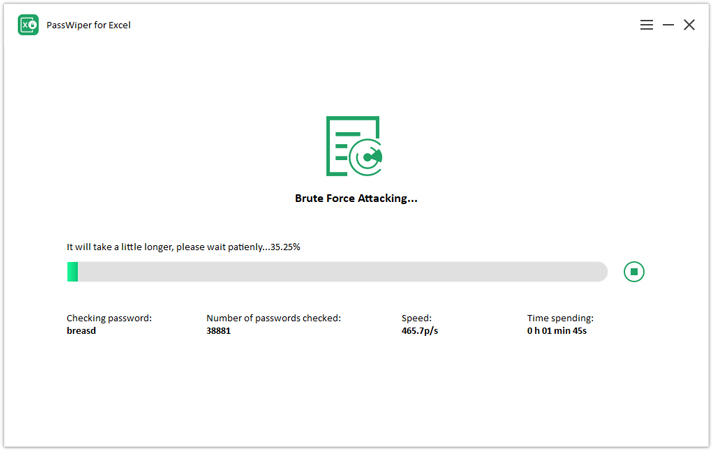
ステップ3。完了したら、画面にパスワードが表示されます。
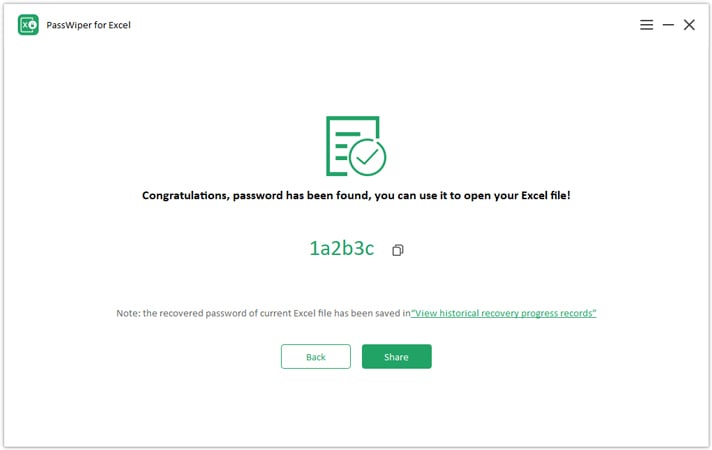
Excel制限パスワードを削除する方法
Excelファイルにアクセスできますが、ワークシートを編集または追加する権利はありませんか?さて、この機能は、Excelから制限パスワードを削除するのに役立ちます。
ステップ1。コンピューターのExcelのPassWiperをダウンロードしてインストールし、「Excelパスワードの削除」を選択します。
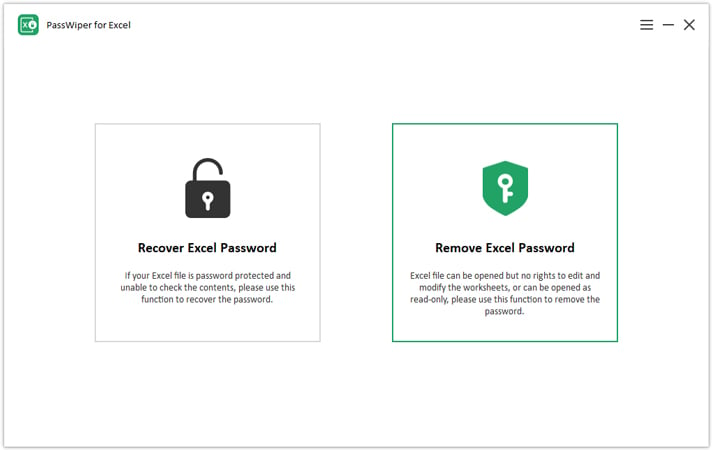
ステップ2。制限パスワードでExcelファイルをインポートし、[削除]をクリックして続行します。
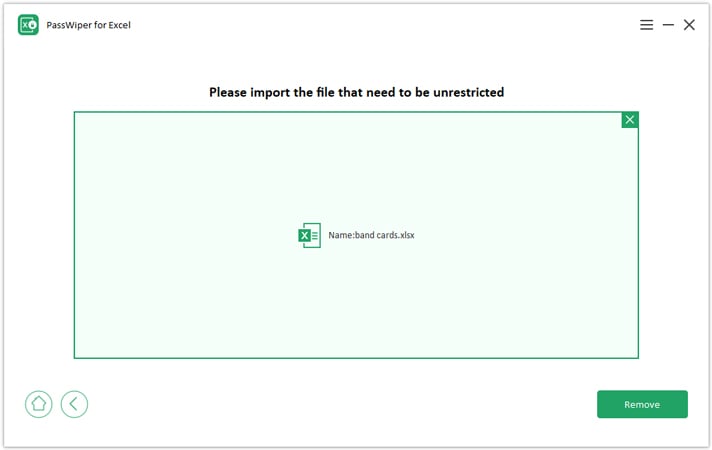
ステップ3。1分で、Excel制限パスワードが削除されます。これで、制限なしにワークブックを編集できます。