iPhoneで購入した曲を着信音として設定する方法【解決済】
Apple MusicまたはiTunes Storeから曲を購入し、iPhoneの着信音として設定したいですか? iPhoneで着信音を設定する方法について知っておくべきことはすべてです。
iPhoneデータ転送に頼って、わずか数回クリックするだけで、iPhone用の独自のカスタム着メロを作成できます。このプログラムには、メディアファイル(写真、音楽、写真、ポッドキャストなど)をiPhoneに送信して簡単に管理できる機能が付属しています。
最近トーンストアから曲を購入したとしますが、iPhoneで着信音として作成したい場合は、着信音リストにダウンロードするオプションを取得できません。購入した曲をiPhoneの着信音としてどのように設定できますか?
時には、誰もが持っているのと同じ着メロを使用して、あなたの好みに合わないので、好きな曲からカスタム着メロを作りたいと思うでしょう。 iPhone用のパーソナライズされた着信音を作る方法について知っておくべきことはすべてです。
購入した曲をiPhoneで着信音として設定できますか?
Appleは、購入した曲をiPhoneの着信音として設定することはできません。代わりに、トーンストアから曲の着信音版を購入するか、ガレージバンドやサードパーティのiPhone着信音メーカーのようなものを使用して、自分でオーディオファイルからカスタム着信音を作成する必要があります。
カスタムiPhoneの着信音を設定する最も簡単なことは、トーンの支払いであり、デフォルトの着信音、テキストトーン、連絡先、および設定アプリのその他の通知として直接設定できます。後で説明します。
Apple Musicサブスクリプションがある場合でも、購入した曲は着信音リストに表示されないことに注意してください。
ありがたいことに、iPhoneの着信音として曲を使用するのに役立ついくつかのオプションがあります。
また、WhatsAppをiPhoneからiPhoneに転送する方法
無料の曲をオンラインでダウンロードして、独自の着メロを作成してください
あなたが所有する曲から着信音を作成する最も簡単な方法の1つは、オンラインで無料の着信音を取得するか、ビデオ共有チャネルから曲をコンピューターにダウンロードし、iTunesまたはGarageBandを使用してiPhoneで使用するカスタム着メロを作成することです。
ビデオや音楽の音楽から音楽を録音したい場合は、Screen Recorderと呼ばれるオールインワンソリューションがあります。このツールは、ビデオをスクリーニングしたり、オーディオをキャプチャしたり、ゲームプレイを録画したり、コンピューター画面にあるものをすべて表示しています。また、オーディオの開始と終了をカットするための便利なトリミングオプションが付属しており、着信音のオーディオの正確な部分を取得できるようにします。
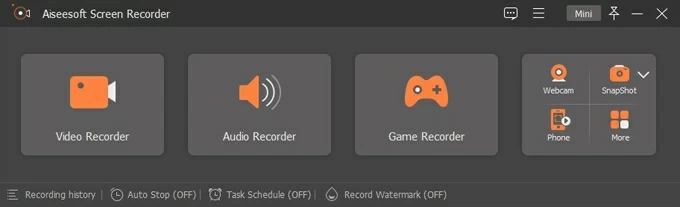
録音されたオーディオはデフォルトでMP3形式で保存されますが、フォーマットをM4Rに変更できます。これは、エクスポートする前にApple着信音ファイルの標準ファイル形式です。
無料の曲をダウンロードし、カスタムiPhoneの着信音を作成するための基本的な手順
1.ツールを使用して、YouTubeからの完全な曲を.m4rファイルとして使用します。
2。曲を30秒の長さにトリミングして、着メロとして設定したい。
3.着信音を準備したら、iPhoneをコンピューターに接続します。
4. iTunesまたはFinderを開き、セクションに着信音をドラッグアンドドロップします。
5. iPhoneと着信音を同期します。
6.新しく輸入された着信音は、Sounds&Haptics> Ringtoneに設定> Sounds and Ringtoneに表示されます。
7. iPhoneで着信音として設定します。
また、iPhoneでテキストメッセージを整理する方法
iPhone用の着メロを購入します
購入した曲をiPhoneの着メロとして直接使用することはできませんが、AppleはiPhoneの設定アプリにシームレスに統合されているトーンストアから、着信音、テキストトーン、その他のアラートトーンを直接支払い、ダウンロードできます。
ヒント:購入したトーンと着信音が着メロのリストの上部に表示されます。
これが着メロを購入し、iPhoneでカスタム着メロとして設定する方法です
1。行きます 設定 > サウンドとハプティックス > 着信音。
2。画面の上部で、タップします トーンストア。または、iTunes Storeアプリを開いて、タップします もっと 画面の右下隅に、次に選択します トーン。
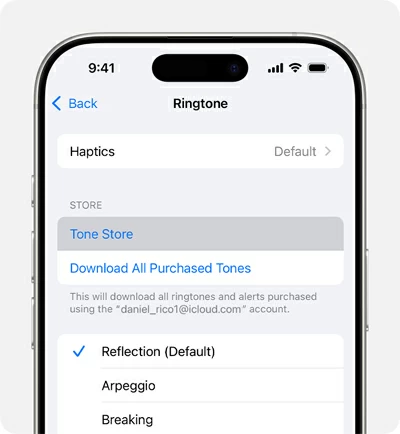
3.メインページのカテゴリを参照して、必要な着信音を見つけます。また、特定のタイトルまたはトピックを入力して着信音を取得することで、何でも検索することもできます。
4.トーンをタップして詳細を表示するだけでなく、プレビューを聞きます。
5.トーンの価格をタップして購入します。
6.メニューがポップアップして、いくつかのオプションを提供します デフォルトの着信音として設定します、 デフォルトのテキストトーンとして設定します、 または 連絡先に割り当てます。またはタップします 終わり 後でiPhoneに設定します。
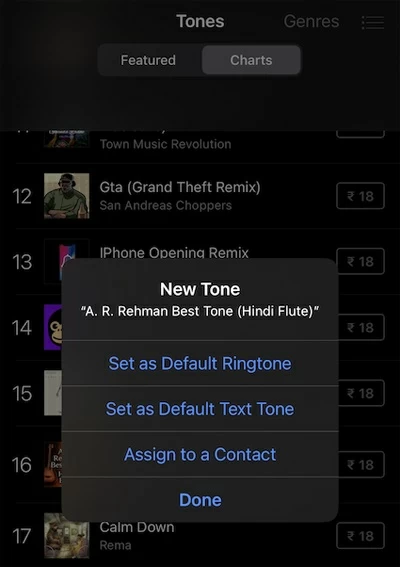
7. Face IDまたはApple IDのパスワードを入力して、購入を確認します。次に、着信音がダウンロードが完了するのを待ちます。
8。iPhoneを開きます 設定 タップします サウンドとハプティックス。
9。選択 着信音。
10。リストをスクロールし、購入したばかりの着信音をタップして新しい着信音として設定します。
過去に他の着メロを購入していて、リストに表示されていない場合は、タップすることができます 購入したすべてのトーンをダウンロードします 同じAppleアカウントを使用して、以前のすべてのものを再ダウンロードします。ただし、トーンを購入していない場合、このオプションは消えます。
また、iPhone PassCodeが機能していません
iPhone用のカスタム着メロを作成する方法
既にコンピューターのメディアライブラリに保存している音楽ファイルを着信音に変換したいですか? AppleのiTunesやGarageBandを含むいくつかの着信音を作成するアプリがあり、タスクを完了するのに役立ちます。
iPhoneデータ転送を使用します
その名前にだまされないでください。iPhoneデータ転送は、Appleユーザーがメディアライブラリを管理するために設計された包括的なメディア管理および転送ソリューションであり、iTunesの既存のコンテンツを交換せずにモバイル(iPhone、iPad)とコンピューター(Mac、PC)間のファイルをスムーズに転送します。
また、非常にきちんとした着信音メーカーが含まれており、曲やトラックからカスタム着メロを作成し、iPhoneに自動的にインポートできます。さらに良いことに、リスニングのためにデバイスに転送するときに、曲をiPhoneの互換ファイル形式に自動的に検出および変換します。
このプログラムは、ファイルの転送と着信音の作成をはるかに超えています。連絡先をバックアップしたり、iTunesライブラリを再構築したり、音楽ID3タグを編集したりするオプションも提供します。
曲をiPhoneの着信音として設定するには、これらの簡単な手順に従ってください:
1. iPhoneをコンピューターに接続し、iPhoneデータ転送を開きます。
2。選択 着信音メーカー 画面の下部に。

3.携帯電話やコンピューターから音楽ファイルを追加する デバイスからファイルを追加します または PCからファイルを追加します ボタン。
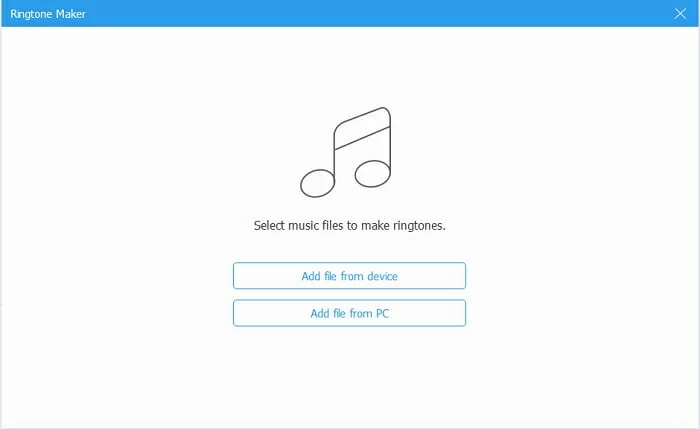
4.曲がインポートされたら、開始点と終了点の正確な時間を入力することにより、着信音の長さを設定します。または、Song Progress Boxの下にスライダーを移動します。次に、をクリックします 遊ぶ 必要な着信音のプレビューを聞くボタン。
重要!セクションの長さを8〜30秒に保つようにしてください。
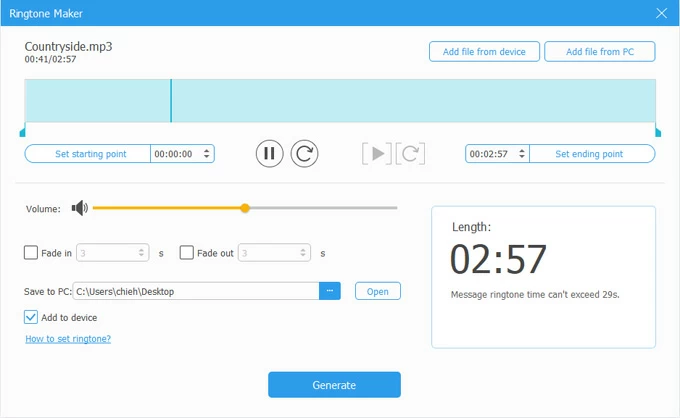
5。最後に、確認してください デバイスに追加します 左下隅にクリックします 生成する 着メロ作成プロセスを開始します。プロセス後、iPhoneの着信音リストに自動的に追加されます。その後、新しい着信音として設定できます。
このプログラムには、iPhone上の写真をコンピューターに転送する機能など、メディアライブラリを操作するための印象的なツールセットがあります。
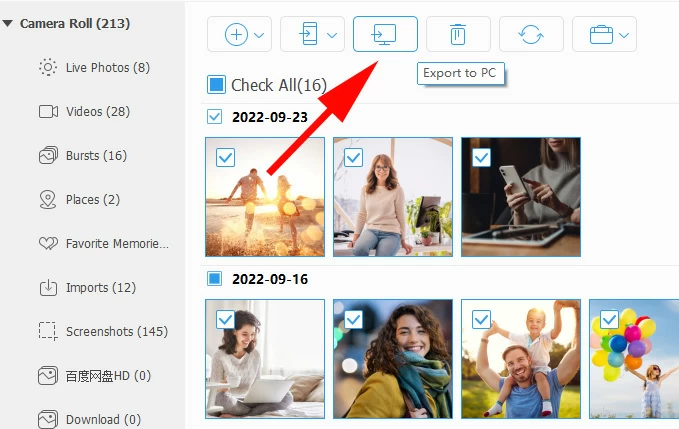
iTunesまたは音楽アプリを使用してください
iTunesまたはMusicアプリを使用してオーディオトラックを使用してカスタム着メロを作成する方法は次のとおりです。
1. WindowsコンピューターでiTunesを開く、またはMacでApple Musicを開きます。
2. iTunesまたはApple Musicに着信音として設定したい曲を追加します。 iTunesまたは音楽ライブラリに音楽ファイルが既に保存されている場合は、次のステップに進みます。
3.曲をクリックして選択します 歌情報。
4。に切り替えます オプション タブ、開始ボックスと停止ボックスを確認します。
5.開始ボックスに着信音の開始時間を入力し、ストップボックスに終了時間を入力してから、次に入力します。 わかりました。
6.曲をクリックして、クリックします ファイル 画面の上部にあるメニューバー。
7。選択 変換する そして、をクリックします AACバージョンを作成します オプション。
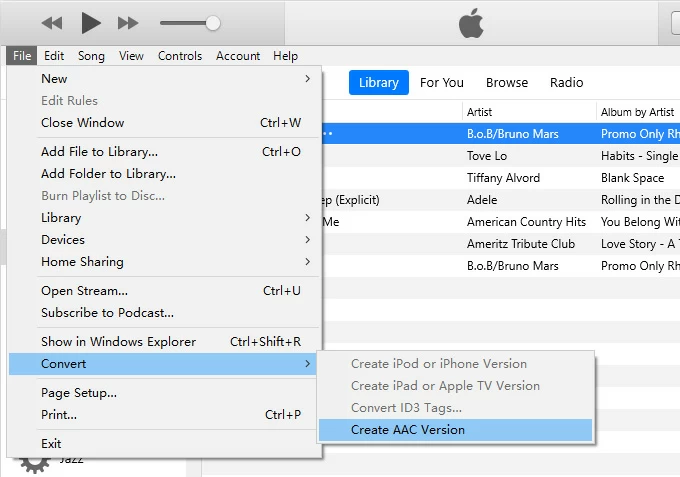
8。クリックします ファイル その後 Windows Explorerで表示します (Windows)または Finderで表示します (MAC)ドロップダウンメニューで、AACファイルの場所を開きます。
9. .m4rファイル拡張子のAACファイルの名前を変更します。
10。iPhoneをコンピューターに接続し、iTunesまたは音楽アプリを開きます。
11。M4R着信音ファイルをiPhoneにドラッグします。
12。クリックします 同期。
M4RオーディオがiPhoneに同期された後、設定に移動して着信音として設定します。
ガレージバンドアプリを使用します
iPhoneにガレージバンドアプリをインストールしている場合は、それを使用して音楽ライブラリからiPhoneに着信音を設定できます。保護されていない曲をアプリにインポートし、必要に応じてトラックを編集してから、プロジェクトをiPhoneに設定する着メロとしてエクスポートします。
詳細な情報については、Appleの記事を確認してください。 iPhoneでカスタム着メロを作成します
FAQ
Q1。 iPhoneで購入した音楽を入手するにはどうすればよいですか?
iPhoneで購入した音楽にアクセスするには、iTunesストアアプリを開き、購入した> Musicをタップします。ダウンロードする以前に購入した音楽を見つけ、曲やアルバムの横にあるクラウドアイコンをタップします。
Q2。 Apple Musicで1曲だけを購入できますか?
はい。 Apple Musicで曲を購入するには、アイテムの横にMore(Three Dot)をタップして、オープニングメニューでアルバムに移動してから、iTunesストアで購入をタップします。
Also read: 最新のサムスンギャラクシーで削除されたボイスメールを復元するための4つのおすすめ方法
Q3。サブスクリプションなしでApple Musicで音楽を購入することは可能ですか?
はい。 iTunes Storeは、Apple Musicを購読せずに、ストアから個々の曲やアルバムを購入できるほとんどのアプリ内で、Apple Musicに独自のタブとして統合されています。もちろん、iPhoneでiTunesストアアプリで音楽を購入できます。
Q4。 Apple MusicはiTunesと同じですか?
いいえ、それらはまだ2つのことです。 iTunesは、ライブラリ内の着メロ、音楽、ポッドキャスト、その他のオーディオサービスを購入して所有できるストアであり、メディアプレーヤーとして使用して外出先で購入したものを再生できます。
Q5。 iPhoneで着信音を購入するにはどうすればよいですか?
着信音を購入するには、携帯電話でアプリを保存するiTunesを開いて、さらにタップ>トーンをタップします。または、検索関数を使用して検索情報を入力し、着信音の横にある価格をタップして購入します。サードパーティツールを使用することもできます Appgeeker iPhoneデータ転送、1つの場所でファイルの転送と着信音の作成と組み合わされます。



