iPadがiOS 16にアップデートしない理由と解決方法
Appleの最新の更新により、プライバシー機能が強化され、まったく新しいホーム画面エクスペリエンスが提供されますが、iPadが更新できる場合のみです。
理論的には、必要なのはバックアップを作成し、[設定]メニューから最新のiPados 16バージョンをインストールすることです。しかし、物事がそれほどスムーズに進まない場合はどうなりますか?更新されないiPadを修正するにはどうすればよいですか?このガイドでは、問題を解決するための効果的なヒントをいくつか紹介します。
始めましょう。
- 1。ITOOLTABFIXGOを試して、iPadシステムエラー(最初のChioce)を修正してください
- 2。iPadを再起動します
- 3. iPadがアップグレードするのに十分な電力があることを確認してください
- 4.アップグレードを可能にするためのスペースを解放します
- 5.ワイヤレスルーター/モデムを再起動します
- 6. iPadのネットワーク設定をリセットします
- 7. iPadの更新を再ダウンロードします
- 8。iTunesを使用してiPadを更新します
1。ITOOLTABFIXGOを試して、iPadシステムエラー(最初のChioce)を修正してください
Itooltab Fixgoは、多くのソフトウェアの問題、誤解された設定、および廃止された構成を解決できるだけでなく、データの損失なしですべてを行うことができます。これらの問題は多くの場合、失敗したアップデートの背後にあるルートであるため、Fixgoはアップグレードの問題を迅速かつ簡単に解決できることを意味します。
アップグレードしないiPadに苦労している場合は、次のようにFixgoシステムの修理ツールを使用してみてください。
Also read: サムスンのグリーンティント問題を解決する方法
itooltab fixgo
プロのように自宅で200以上のiOS/iPados/TVOSの問題を修正します
- iPhoneリカバリモードを無料で入力/終了します。
- iPhone/iPad/Apple TVシステムの問題を修正し、データの損失はありません。
- サポートされているバージョンにiOS 16をダウングレードします。
- iPhone 13およびiOS 16を含むすべてのiOSデバイスとバージョンをサポートします。
無料ダウンロード
安全なダウンロード
無料ダウンロード
安全なダウンロード
ステップ1:PC/MacにインストールするとすぐにFixgoを実行します。インターフェイスにアクセスしたら、標準モードをクリックして[今すぐ修正]を選択します。
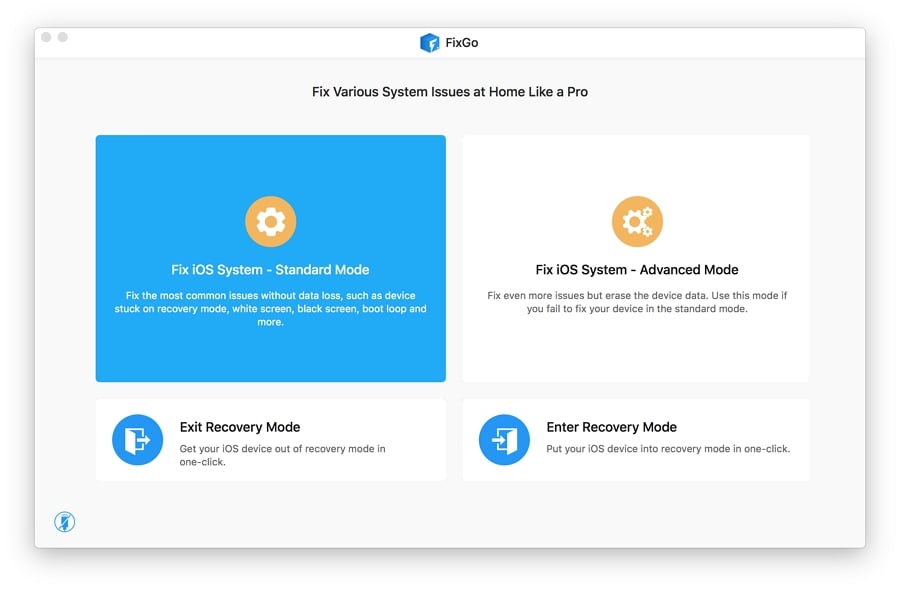
ステップ2:デスクトップの優先フォルダーにiOSファームウェアをダウンロードします。
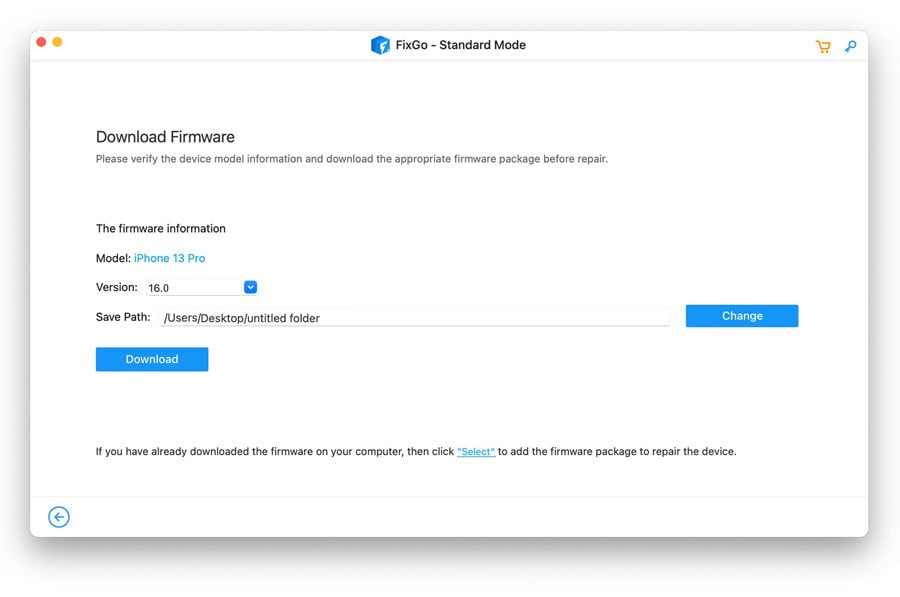
ステップ3:プロセスを終了するには、[今すぐ修復]ボタンをクリックして、ダウンロードしたファームウェアをインストールします。これで、WhatsApp通知を再度取得できるようになります。
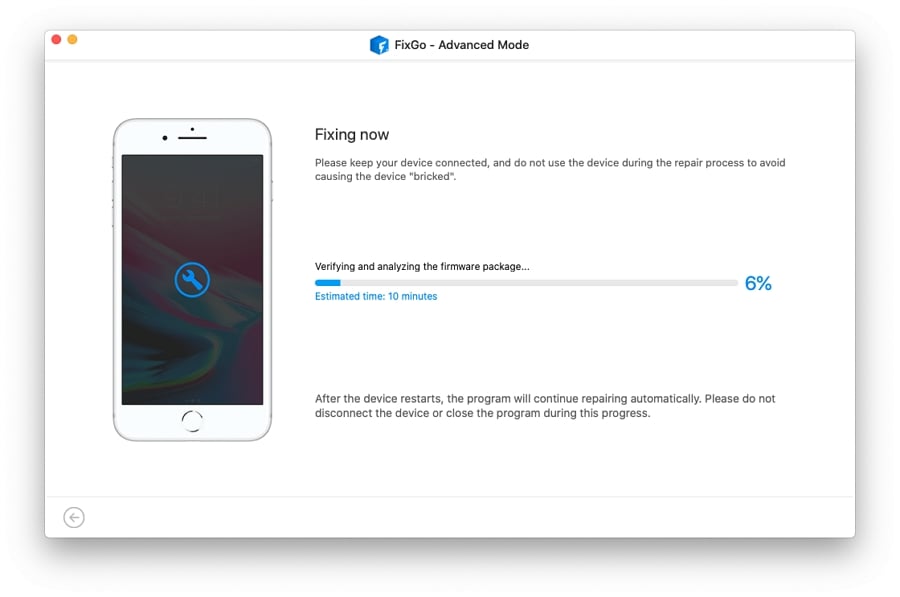
修理プロセスが完了したら、iPadをもう一度アップグレードしてみて、今回はそれが機能することに自信を持ってください。
2。iPadを再起動します
ソフト再起動を実行すると、iPadが更新されないようにする可能性のあるランダムな不具合を修正できます。
- サイドボタンまたは電源ボタンの両方を押し、ボリュームボタンのいずれかを数秒間押し続けます。
- Slide to Power Offコマンドが表示されたら、ボタンを放し、スライダーを右にドラッグします。
- 30秒待ってから、iPadが再起動するまでサイド/電源ボタンを押し続けます。
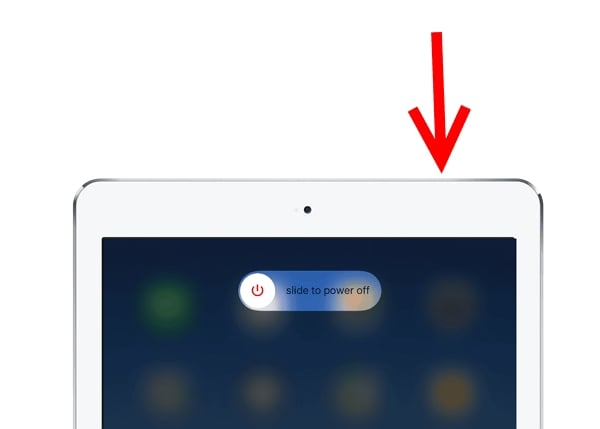
3. iPadがアップグレードするのに十分な電力があることを確認してください
iPadのバッテリー寿命の50%未満が残っている場合、最初に電源を入れない限り、アップグレードすることはできません。バッテリーの電力を高める最も迅速で効果的な方法は、デバイスに付属しているACアダプターを使用して壁の出口に直接接続することです。
バッテリーが50%以上充電されたら、それ以上のヒッチなしでアップグレードを完了できるはずです。

4.アップグレードを可能にするためのスペースを解放します
一部のiPadosのアップグレードでは、インストールするには最大3GBのスペースが必要になるため、アプリ、音楽、写真、映画が詰まっている場合は、可能性があります。
これは、使用していないアプリを削除し、画像をコンピューターにバックアップし、インターネットとアプリのキャッシュ履歴を削除することで行うことができます。
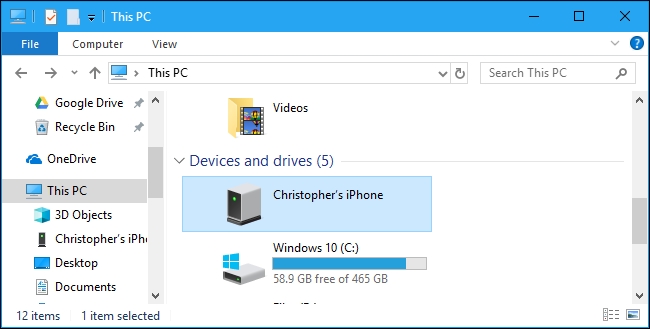
5.ワイヤレスルーター/モデムを再起動します
不安定なネットワーク接続は、アップグレードプロセスとともに大混乱を再生でき、一貫性のない接続は多くの失敗した更新の背後にあります。ワイヤレスルーターまたはモデムを再起動すると、これらの問題を迅速かつ簡単に解決できます。これらの簡単な手順に従ってください。
- モデムの電源スイッチを見つけ、押して、デバイスがオフになるまで押し続けます。
- ルーターがオフになっている間、ACアダプターを電源から外し、約1分間切断したままにします。
- ACアダプターを戻し、モデムの電源を入れます。

ルーターが安定した信号を見つけたら、iPadをインターネットに再接続し、アップグレードプロセスを再起動します。
6. iPadのネットワーク設定をリセットします
サーバーのエラーと廃止設定は、多くの場合、接続性の問題に潜んでいますが、ネットワーク設定を再構成することで簡単に修正できます。残念ながら、現在設定されているネットワーク構成が削除されて、開始する前に必ずメモを作成することを意味します。
リセットは、iPadを以前の栄光に復元する最良の方法の1つです。このプロセスは、クリーンバージョンのオペレーティングシステムをインストールする前に、デバイス上のすべてを削除します。その後、iTunesのバックアップからファイル、アプリ、その他のデータを復元できます。これらの手順に従って、顔IDを使用してiPadでプロセスを完了します。
- ホーム画面から[設定]メニューを選択します。
- 一般に行きます。
- リセットが表示されるまで下にスクロールし、このオプションを選択します。
- [ネットワーク設定のリセット]を選択します。
- 必要に応じてパスコードを入力してください。
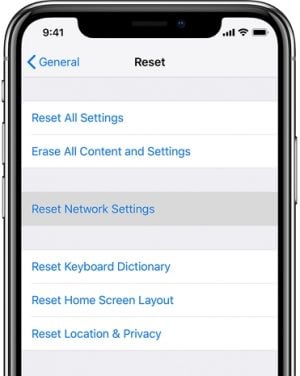
iPadがリセットを完了すると、デフォルトのネットワーク構成を再起動して読み込み、プロセスのエラーが削除されることを願っています。
7. iPadの更新を再ダウンロードします
最新のiPadosアップデートをインストールしようと既に試していない場合、そのアップグレードが散らばっている可能性があり、破損し、アップグレードプロセスが失速します。 iPadを正常に更新する前に、これらの簡単な手順に従って、これらすべての厄介なコードを取り除く必要があります。
- ホーム画面の設定に移動します。
- [一般的な]をクリックします。
- iPadストレージを選択します。
- ソフトウェアストレージセクションに更新を見つけます(iPadosまたはOSを探します)。
- 更新をクリックして選択します。
- 削除更新オプションを選択します。

以前のアップグレードのスクラップが完全に削除されたら、更新プロセスを再起動できます。
8。iTunesを使用してiPadを更新します
iPadと同様に、別のデバイスにインストールされている最新バージョンのiTunesを使用している人のために、ソフトウェアの問題を排除し、アップグレードの不満の原因として無効な設定を除外する手動更新を実行できます。
手動の更新を開始する前に、iTunesまたはiCloudのいずれかを使用してiPadのバックアップを作成してください。また、iPadをインターネットに接続する必要があります。それが完了したら:
- USBまたはLightningケーブルを使用して、iPadをコンピューターに接続します。
- コンピューターでiTunesを開き、iPadを見つけるのを待ちます。
- iPadをiTunesで開きます。
- 概要を選択します。
- 更新オプションのチェックを見つけて、それをクリックします。
- プロンプトがある場合は、iPadのパスコードを入力します。
- 画面上の手順に従います。
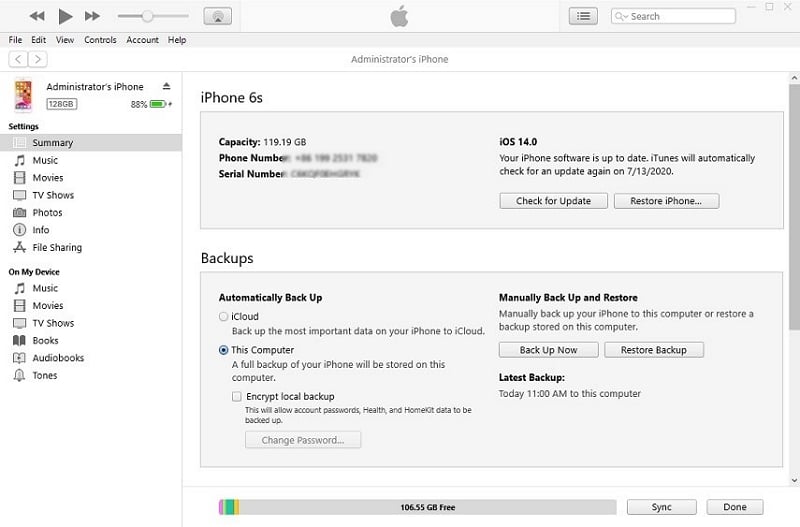
iPadを切断してから再起動して、すべての変更が正しくインストールされていることを確認する前に、更新プロセス全体が完了するまで待ちます。
結論
これで、iPadが次回更新されていないときに何をすべきかがわかります。特にほとんどの問題は簡単に解決されるため、特にITOOLTAB Fixgoのような効果的なiOS修理ツールを使用して、涙が出る必要はありません。あなたのiPadについて他に質問がありますか?以下のコメントセクションでお知らせください。
無料ダウンロード
安全なダウンロード
無料ダウンロード
安全なダウンロード



