[動画ガイド] 3ステップで解決!「iPhoneのWi-Fiが動作しない」問題
なぜwifiが私の携帯電話で作業していないのではなく、他のデバイスで作業しているのか疑問に思っていますか?正しいパスワードでもiPhoneがWiFiに接続しないのはなぜですか? iPhoneの更新後は常にそのような問題が発生しますが、私たちはインターネットなしで外の世界との接触を遮断する時代に住んでいるので、携帯電話がWiFiに接続できない場合、人々は非常に怒って無力になります。
この記事では、Wi-Fiが機能しないように見えるときにできることを共有します。以下のソリューションは、スムーズな接続を可能にするためにデバイスを更新するのに役立ちます。
なぜ私のWi-Fiが私の電話で動作しないのですか?
最初に物事を整理してみましょう。問題の解決策を把握し、WiFiが機能しない理由を把握することがWiFiに接続している理由を把握できますが、電話はネットワーク接続がなく、基本的なソーシャルとライフの多くは遮断されます。そして、おそらくルーターがオンになっており、範囲外、ネットワークの問題、間違ったWi-Fiパスワード、ケーブル、接続の問題などがありません。
しかし、大騒ぎする必要はありません。簡単なトライ、iOSシステムの修理、ハードウェアの問題など、準備したソリューションを試してみましょう。
iPhone Wi-Fiを修正する方法は機能していませんが、接続します
- 1. iPhoneを再起動します
- 2。飛行機モードのオンとオフを切り替えます
- 3. Wi-Fiをオンとオフにします
- 4. iPhoneのWi-Fiネットワークを忘れてください
- 5.ネットワーク設定をリセットします
- 6.ルーターを確認します
- 7。iOSを更新します
- 8。工場でiPhoneをiPhoneをリセットします
- 9.更新後にiPhoneがWi-Fiに接続しない(強くお勧めします)
ビデオを使用して、ステップバイステップガイドをすばやく概説しましょう。
方法1。IPhoneを再起動します
最も簡単なソリューションの1つから始めましょう。
デバイスが接続に問題が発生しているときはいつでも、最初にすべきことは、デバイスを更新しようとすることです。強制再開は、問題を引き起こす可能性のある競合する設定を削除します。 iPhoneを強制的に再起動する方法は次のとおりです。
iPhone X以降:
ステップ1:画面にスライダーの電源が表示されるまで、サイドボタンとボリュームボタンの1つを押し続けます。
ステップ2:デバイスをオフにするためにドラッグします。
ステップ3:30秒待ってから、iPhoneがオンになるまで再びサイドボタンを押します。
iPhone 8、8 Plusおよび以前のモデルの場合:
ステップ1:スライダーが表示されるまで、上または側面のボタンを押し続けます。
ステップ2:デバイスをオフにするためにドラッグします。
ステップ3:次に、上部または側面ボタンを再度押し続けて、デバイスをオンにします。

方法2。飛行機モードのオンとオフを切り替えます
飛行機モードのオンとオフの切り替えは、デバイスのワイヤレス接続を更新するもう1つの簡単な方法です。これらの簡単な手順に従ってそれを行う:
ステップ1:[設定]>[飛行機モード]に移動します。
ステップ2:飛行機モードの横にあるスイッチを「オン」に切り替えます。これにより、すべてのデバイスのワイヤレス接続が無効になります。
ステップ3:次に、設定>[飛行機モード]に戻り、オフにします。
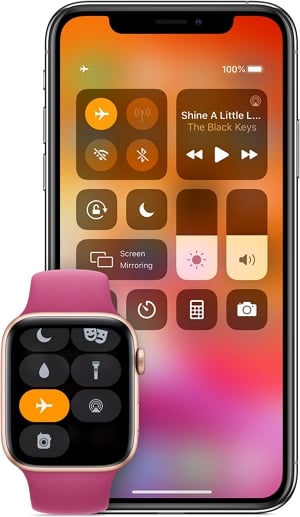
方法3。Wi-Fiをオンとオフにします
もちろん、Wi-Fiのオンとオフを切り替えることで、Wi-Fi接続を更新できます。これがそれを行う方法です:
ステップ1:ホーム画面から設定を開きます。
ステップ2:Wi-Fiをタップしてから、その隣のスイッチを切り替えてオフにします。
ステップ3:数秒待ってから、[設定]> Wi-Fiセクションに戻って[元]をオンにします。
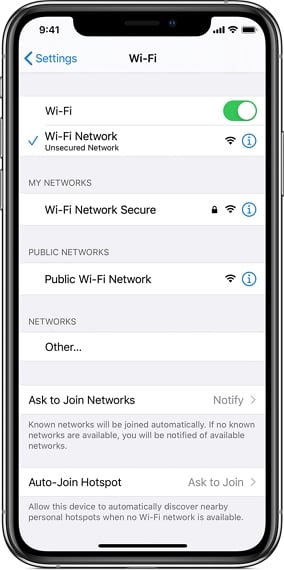
ウェイ4。iPhoneのWi-Fiネットワークを忘れてください
Wi-Fiネットワークが正しく機能していないか、破損している場合、予想どおりに機能しません。 Wi-Fiネットワークが問題でないことを確認するには、Wi-Fiネットワークを忘れてから再生することをお勧めします。これらの簡単な手順に従ってそれを行う:
ステップ1:デバイスの設定を開き、「Wi-Fi」を選択します。 Wi-Fiがオンになっていることを確認して、利用可能なすべてのネットワークを確認してください。
ステップ2:忘れたいネットワークの横にある「i」をタップしてから、「忘れる」を選択します。
ステップ3:デバイスを再起動してから、設定> Wi-Fiに戻り、参加したいネットワークをタップします。
ステップ4:「結合」または「接続」をタップし、パスワードを入力してネットワークに再接続します。
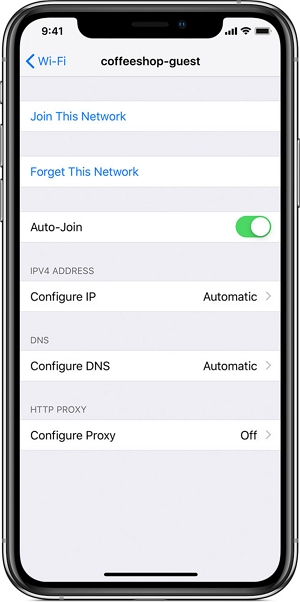
方法5。ネットワーク設定をリセットします
ネットワーク設定のリセットは、デバイス上のネットワーク接続を更新する最良の方法の1つでもあります。これらの簡単な手順に従って、デバイスのネットワーク設定をリセットします。
ステップ1:設定を開き、「一般」をタップします。
ステップ2:下にスクロールして「リセット」をタップし、次の画面で「ネットワーク設定のリセット」をタップします。
ステップ3:パスコードを入力して、ネットワーク設定をリセットすることを確認します。
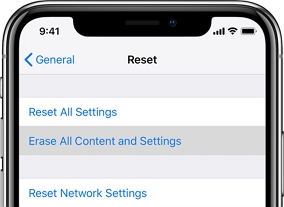
デバイスが再起動したら、ネットワークに再接続して、Wi-Fiが機能しているかどうかを確認します。
方法6。ルーターを確認します
特定のネットワークに接続するのに問題がある場合は、ルーターを確認する必要があります。ルーターの設定を見つけることができるかどうかを確認して、再起動またはリセットできるようにします。これらはメーカーによって異なるため、ルーターをリセットする方法を見つけたいかもしれません。

問題のあるネットワークがあなたのものではない場合は、IT管理者に連絡して、この問題を支援するように依頼してください。
方法7。iOSを更新します
iOSアップデートには、このような問題に役立つシステムパッチとバグ修正が含まれることがよくあります。これらの簡単な手順に従って、デバイスを更新します。
ステップ1:デバイスの設定を開きます。
ステップ2:一般的な>ソフトウェアアップデートをタップします。
ステップ3:更新が利用可能な場合は、「ダウンロードとインストール」をタップしてデバイスにインストールします。
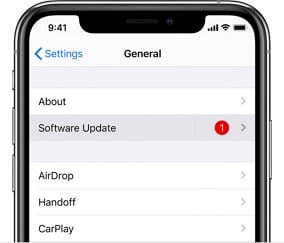
Way8。FactoryはiPhoneをiPhoneを介してリセットします
上記のすべてのソリューションが機能しない場合、通常よりも持続的なエラーを扱う可能性があります。 iTunesの工場設定にデバイスを復元することは、これらのエラーを修正し、デバイスを正常に動作させるための最良の方法の1つです。これは、デバイスを更新するためのより深い方法だからです。これがそれを行う方法です:
ステップ1:コンピューターでiTunesを開き、USBケーブルを使用してiPhoneをコンピューターに接続します。
ステップ2:「このコンピューターを信頼する」ように促されてから、画面上の指示に従って続行します。
ステップ3:iPhoneがiTunesに表示されたら選択します。
ステップ4:概要セクションに移動し、「復元(iPhone)」をタップします。
Recommended Read: iPhoneがフリーズしたときの再起動方法
ステップ5:もう一度「復元」をクリックして、デバイスを復元することを確認します。

プロセスが完了すると、デバイスがセットアップ画面で再起動し、セットアッププロセスを続行し、iTunesまたはiCloudバックアップからデータを復元できます。
Way 9。更新後にiPhoneがWi-Fiに接続しない
一般的なソリューションを試した後、デバイスがまだインターネット接続がない場合、システムに問題がある可能性が非常に高いです。したがって、iPhoneのシステムを修理することは緊急です。 itooltab fixgo、このサードパーティiOSシステム復元ツールは、わずか数分でデバイスに影響を与える問題を簡単に修正できます。また、電話ではなく、他のデバイスで動作するのではなく、WiFiを解決することもできます。
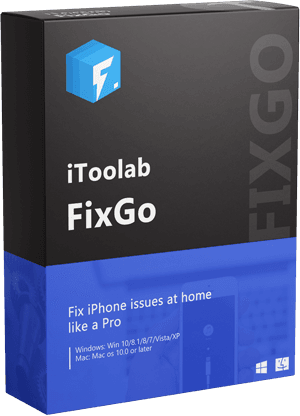
itooltab fixgo
修正iPhoneは、更新後にWi-Fiに接続しません
- これにより、データの損失を心配する必要なく、デバイスを修理できます。
- Appleロゴに貼り付けられたデバイス、アップデートに貼り付けられたデバイスなど、最大200のシステムの問題を修復できます。
- すべてのiPhoneモデルと最新のiOS 16と互換性があります。
- 非常に使いやすいので、技術的な専門家の助けを借りずに自宅のデバイスを修正できます。
無料ダウンロード
安全なダウンロード
無料ダウンロード
安全なダウンロード
Fixgoを使用してiPhoneのシステムを更新するには、プログラムをコンピューターにインストールしてから、次の簡単な手順に従います。
ステップ1:プログラムを起動し、メインインターフェイスで「標準モード」を選択します。デバイスをコンピューターに接続し、プログラムがデバイスを検出するのを待ちます。
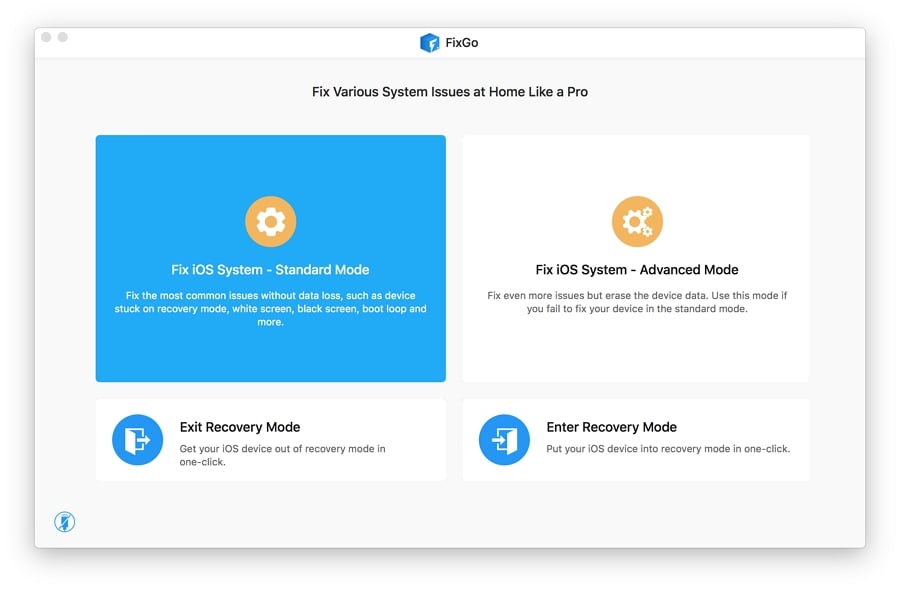
ステップ2:次のウィンドウで、プログラムはファームウェアのインストールを促します。必要なのは「ダウンロード」をクリックするだけで、FixgoはiOSをインストールする必要があるIPSWファイルをダウンロードします。
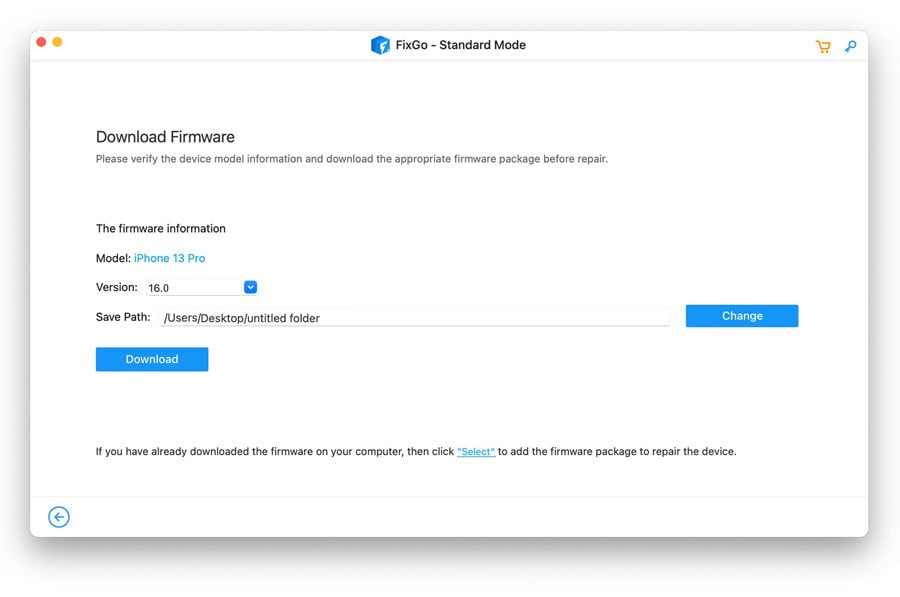
ステップ3:ダウンロードが完了したら、「今すぐ修理」をクリックするだけで、Fixgoは最新バージョンのiOSをインストールし、同時にシステムの問題を削除します。
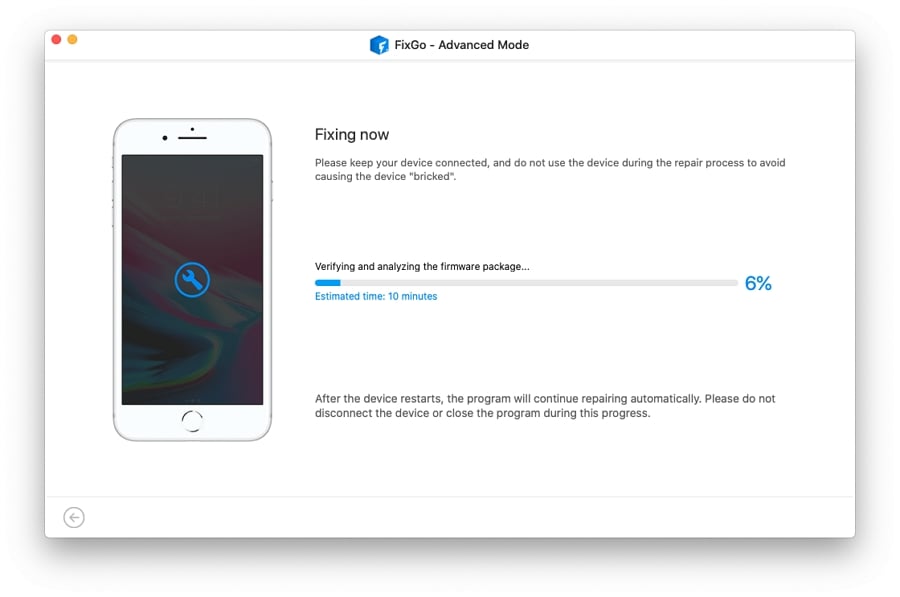
プロセスが完了すると、デバイスは通常モードで再起動し、問題なくWi-Fiに接続できるはずです。 wifiは携帯電話で動作していませんが、他のデバイスで作業しています。これは、デバイスに何か問題があることを意味するため、fixgoで修理することが最善の選択です。
最後の言葉
この問題に遭遇したときはいつでも、心配しないでください。ItooltabFixgoはいつもここにいて、解決するのに役立ちます。 iOS 16の公式バージョンのリリース時間に近づいています。この問題はシステムのアップグレードに伴う可能性があるため、システムの問題がある場合は、3回の単純なクリックで解決するのに役立ちます。
無料ダウンロード
安全なダウンロード
無料ダウンロード
安全なダウンロード



