2025年版:realmeからパソコンへ写真を転送する5つの方法
RealMeユーザーの場合、写真をコンピューターに転送することで、デバイスの空間を解放することから、個別のストレージでバックアップを作成することまで、複数の目的を提供できます。このプロセスは、デバイスのメモリを効率的に管理するのに役立つだけでなく、高度な機能強化と創造的なプロジェクトのためにPCで強力な写真編集ソフトウェアを利用することもできます。
理解 Realmeからコンピューターに写真を転送する方法 写真ライブラリの組織を簡素化し、安全なコピーを保証できます。このガイドでは、私たちはあなたにそれをすることに大きな恩恵を与えます。
以下のビデオを見て、このトピックを視覚的に学びます。
ウェイ1:レアムからコンピューターにプロとして写真を転送する方法
RealMe写真をコンピューターに転送するには、多くの方法があります。しかし、最も効果的でユーザーフレンドリーな方法の1つは、AndroidのMobilekin Assistantなどのサードパーティソフトウェアを使用することです(これもMacと互換性があります)。このソフトウェアは、単純なワンクリック転送プロセスと、ユーザーが写真を転送するだけでなく、さまざまなタイプのファイルも転送できるようにする選択的オプションを提供します。
さらに、PCでデバイスを管理する必要がある人向けに特別に設計された強力なAndroidデバイスマネージャーとして機能します。
AndroidのMobilekin Assistantの注目すべき機能:
- 写真をRealmeからコンピューターに転送します(選択的またはバッチ内)。
- PCから写真を手元にコピーします。
- コンピューター上のモバイルデータを便利に管理します。
- 連絡先、呼び出しログ、メッセージ、アプリ、メディアなどなどのファイルの処理をサポートします。
- バックアップして、1回のタッチで電話データを復元します。
- 携帯電話にアプリをインストールしてアンインストールします。
- Realme 12/11 Pro/10/9/8/7/6/6/5/x2/gt 2 pro/c11/c51/c53/narzo 60x 5g/narzo n53/c31/c30などのさまざまなAndroidデバイスでうまく動作します。
- 使いやすく、処理が速く、100%安全です。


AndroidのMobileKin Assistantを介して、Realme電話からコンピューターに写真をコピーする方法は?
ステップ1。レアルムをコンピューターに接続します
USBケーブルまたはWi-Fiを使用して、RealMe電話をコンピューターに接続します。 USBケーブルを使用する場合は、携帯電話でUSBデバッグを有効にし、接続を承認します。 Wi-Fiを使用している場合は、携帯電話のアプリバージョンをダウンロードし、プロンプトに従ってWi-Fi接続を確立します。
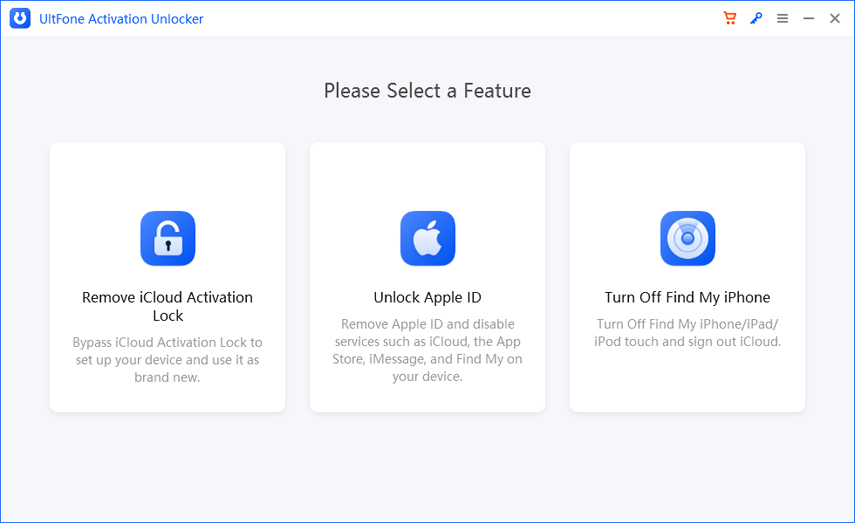
携帯電話でUSBデバッグを有効にする方法がわかりませんか? クイックガイド: 「設定>電話>バージョン情報」>バージョン番号を7回タップするには、開発者モードをアクティブに移動します。 (RealMe UI 1.0および新しいバージョンの場合:「設定>システム/追加設定>開発者オプション> USBデバッグの有効化」にアクセスしてください。RealMeUIR/S/T/GOエディション:「設定>システム>開発者オプション> USBデバッグを有効にする」)
ステップ2。必要な写真を選択します
接続すると、プログラムは携帯電話を検出し、インターフェイスを表示します。左側のサイドバーから「写真」フォルダーを選択して、転送する写真をプレビューして選択します。
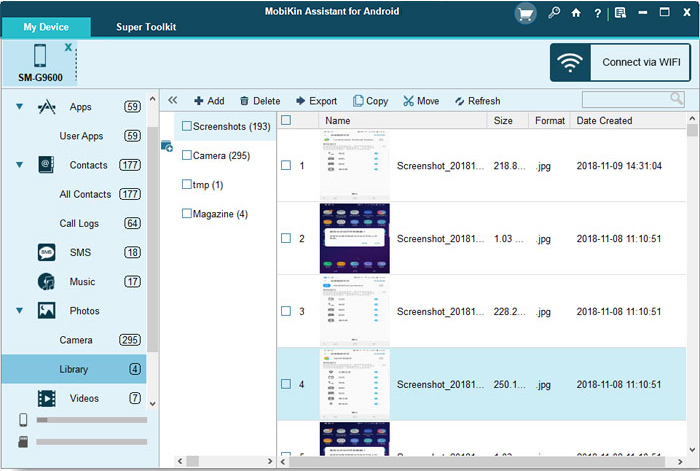
ステップ3。レアムからコンピューターに写真を転送します
目的の写真を選択したら、[エクスポート]ボタンをクリックして、携帯電話からコンピューターに転送します。 (ところで、「スーパーツールキット」に移動し、画面上のガイドに従って画像を一括バックアップするオプションがあります。)
ビデオガイド:下のビデオをクリックすることにより、このプログラムがどのように鮮明に機能するかを学びます。
More reading: 2025年版:WhatsAppで消えたメッセージを復元する方法
あなたの携帯電話であなたの希望のコンテンツを見つけることができませんか?バックアップの前に、Realmeからデータを回復してみてください。
ウェイ2:ファイルエクスプローラーを使用して、レルム携帯電話からPCに写真を転送する方法
この手法を使用して、写真やビデオなどのメディアをレルムの携帯電話からコンピューターに移動できます。画像、設定、および経路が異なる場合があるため、携帯電話の特定の指示を参照することをお勧めします。開始する前に上記のように、USBデバッグがオンになっていることを確認してください。
File Explorerを介してRealmeからコンピューターに写真をバックアップするにはどうすればよいですか?
- データケーブルをソケットに取り付け、コンピューターのUSBポートに接続します。
- 画面の上部から指を下にスクロールします。
- 「システムUI」を選択し、「タップ」を選択して追加のオプションにアクセスします。
- 「ファイルの転送/Android Auto」を選択します。
- コンピューターでファイルマネージャーを開きます。
- RealMe電話のファイルシステムの特定のフォルダーに移動します。
- ファイルを強調表示し、PCの目的の場所に転送します。
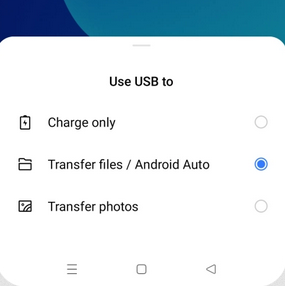
ウェイ3:電話リンクを介してRealmeからコンピューターに写真を転送する方法
要件:
- Windows 11/10を実行しているPC。
- Android 9.0以降を実行するRealmeデバイス。
- Windowsアプリバージョン1.24032.518.0へのリンク以降のモバイルデバイス。
- 電話リンクバージョン1.24032.156.0以降。
- 両方のデバイスが同じWi-Fiネットワークに接続されていることを確認します。
電話リンクを使用してレアムからPCに画像を転送する方法は?
- インストールします Windowsへのリンク レルム電話のアプリ。
- コンピューターで「電話リンク」アプリを実行します。
- 携帯電話で共有するファイルを選択し、[共有]ボタンをタップします。
- システム共有の引き出しで「Windowsへのリンク – PCに送信」を見つけます。
- 接続されたデバイスをクリックして共有を開始します。
- 共有の進捗が完了するのを待ちます。ページを離れないでください。
- 完了すると、ステータスは「送信」に更新されます。
- PCに通知が表示されます。それをクリックして、ファイルまたはフォルダーを開きます。
- PCで受信したすべてのファイルは、「ダウンロード電話リンク」になります。
- 必要に応じて、「電話リンク>設定」のデフォルトのストレージディレクトリを変更します。
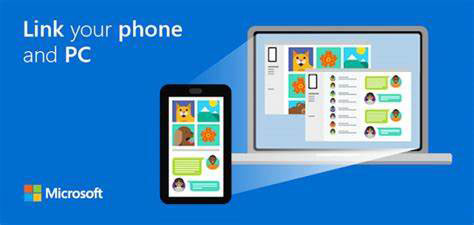
もっと知ってください:
ウェイ4:BluetoothによってRealmeからPCに写真を移動する方法
この方法はワイヤレスで迅速ですが、大きなファイルはゆっくりと転送されます。 Bluetoothの帯域幅が限られているため、大きなファイルには理想的ではありません。さらに、Bluetooth信号は干渉または閉塞により弱体化する可能性があるため、近距離で使用してください。
Realme 11/10/9/8/7/x2/gt 2などから写真をBluetoothのコンピューターにエクスポートする方法は?
- コントロールパネルを開き、トライデントシンボルで青い正方形をクリックして「電話を追加」にアクセスします。
- 上部で、グレープラスサインをクリックして、「Bluetooth。マウス、キーボード、ペン、オーディオ、その他のタイプのデバイス」を選択します。
- 表示されるメニューで、携帯電話の名前を見つけます。
- 検証コードが表示されます。スマートフォンのコードと一致するようにします。一致する場合は、「接続」をクリックします。
- メッセージは、「デバイスが使用できる」ことを確認します。ペアリングが完了しました。
- 「共有」>「bluetooth」を選択する前に、共有のために目的のファイルを見つけるためにRealmeにアクセスしてください。
- 「使用可能なデバイス」の下にPCを見つけ、PCの転送進行状況を監視します。
- 「閲覧」を選択して、ファイルを保存するための宛先を指定します。
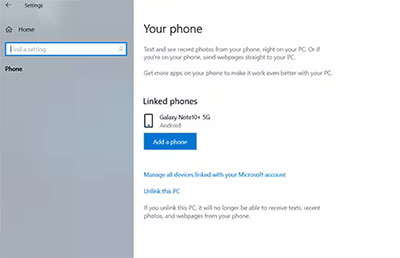
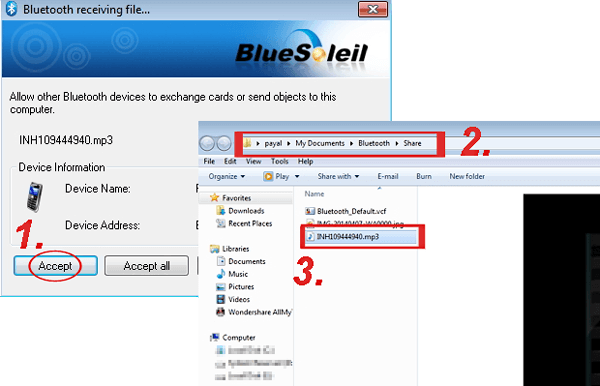
> この方法はワイヤレスで便利です。ただし、Realme電話がPCを検出しない場合は、次の手段を試してください。1。BluetoothがPCで有効になっていることを確認し、「発見可能」に設定してください。 2。両方のデバイスでBluetoothを再起動します。 3.電話とPCの間の距離を減らします。 4. PCのBluetoothドライバーが最新かどうかを確認してください。
ウェイ5:電子メールでRealmeからラップトップに写真をダウンロードする方法
電子メールは、ドキュメント、写真、ビデオなどのメッセージや添付ファイルを送信するための汎用性の高いツールです。写真をRealmeスマートフォンからコンピューターに移動するなど、デバイス間でファイルを転送するのに役立ちます。ただし、ビデオ添付ファイルは通常20〜25 MBに制限されていることに注意してください。これがユーザーガイドです:
- スマートフォンでGmailアプリを開き、受信者の名前を入力します(自分にメールを送信できます)。
- インターフェイスの上部にあるリンクオプションを使用してファイルを添付します。
- ファイルを添付したら、[送信]ボタンをクリックしてファイルにメールを送信します。
- コンピューターで、メールを開いてスマートフォンから送信したメッセージを見つけて、添付ファイルにアクセスします。
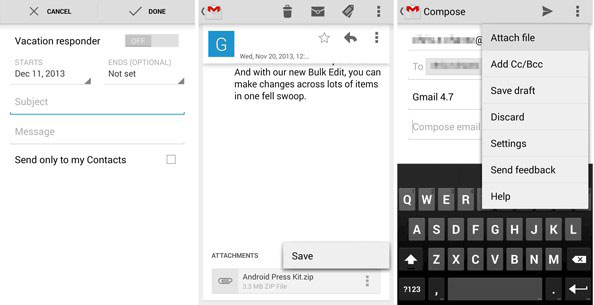
合計
写真をRealmeデバイスからコンピューターに転送することは、上記の5つの方法を活用することにより、効果的な画像管理に不可欠なタスクです。転送を合理化し、デジタルメモリを処理するためのより組織的で効率的な方法を楽しむことができます。
シームレスで心配のない転送エクスペリエンスについては、AndroidのMobileKin Assistantを選択することをheしないでください。この汎用性の高い製品により、スムーズで専門家のデータ移行が保証され、潜在的な落とし穴の手間をかけずに自信を持って写真を管理できます。





