「Quick Startを使ったiPhoneから直接転送が機能しない時の10の解決策」
真新しいiPhoneを入手すると、機能とアップグレードに興奮していますが、古いデバイスからデータを転送する手間に直面する可能性があります。クイックスタート機能を使用して移行しようとする場合、動作していないiPhoneから直接転送します「、それはイライラする可能性があります。この記事では、この問題を軽く修正するのに役立つ10の効果的な方法を共有します。先に進む前に、この現象が原因で何が原因であるかを明確にしましょう。
パート1:クイックスタートを使用してiPhone転送が機能しない理由
データ転送がiPhoneで作業していない可能性があるさまざまな理由がある可能性があります。専門家とユーザーのフィードバックによると、接続の問題や「iPhoneがクラッシュし続ける」などのシステムの不具合など、いくつかの要因により問題が発生する可能性があります。さて、新しいiPhone転送が機能していない具体的な理由のリストを次に示します。
- 両方のiPhoneには、ファイルを転送するために安定したWi-Fi接続が必要です。
- いずれかのiPhoneの小さなグリッチでさえ、クイック転送機能を混乱させ、誤動作する可能性があります。
- クイックスタート機能は、iOS 12.4以降を実行するiPhoneでのみ使用できます。
- iPhone 14/13/12/11/x/8/7のバッテリーが低い場合、iPhoneはクイックスタートで転送されない場合があります。
- 2つのiPhone間の接続を確立するには、クイックスタートを使用する場合は、両方のデバイスでBluetoothをオンにする必要があります。
- 2つのiPhoneが離れすぎている場合、互いに検出できない場合があります。
- 2つのiDevices間の接続の問題は、クイック転送機能が適切に機能するのを防ぐこともできます。
クリックして知る:
パート2:iPhoneが機能していないiPhoneから直接転送を修正する方法(10のクイックヒント)
ヒント1:両方のiPhoneを充電します
片方または両方のデバイスのバッテリーレベルが低い場合、iPhone-to-Iphone転送を実行することはお勧めできません。これは、転送が予想よりも時間がかかる場合があり、移行中にいずれかのデバイスがオフになった場合、iPhoneが転送されないためです。この状況を回避するには、トランスミッション全体に両方のiPhoneを充電することをお勧めします。
ヒント2:ソースiPhoneにSIMを挿入します
iPhoneは新しいiPhoneに転送しませんか?新しいものがまだアクティブになっていない可能性があります。シームレスなデータ転送の場合、データを転送したいiPhoneにSIMカードも持っていることを確認してください。 SIMがない場合、アクティベーションを完了することはできません。 (SIMカードなしでiPhoneをアクティブにすることはできますか?)

ヒント3:ネットワーク設定をリセットします
転送プロセス中にネットワークの強度が最適でない場合、遅延を引き起こす可能性があります。ネットワークの設定をリセットすることは、ネットワークデータを更新し、転送プロセスを支援するため、有益です。いずれかのiPhoneでこれを行うには、次の手順に従ってください。
- 「設定」に移動してから「一般」に移動し、「転送」または「リセット」を選択します。
- 「リセット」を選択し、「ネットワーク設定のリセット」をタップします。
- 完了したら、デバイスを再接続して転送を試みることができます。
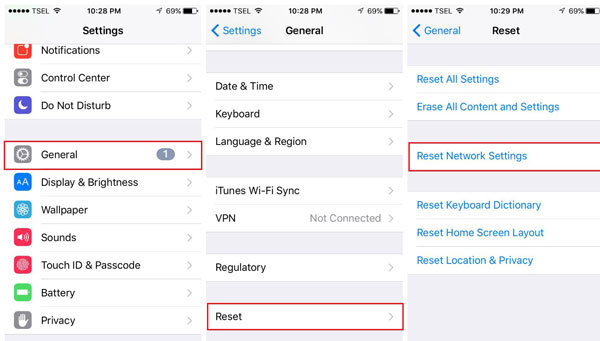
ヒント4:受信iPhoneに十分なストレージがあることを確認してください
古いiPhoneが新しいものよりも多くの内部ストレージを持っている場合、転送は成功しない可能性があります。たとえば、送信デバイスに258GBのデータがあり、ターゲット電話に128GBしかない場合、すべてのデータを転送できるわけではありません。これは、iPhoneのストレージがいっぱいになっている場合に特に適しています。
ヒント5:Bluetoothをオンにします
iPhone間でデータを直接転送するには、両方でBluetoothをオンにしてください。そのために、最上位(新しいiPhoneモデルで)からスワイプしたり、(古いモデルで)スワイプして「コントロールセンター」にアクセスします。次に、Bluetoothアイコンがオンになっているかどうかを確認します。そうでない場合は、「設定」>「Bluetooth」にアクセスして切り替えます。
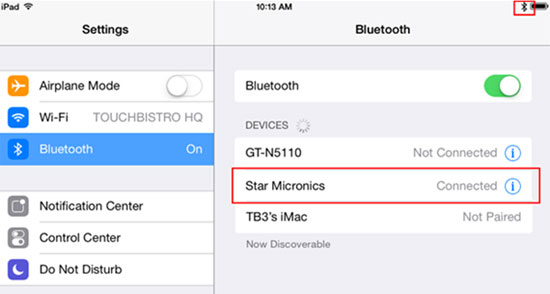
ヒント6:iPhoneを近くに保管します
ワイヤレス移行を使用する場合は、接続エラーを避けるために、古いiPhoneと新しいiPhoneを近くに保ちます。距離は遅延や混乱を引き起こす可能性があるため、近くにあることを確認して、「機能していない新しい電話へのiPhone転送」を潜在的に修正してください。
ヒント7:最新のAppleガイドを順守してください
データを転送するには、最新のAppleガイドに従うことが重要です。クイックスタートを使用して、データを新しいiPhone、iPad、またはiPod Touchに転送します。したがって、あなたが迷った可能性のある時代遅れの非公式のチュートリアルを避けないようにすることをお勧めします。
チュートリアルを注意深くフォローしてください クイックスタートを使用してiPhoneから直接転送する方法「近くのiPhoneからの転送が機能しない」から離れてお互いに近くに保つなどの基本的な要件を含みます。
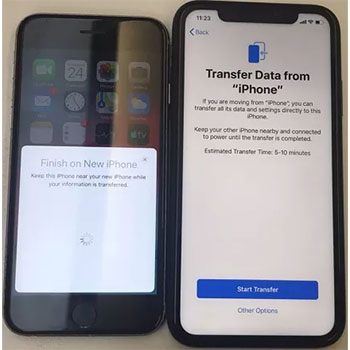
ヒント8:iOSを更新します
iPhoneの直接転送またはクイックスタートを使用するには、iOS 12.4以降が必要です。ソースデバイスが受信者よりも高いiOSバージョンを持っている場合、直接転送が機能しない場合があります。潜在的な問題を回避するには、両方のデバイスを最新のiOSバージョンに更新することが重要です。
- 「設定」アプリを開き、「一般」に移動します。
- 「ソフトウェアアップデート」を選択します。
- 更新が利用可能な場合は、[今すぐインストール]をクリックします。
- 「ダウンロードとインストール」オプションが利用可能な場合は、クリックして更新をダウンロードします。
- パスコードを入力し、[今すぐインストール]をクリックして開始します。
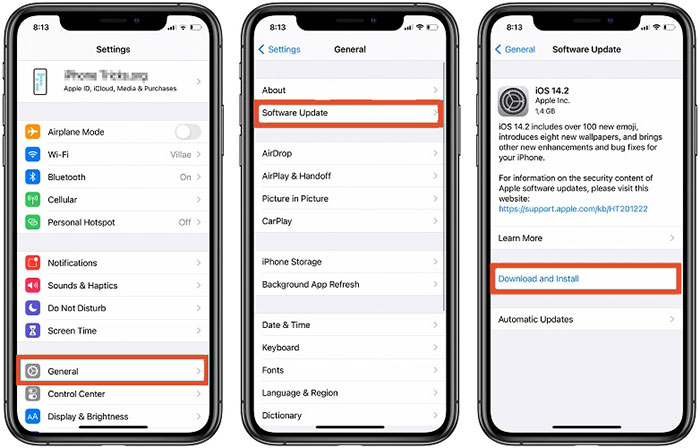
BetaバージョンのiOSを実行している場合は、更新する前にiPhoneから削除してください。これを行うには、「設定」>「一般」>「VPNおよびデバイス管理」に移動します。[iOSベータソフトウェアプロファイル]をクリックし、[プロファイルの削除]を選択します。次に、iPhoneを再起動してiOSアップデートを受信します。
ヒント9:有線接続を使用します
ワイヤレス接続が不安定で遅延を引き起こす場合、「Lightning to USB 3カメラアダプターとUSBケーブルへのLightningがUSBケーブルへの稲妻を使用して配線移行を使用します。有線の移動がまだ失敗したと仮定すると、ケーブルの損傷を確認し、別のケーブルまたは1つのAppleがお勧めします。
ヒント10:iPhoneを再起動します
iPhoneを再起動すると、オペレーティングシステムとアプリを修正して、バグやグリッチを解決できます。一方、Appleは、デバイスモデルによってプロセスが異なるため、IPhoneを再起動するためのWebサイトにガイドを提供しています。
- iPhone 8または新しいモデルを強制的に再起動するには、「ボリュームアップ」と「ボリュームダウン」ボタンを押してすぐに押し続け、Appleロゴが表示されるまで「サイド」ボタンを押し続けます。
- iPhone 7または7 Plusでは、ロゴが表示されるまで「スリープ」/「ウェイク」と「ボリュームダウン」ボタンの両方を押し続けます。
- iPhone 6以前の場合は、ロゴが表示されるまで「スリープ」または「ウェイク」ボタンと「ホーム」キーを一緒に押し続けます。
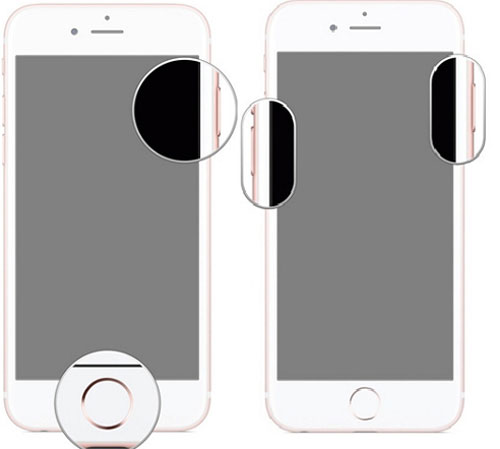
パート3:究極の方法を使用してiPhoneから直接シームレスに転送します(常に動作します)
「上記のすべてのクイックフィックスの後、iPhoneからiPhoneにデータを転送することはできませんか?」 OK、このセクションでパズルを終了します。ワンクリック送信方法を提供するモバイルの移動(WinおよびMac)のMobileKin Transferは、ユーザーが重要なコンテンツを失うリスクなしにiPhone間で必要なデータを選択的に送信できるようにします。このプログラムは、ほぼすべてのモバイルユーザーに適しており、十分な結果を伴うスムーズな転送プロセスを提供します。
モバイルのモバイルキン転送の重要なハイライト:
RELATED: OutlookからAndroidフォンに連絡先をインポートする方法【簡単テクニック】
- シームレスな統合により、iPhoneからiPhoneに直接転送します。
- AndroidからiPhone、iPhoneからAndroid、Android to Android、iPhoneなどのプラットフォーム間でアイテムを簡単にコピーします。
- 連絡先、テキストメッセージ、呼び出しログ、音楽、カレンダー、書籍、ブックマーク、ドキュメント、ビデオ、写真、アプリなどを含むさまざまなファイルを使用します。
- このユーザーフレンドリーなツールは、元のデータ品質を維持しながら、スムーズな移行を保証します。
- iPhone 14/14 Plus/14 Pro(Max)、iPhone 13/13 Pro(MAX)/13 MINI/12/12 PRO(MAX)/12 MINI、iPhone 11/11 Pro/11 Pro Max、iPhone X/XR/XS/XS/XS MAX、iPhone 8/8 Plus、iPhone 6/6s/6s/6s/6s/6s/6sなど、iPhone 6/6s/6sなど。
- それはあなたのプライバシーを放棄しません。
![]()
![]()
詳細なチュートリアル:モバイル用の転送でiPhoneからiPhoneに直接転送する方法は?
ステップ1。モバイル用に転送をインストールして実行します
コンピューターでは、このツールのダウンロード、インストール、起動から始めます。 2つのUSBコードを使用して、iPhoneをPC/Macに接続します。このコンピューターを信頼するかどうかを尋ねるポップアップメッセージが表示されたら、[信頼]をクリックしてデバイスを接続します。
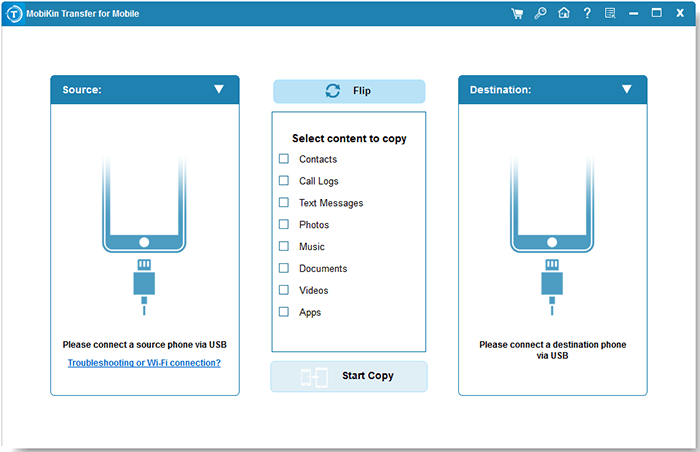
ステップ2。送信および受信デバイスを確認します
その後、プログラムは自動的に「ソースiPhone」および「宛先iPhone」として表示されます。それらが正しい位置にあることを確認してください。そうでない場合は、「フリップ」をクリックしてください。
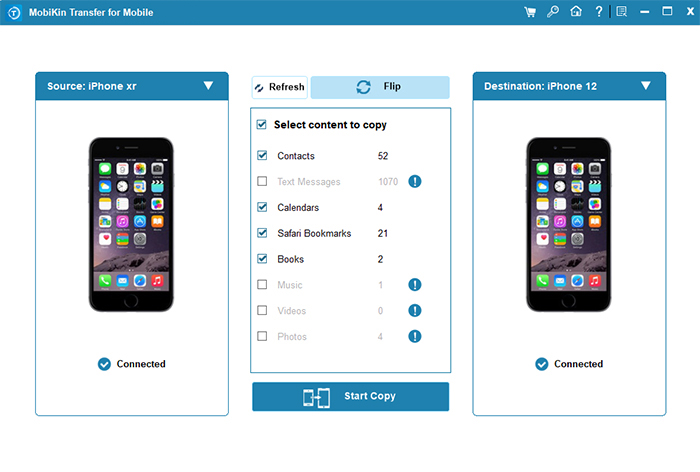
ステップ3。iPhoneからiPhoneに直接転送します
画面の中央で、転送するデータ型のボックスを確認してください。最後に、[コピーを起動]をクリックして、あるiPhoneから別のiPhoneにすぐにデータを転送します。
終わり
要約すると、Appleデバイスの新しい機能としてクイックスタートが改善され、洗練されており、ターゲットを絞ったソリューションを見つけるのが難しい「iPhoneから直接動作していない」。そのため、iPhoneから直接転送を簡単に修正し、手間を避けるために、Mobilekin Transferを好みのオプションとして使用することをお勧めします。この巧妙なツールは、中断されることなく、任意の2つのスマートフォン間で無制限のファイルをすばやく転送できます。
![]()
![]()



