GoogleフォトからiCloudへのスムーズな移行方法4選【無料】【2023年版】
iPhoneまたはAndroid携帯電話のギャラリーとクラウド同期することは、初心者にとって混乱または複雑であることが判明する可能性があります。当初、Google Photosは無制限のストレージクォータをサービスに提供しました。ただし、最近のアカウントストレージ制限に制限されています。一方、iCloudは、ユーザーにIDEVICESやPCSから写真を保存するための素晴らしい機能を提供し、さまざまなデバイスで自動シンクをサポートしています。
さて、ここに質問があります – 方法 Google写真をiCloudに転送します 効率的に?次に言及することをお見逃しなく。
パート1:Google Takeoutを介してGoogleフォトをiCloudに転送する方法
Google Takeoutは、GoogleフォトをiCloudにバルクに移動することができます。したがって、iCloudに十分なストレージがあることを確認してください。 (iCloudストレージに十分なストレージがありませんか?)ライブラリがすべての写真をデバイスに入手したら、iCloudを開いて写真を同期してください。ここでは、新しい写真を同期する必要がある場合は、論理フォルダーに配置してください。次に、Googleテイクアウトで写真をiCloudに移動するにはどうすればよいですか?
- Google Takeoutページに移動し、Google写真を選択してエクスポートします。
- [エクスポートの作成]をクリックする前に、ファイルの種類と配信方法を選択します。
- その後、エクスポートの進行状況がページに表示されます。
- エクスポートされた画像を受け取ったら、訪問してください iCloud.com ウェブページから。
- デバイスからダウンロードした写真を選択してください。
- [アップロード]ボタンをクリックして、iCloudストレージにインポートします。
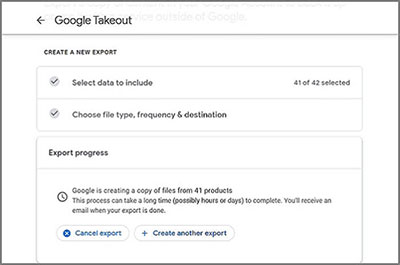
クリックして表示:
パート2:GoogleフォトをPCでiCloudに移動する方法
GoogleフォトをiCloudに選択的にダウンロードしますか?それはとても簡単です!最初にWindows用のiCloudをダウンロードするか、コンピューターにタスクを実装する前にWeb上のiCloudにアクセスしてください。コンピューターでiCloudにGoogleフォトをインポートする方法をご覧ください。
- 行きます グーグル写真 コンピューターで、Googleアカウントでログインします。
- Googleフォトから移行したい写真を見つけてください。
- 目的の写真を選択して、3DOSアイコンをクリックします。
- 「ダウンロード」ボタンまたは「シフト + D」を押して、写真やビデオをコンピューターにダウンロードします。
- WebでiCloudに移動し、「写真」オプションを選択します。
- 上部にある「アップロード」アイコンをタップして、iCloudに必要なものをアップロードします。 (iCloudバックアップは立ち往生していますか?)
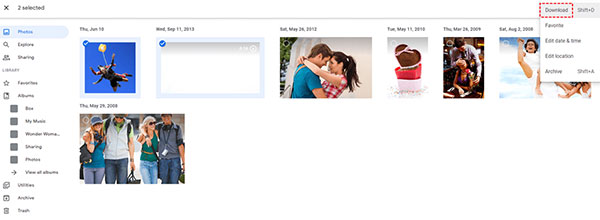
パート3:AndroidでGoogleフォトからiCloudに写真を転送する方法
このサービスはAppleデバイスにネイティブであるため、iCloudのデータを同期する権限があります。それでも、Android携帯電話の助けを借りて、最初にGoogle写真から写真やビデオをダウンロードして、iCloudにアップロードできます。 AndroidでGoogleフォトをiCloudに移行する方法を学ぶ:
- Androidでブラウザを開き、「Apple ID」を入力する前にiCloudサイトに向かいます。 (Googleフォトから写真を削除したいですか?)
- 2要素認証を入力するように求められたら、近くにAppleデバイスがあることを確認してください。
- 「信頼」ボタンをクリックして、信頼できるブラウザを介してログインするために入力したものを確認します。
- 次の画面にiCloudダッシュボードが表示されます。 「写真」をタップしてライブラリを表示します。
- [アップロード]をクリックして、AndroidからiCloudに新しい写真を読み込みます。
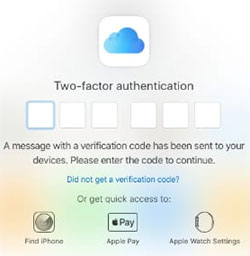
パート4:GoogleフォトからiPhoneでiCloudに写真を移動する方法
iPhoneユーザーは、GoogleフォトからiCloudへのデータ送信のために余分な距離を移動することはありません。そもそも、iDeviceでGoogle Photosアプリをダウンロードする必要があります。 GoogleフォトをiPhoneでiCloudにエクスポートするのに役立つ簡単なガイドを次に示します。
- iPhoneの「写真&カメラ」に移動して、「iCloudフォトライブラリ」を有効にします。
- App Storeから「Google Photos」を入手してください。
- Google資格情報を入力して確認してください。
- 「写真」を押して、目的の画像または複数の画像を選択して転送します。
- 画面の上部で「共有」を選択します。
- 「デバイスに保存」を選択して、選択したすべてのファイルをカメラロールにダウンロードします。次に、画像はiCloudに自動的に同期されます。
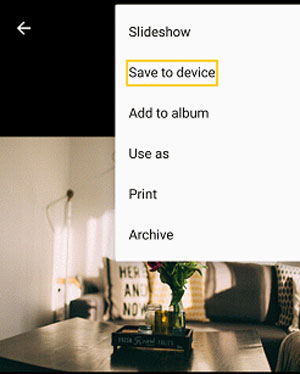
パート5:AndroidからiPhoneに直接写真を転送する方法
Google Photosは、最初はAndroidユーザー向けにカスタマイズされていました。転送したい写真がこのサービスではなく、Android携帯電話にある場合は、iCholoudに同期する前にiPhoneに移動する簡単な方法です。このセクションでは、ユーティリティをカバーします – 電話の転送 これにより、写真をAndroidからiPhoneに直接コピーできます。専門的な移籍プログラムとして、それ以上のことができます。
Suggested read: [2023年版] Androidから削除されたカメラ写真を復元する方法
電話転送のその他の機能:
- 数秒でAndroidからiPhoneに写真を転送します。
- AndroidからiPhone、iPhone、AndroidにAndroidにAndroidに、iPhoneからiPhoneにデータを転送します。
- サポートされているデータ型:写真、ビデオ、オーディオ、連絡先、音声メモ、映画、音楽など。
- ワンクリックコピー、自動フォーマット変換、および両方のデータを保持します。
- iPhone 14/14 Plus/14 Pro(Max)、iPhone 13/13 Pro(Max)/13 Mini/12/12 Pro(Max)/12 Mini、iPhone 11/11 Pro/11 Pro Max、iPhone X/XR/XS/XS MAX、iPhone 8/8 Plus、iPhone 6/6/6s
- それはあなたのプライバシーを放棄しません。
![]()
![]()
電話の転送でAndroid写真をiPhoneに転送する方法は?
- スマート製品をダウンロードして、インストール後にコンピューターで実行します。
- USBケーブルを介して、Android電話とiPhoneをコンピューターに接続します。
- プロンプトに従って、ソフトウェアにデバイスを認識できるようにする必要があります。
- デバイスがプログラムによって検出されたら、Androidデバイスがソース電話であることを確認してください。それ以外の場合は、ドロップダウンをクリックしてソースデバイスを修正します。
- 上に写真をコピーするには、リストから「写真」オプションをマークしてください。 「デバイスへのエクスポート」をクリックして、AndroidからiPhoneにすべての写真の移行を一度に移行し始めます。以下の進行状況バーは、タスクの実装を示しています。



切り上げする
さて、先ほど言及した可能性のあるソリューションでは、さまざまなプラットフォームでGoogleフォトからiCloudに写真を転送できます。全体として、選択的またはバルク転送に使いやすいです。さらに、AndroidからiPhoneに写真を直接転送するのに役立つプログラムもカバーしています。プラットフォーム全体での写真移行の束縛から解放されながら、より多くの転送の専門知識を提供します。最後に、やりがいがあると思われる場合は、このページをソーシャルメディアで共有してください。



