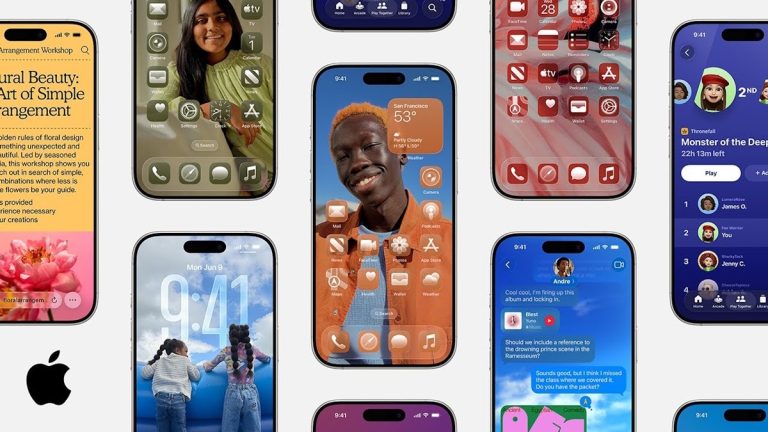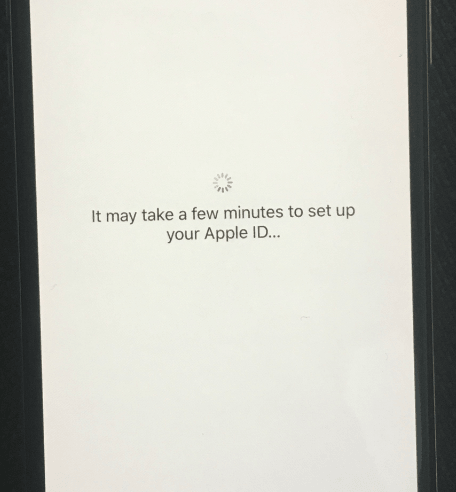コンピュータからスマートフォンへ写真を転送する8つの方法【Android/iPhone】
コンピューターからモバイルデバイスに写真を転送することは、多くの理由により大きな人気を博しています。この実践の背後にある主な動機の1つは、ポータブルな方法で写真に即座にアクセスしたいという願望です。これを行うには、コンピューターからソーシャルメディアプラットフォームに写真をアップロードし、電話でログインしてダウンロードすることを選択する人もいますが、それは遅くなる可能性があります。
幸いなことに、すぐに終了する方法がいくつかあります 写真をコンピューターから電話に転送する方法。これらのアプローチは、あらゆる機会にシームレスな転送に最も好まれているオプションとして浮上しています。
方法1:コンピューターから電話に写真を専門的に転送する方法(Android)
Android(Windows and Mac)のMobilekin Assistantの人気は、USBまたはWiFiを介してPCから電話への効率的な写真転送を可能にするため、急増しています。画像転送のためのインターネット接続のみに依存することで、エラーのない結果が確実ではない場合があることに注意してください。柔軟なデータ転送モードは、シームレスな転送に不可欠です。さらに、このスマート製品は、写真の転送に関するガイドだけでなく、さまざまなファイルタイプを処理できます。
AndroidのMobilekin Assistantの簡単な概要:
- エラーなしで写真をコンピューターからAndroid電話に転送します。
- Androidからコンピューターへのデータをスムーズにコピーします。
- データ転送前にシンプルなプレビューと柔軟な選択を提供します。
- バックアップして、Androidデバイスをワンクリックで復元します。
- 写真、連絡先、SMS、コールログ、映画、ビデオクリップ、本など、幅広いAndroidファイルを使用しています。
- コンピューター上のAndroidデバイスを迅速に管理します。
- Samsung Galaxy、Xiaomi/Redmi、OnePlus、Tecno、Infinix、Itel、Honor、Motorola、Huawei、TCL、Google、T-Mobile、Blu、Alcatelなどをカバーする8000以上のAndroidデバイスで働く。
- 常にあなたのプライバシーを大切にしてください。
![]()
![]()
Androidのアシスタントと一緒にラップトップからAndroid電話に写真を転送する方法は?
ステップ1:Androidスマートフォンとコンピューターをリンクしてください
このプログラムをダウンロードしてインストールします。これには、短いダウンロード時間があります。それを起動し、USB経由で携帯電話を接続します。メインインターフェイスは、デバイスの認識が成功すると表示されます。事前にUSBデバッグが有効になっていることを確認してください。
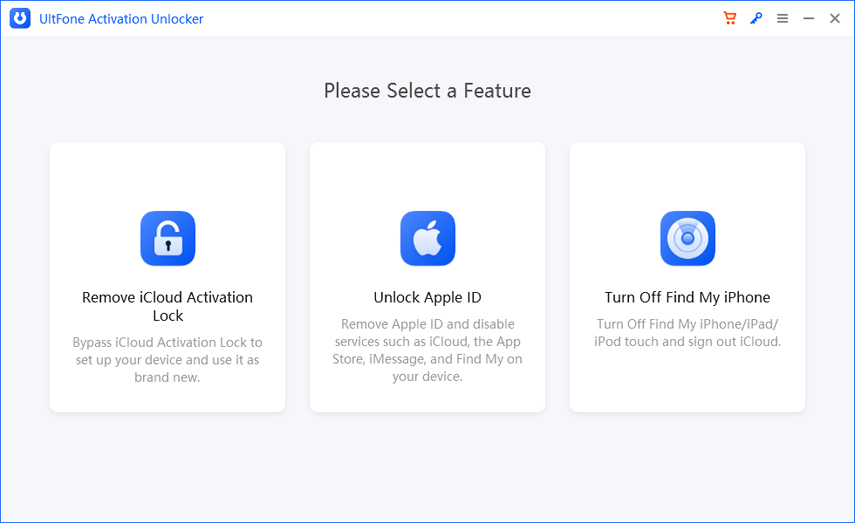
ステップ2:写真をプレビューして選択します
携帯電話のすべてのデータ型は、左側のメニューに表示されます。 「写真」カテゴリを選択し、トップメニューから[追加]をクリックします。コンピューターを閲覧して、携帯電話にインポートする写真を見つけます。
Androidからコンピューターに写真を転送するには、携帯電話から写真を選択し、マシンのフォルダーに保存する前に、トップメニューから[エクスポート]をクリックします。
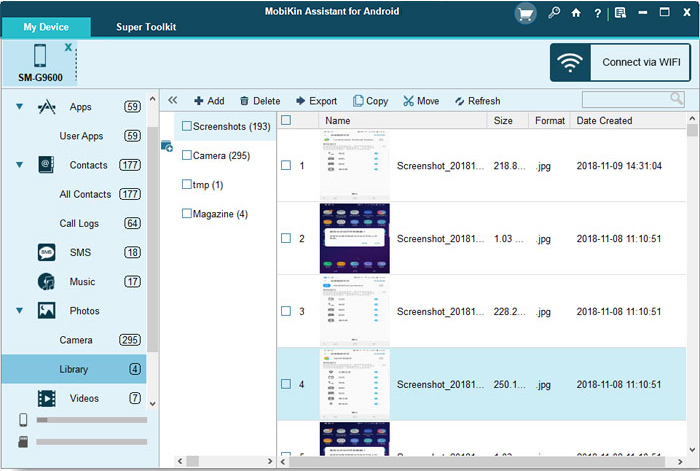
ステップ3:写真をコンピューターからAndroid電話に転送します
PCから写真を選択したら、「開く」をクリックすると、製品がすぐに電話に転送されます。
ビデオの指示: コンピューターからAndroid電話まで写真を入手する方法:
あなたは潜在的に好きです:
ウェイ2:Bluetooth(Android)でコンピューターから携帯電話に写真を送信する方法
Bluetoothは、特にさまざまなデバイスで写真を転送する際に、その多様性について広く認識されています。コンピューターを含め、普遍的にサポートされており、エラーのない転送でユーザーフレンドリーになります。このように写真を転送するには:
- スマートフォンでBluetoothをアクティブにし、発見可能なモードに設定します。
- コンピューターの通知ゾーンで、「Bluetooth」アイコンを選択し、[ファイルを選択]をクリックします。
- 「Bluetoothファイル転送」ウィンドウから携帯電話を選択してください。
- 写真をクリックして「次へ」を選択して、転送を開始します。
- 転送が完了したら、携帯電話でBluetoothを無効にします。
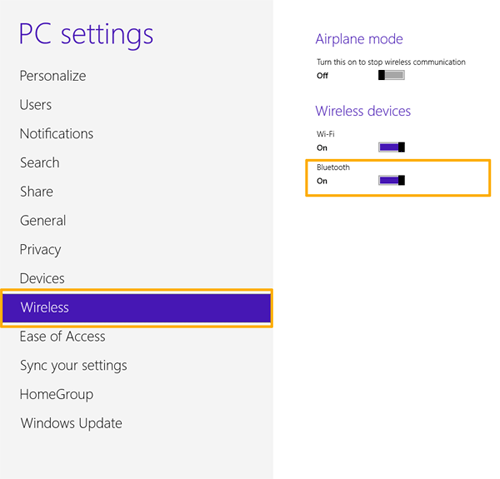
方法3:近くの共有(Android)でPCから電話に写真を送信する方法
Windowsコンピューターと近くのAndroidデバイス間で、画像、ビデオ、ドキュメントを交換するために近くの共有を活用することは悪い考えではありません。プライバシーとセキュリティを強化するには、Googleアカウントにサインインし、連絡先またはデバイスとの共有を選択します。
近くの共有経由でコンピューターからAndroidに写真をインポートする方法は?
- 近くの共有をPCにダウンロードしてインストールします Windows Webサイトの近くの共有。
- Googleの資格情報にサインインして、連絡先を同期し、可視性設定をカスタマイズします。
- セットアップページでデバイス名と設定を選択します。
- プロンプトに必要なハードウェアを有効にします。
- 近くの共有アプリに写真をドラッグアンドドロップします。
- 携帯電話を同じWi-Fiネットワークに接続して、より速い転送を行います。
- Androidデバイスの可視性設定を調整します。
- PCの近くの共有で、受信者デバイスを選択します。
- Android 6以降でAndroid携帯電話のファイルを受け入れます。
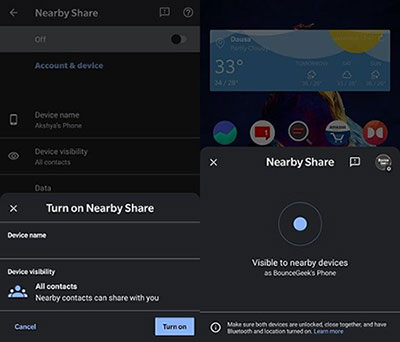
ウェイ4:コンピューターから電話に巧妙に写真を転送する方法(iPhone)
コンピューターからiPhoneに写真を転送する迅速な方法を探している人にとって、好みの選択は iOS転送。導入以来、この製品は一貫して他の製品よりも優れており、さまざまなタスクを達成するためにシームレスに連携する多数の機能を誇っています。
iOSデバイスとコンピューター間のファイル交換を促進できるだけでなく、データの編集や管理などのタスクの多目的なユーティリティとしても機能します。その継続的な改善により、ますます価値があり効率的なソリューションになります。
![]()
![]()
iOS転送を介してコンピューターからiPhone 15/13/12/11/11/x/8/7に写真をどのように転送しますか?
ステップ1。 コンピューターでiOS転送をダウンロードして起動します。まもなく、USBケーブルを使用してiPhoneをコンピューターに接続して、プログラムを認識できるようにします。
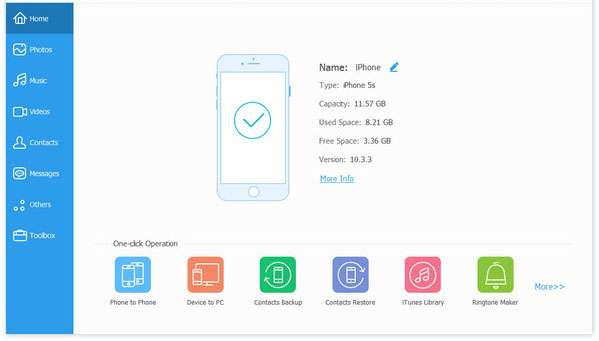
ステップ2。 左側のメニューに「写真」カテゴリを見つけて選択します。次に、「追加」>「フォルダーの追加」または「ファイルの追加」を選択します。
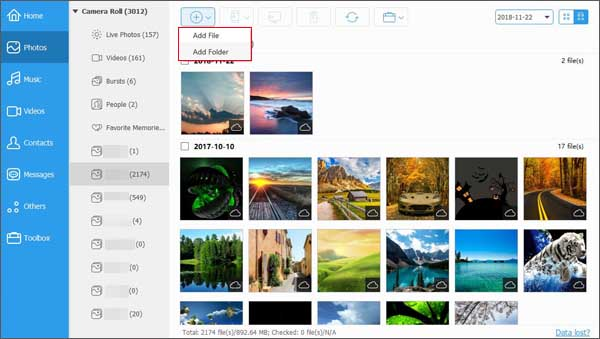
ステップ3。 コンピューターからiPhoneに写真を転送するには、目的の写真を選択し、[開く]をクリックします。それでおしまい!
方法5:iTunes経由でコンピューターから電話に写真を転送する方法(iPhone)
写真をiPhoneに転送するために、 iTunes Appleベースのソリューションとしての明らかな選択です。ただし、Apple製品の典型的なプロセスは特異性で味付けされており、その真の価値の問題を提起しています。
- ステップ1:USBケーブルを使用して、iPhoneをコンピューターに接続します。
- iTunesは自動的に開きますが、そうでない場合は手動で起動します。
- [デバイス]タブに移動し、[写真]>[写真の同期]を選択します。
- コンピューターからiPhoneに同期する写真を選択し、[適用]をクリックします。

方法6:ファイルエクスプローラー(Android/iPhone)を介してコンピューターから電話に写真を転送する方法
画像転送が小さい場合、USBケーブルまたはWindowsファイルエクスプローラーが迅速かつ効果的です。 PCから携帯電話の内部ストレージにアクセスし、AndroidまたはiPhoneの指定されたフォルダーに写真をコピーします。
ファイルエクスプローラーを介してラップトップからモバイルAndroidに写真を転送します。
- AndroidデバイスをPC Windowsに接続します。
- Androidでプロンプトが表示されたら、「ファイルを転送(MTP)転送(MTP)」を選択します。
- 閲覧して、転送する写真を選択します。
- 右クリックして[コピー]を選択します。
- Windowsファイルエクスプローラーを開きます。このPCの下で、Android電話を選択します。
- ダブルクリックして内部フォルダーを表示します。
- 右クリックして「新しいフォルダーの作成」を選択します。
- 新しいフォルダーを開き、[貼り付け]を選択します。
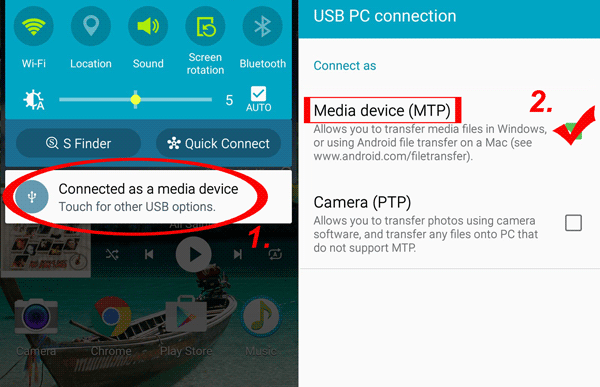
ファイルエクスプローラーを介してPCからiPhoneに写真を送信します。
- iPhoneデバイスをUSBケーブルを介してコンピューターに接続します。
- iPhoneのロックを解除し、プロンプトが表示されたときに「このコンピューターを信頼する」ことを選択します。
- PCに移動し、「内部ストレージ」をクリックし、「DCIM」とラベル付けされた「写真」フォルダーにアクセスします。
- 転送する写真を選択し、指定されたフォルダーにコピーして貼り付けます。
- iPhoneの「写真」アプリから転送された写真にアクセスします。
ウェイ7:Googleフォト(Android/iPhone)でコンピューターから電話に写真を取得する方法
写真を表示および整理するためのクラウドベースのサービスであるGoogle Photosは、各Googleアカウントに15GBのストレージを提供します。また、デバイス間で写真を転送するための便利なツールとしても機能します。その後、いつでも任意のデバイス上の写真にアクセスできます。
コンピューターから電話に写真をワイヤレスで転送するにはどうすればよいですか?
- コンピューターでブラウザを開いてアクセスします グーグル写真。
- Googleアカウントにサインインして、新しいアルバムを生成します。
- マシンからGoogleフォトに写真をアップロードします。
- AndroidまたはiPhoneのGoogle PlayまたはApp StoreからGoogleフォトをインストールします。
- コンピューターに同じアカウントでサインインし、「設定」に移動し、「バックアップと同期」を有効にします。
- 写真はGoogle Photosアプリに同期します。その後、写真をデバイスにダウンロードします。
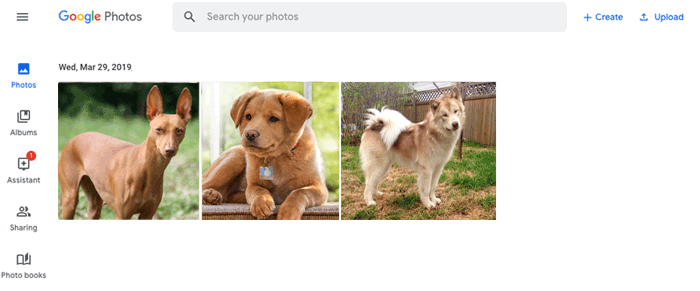
デバイスの写真アプリで写真を利用するには、クラウドストレージからエクスポートするには追加のステップが必要です。さらに、Googleフォトが高解像度の画像を圧縮してスペースを保護する可能性があることは注目に値します。
ウェイ8:電子メールでコンピューターから電話に写真を配置する方法(Android/iPhone)
このクイック方法により、急いでいるときに携帯電話からコンピューターにメディアファイルをダウンロードできます。ただし、写真の大きなバッチを転送するのは退屈になる可能性があります。
電子メールでケーブルなしでコンピューターから携帯電話に写真を転送するにはどうすればよいですか?
Read more: 数分で修正!Android/RCA/Samsungタブレットの白い画面の死を解決する方法
- ソースメールアカウントにアクセスして、新しいメッセージを作成します。
- 「添付ファイル」をクリックして、写真やビデオを電子メールに見つけて添付します。
- 宛先電子メールアカウントにメッセージを送信します。
- モバイルデバイスで、メールアカウントにログインして、自分に送信したメッセージを開きます。
- これで、添付ファイルをダウンロードして写真を携帯電話に保存できます。
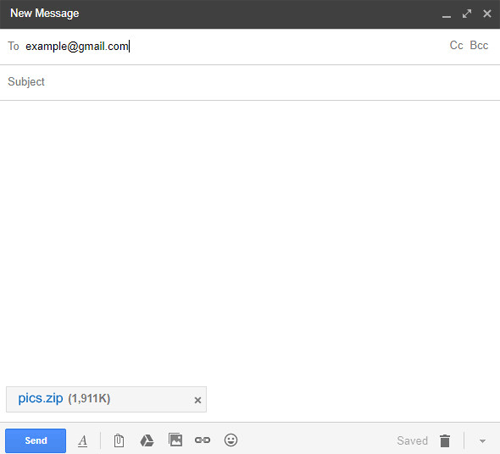
結論の考え
写真は、かけがえのない思い出を捉えているので、大きな価値を保持しています。すべての転送が安全かつ効率的に実行されるようにすることが重要です。前述の方法は、これを一貫して達成する唯一の信頼できる方法です。
信頼されていない方法を選択すると、写真の品質やそれらを構成する他の重要な要素が大幅に悪化する可能性があります。したがって、Androidまたは iOS転送 (iPhone用)。最後に、ご質問がある場合は、メッセージを残してください。すぐに返信します。