iPadからiPhoneへファイルを転送する方法:6つの簡単なテクニック
iPadからiPhoneにファイルを転送することは、多くの理由で実用的なソリューションになる可能性があります。古いApple iPadのスペースを解放したり、iPadを新しいiPhoneに有利に捨てたり、両方のデバイスで同じファイルにアクセスできるかどうかにかかわらず。理由が何であれ、知っている iPadからiPhoneにファイルを転送する方法 シームレスなクロスデバイスの使用には効率的に不可欠です。
次に、USBケーブルの有無にかかわらずオプションを含む、この転送を実現するための6つの方法を備えたこの完全なガイドを使用してください。
パート1:USB経由でiPadからiPhoneにファイルを転送する方法(効率的)
古いiPadから新しいiPhone 16/15/14/13/12/11/11/x/8/7に、1回のクリックでデータを転送しますか?その場合、MobileKin Transfer for Mobile(Windows and Macバージョン)があなたにとって理想的なソリューションです。このユーザーフレンドリーなソフトウェアにより、データの損失を防ぎながら、迅速な転送が可能になります。
さまざまなモバイルデバイス(iOS/iPados/Android)と互換性があるこのツールは、転送プロセス全体でデータのセキュリティを保証し、ソースデバイス上のすべての情報の整合性を維持します。さらに、幅広いデータ型をサポートし、シームレスな送信エクスペリエンスを促進します。
![]()
![]()
操作手順:
ステップ1:接続 –コンピューターに関連するソフトウェアをダウンロード、インストール、起動してプロセスを開始します。これに続いて、iPadとiPhoneの両方をUSBを介してシステムに接続します。デバイス間で仮想リンクを作成するには、「信頼」を選択し、ソフトウェアによってプロンプトされたときに「続行」をクリックします。
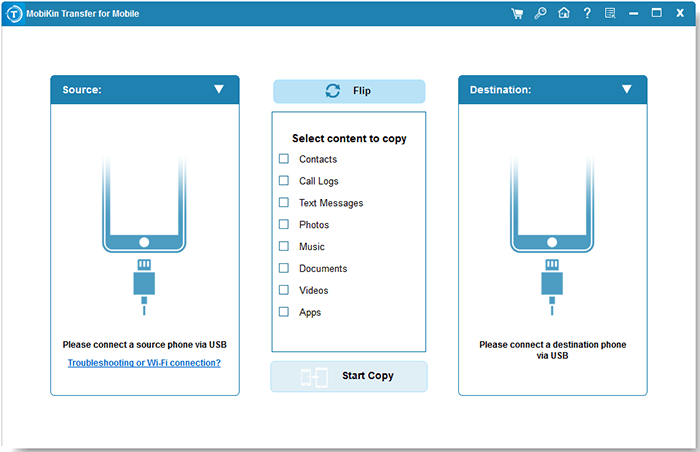
ステップ2:検査 – デバイスが認識されたら、iPadがインターフェイスの左側に表示され、右側のiPhoneが表示されることを確認します。レイアウトが正しくない場合は、[フリップ]をクリックして、必要に応じて位置を再配置してください。
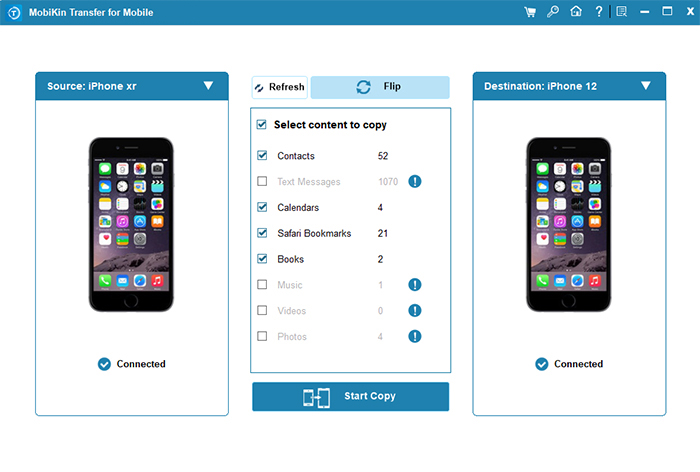
ステップ3:移行 – メインインターフェイスは、転送に利用可能なすべてのタイプのデータを表示します。続行するには、移行するデータ型を選択し、[コピーを起動]をクリックして、遅滞なく移行プロセスを開始します。
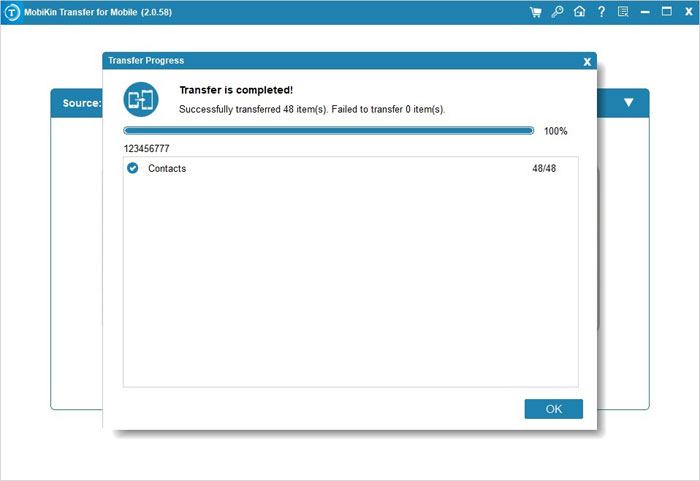
鮮明なリファレンスについては、以下のビデオをご覧ください。
Suggested read: 【完全ガイド】iPhoneデモモードとは?解除方法は?
パート2:iPadからiPhoneにワイヤレスでデータを転送する方法
> 2.1クイックスタートを使用します
iPadがiOS 11以降を実行している場合、クイックスタートを使用してデータを新しいiPadに簡単に転送できます。この機能は、デバイスを互いに近くに配置することにより、Wi-FiとBluetoothを介してコンテンツ、設定、および設定を転送します。 (クイックスタートはすべてを転送しますか?)
操作手順:
- 現在のiPadがWi-Fiに接続されており、Bluetoothがオンになっていることを確認してください。
- iPhoneをオンにして、iPadの隣に配置します。
- ターゲット電話をWi-Fiまたはモバイルネットワークに接続します。
- Apple IDを選択し、「続行」を押します。後で他のApple IDを転送できます。
- 新しいデバイスにアニメーションが表示されたら、現在の携帯電話のカメラを使用してスキャンします。
- 必要に応じて「手動で認証」をタップします。
- 画面上の指示に従って、転送を開始します。それらが消えた場合は、両方のデバイスを再起動して再起動します。
- 現在のiPadパスコードを入力します。
- iPhoneに「Face ID」または「Touch ID」を設定します。
- 「続行」をタップしてデータを転送し、両方のデバイスを近くに保ちます。

> 2.2エアドロップを使用します
AirDropを使用したスムーズなプロセスを確保するには、両方のiOSデバイスでBluetoothとWi-Fiが有効になっていることを確認してください。さらに、個人のホットスポット機能がアクティブな場合は、オフにしてください。
操作手順:
- 受信iPhoneデバイスでは、「コントロールセンター」にアクセスし、「ネットワーク設定」セクションをタップして追加のオプションを表示して、AirDropをアクティブにします。
- 「AirDrop」を選択します。次に、「全員が10分間」を選択します。
- 送信iPadで、共有したいファイルを見つけて[共有]ボタンをタップします。このオプションが表示されていない場合は、まず「詳細」アイコンをタップして見つけます。
- AirDropを選択します。利用可能なオプションのリストから目的の受信者を選択します。
- 受信デバイスに戻り、データ転送を開始するように求められたときに「Accept」をクリックします。
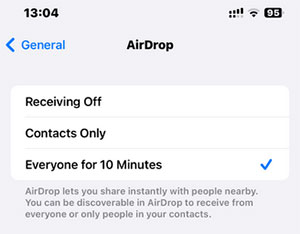
> 2.3 iCloud同期を使用します
iCloud同期により、iPadやiPhoneを含むAppleデバイス間のシームレスなデータ転送が可能になります。写真、ドキュメント、アプリデータなどのiCloudにファイルを保存することにより、iCloudは同じAppleアカウントに署名されたデバイス間で自動的に同期します。
操作手順:
- iCloudに十分なスペースがあることを確認してください。
- すべてのAppleデバイスで同じAppleアカウントを利用していることを確認してください。
- そうでない場合は、最初に優先アカウントにサインインしてください。
- 次に、iPadの「設定」メニューに移動します。
- 画面の上部にある「プロファイル」アイコンをタップします。
- その後、「iCloud」を選択します。
- 「iCloudを使用したアプリ」セクションまでスクロールします。
- 同期するファイルを含むiOSアプリのこの機能をアクティブにします。
- このプロセスが完了したら、iPhoneからファイルにアクセスして変更し、Appleアカウントでログインします。
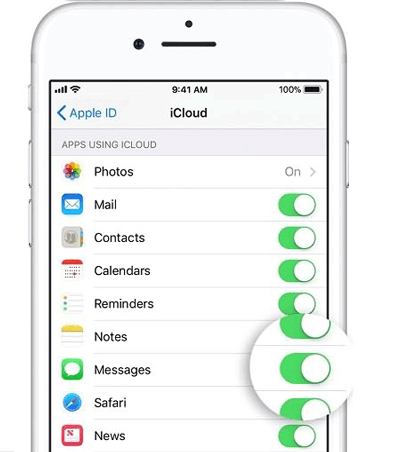
iCloud Sync以外に、 iCloudドライブ 移転を簡単に作成するためにも使用できます。このサービスは、iPhone、iPad、Mac、PCなどのデバイス間で50GB未満のファイルを同期します。 文書に最適です。これを行うには、iPadで「設定」>(あなたの名前)>「iCloud」に移動し、「iCloud Drive」を有効にします。 「ファイル」アプリで、ファイルをiCloudドライブにアップロードします。 iPhoneでは、「ファイル」>「iCloudドライブ」を開き、ファイルにアクセスして移動します。
> 2.4 Googleドライブを使用しています
Googleドライブ Appleデバイスでシームレスに動作できる汎用性の高いクラウドストレージサービスであり、簡単に
iPadとiPhoneの間にデータを転送します。 1つのデバイスのGoogleドライブにファイルをアップロードし、他のデバイスにアクセスして、迅速かつ効率的な転送を行います。
操作手順:
- 同じアカウントを持つ両方のiOSデバイスのGoogleドライブをダウンロード、インストール、ログインします。
- 送信者のデバイス(iPad)で、アプリを開き、「新品」をタップし、「フォルダー」を選択して名前を変更します。
- フォルダーを開き、[追加]アイコンをタップし、[アップロード]を選択し、転送するファイルを選択します。
- アップロードが完了するのを待ちます。
- 受信機のデバイス(iPhone)で、Googleドライブを開き、フォルダーを見つけて、ファイルにアクセスします。
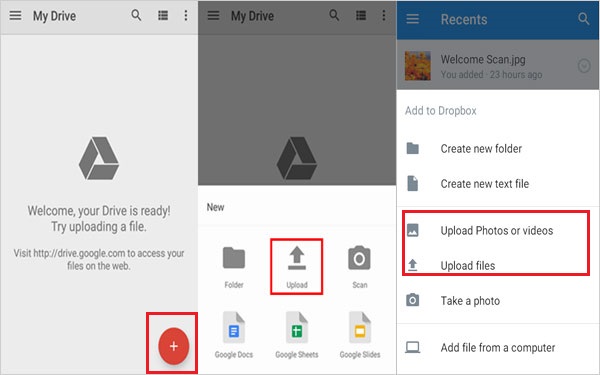
> 2.5 AndameRop(連絡先)を使用して
iPad Pro、iPad Air(第3世代以降)、iPad(第7世代)、iPad Mini(5th Generation)以降など、セルラーバージョンを備えたApple iPadの場合、電話をかけるためにSIMカードを保持できます。ユーザーはAndameRopを使用して、古いiPadからiPhoneに連絡先を転送できます。
操作手順:
- 両方のデバイスがiOS 17以降を実行していることを確認してください。
- iPadとiPhoneの両方でBluetoothとWi-Fiをオンにします。
- 右上隅からスワイプして「コントロールセンター」を開き、「エアドロップ」アイコンをタップして「全員」に設定します。
- iPadで、転送するファイルを含むアプリを開きます。
- iPadとiPhoneを近くに保持します。 AndamePropインターフェイスはiPadの画面に表示されます。
- 共有したい連絡先を選択し、それをタップしてiPhoneに送信します。
- iPhoneの転送を受け入れて、プロセスを完了します。 (この機能が機能しない場合、AngiantRopが機能しないことを修正してみてください。)
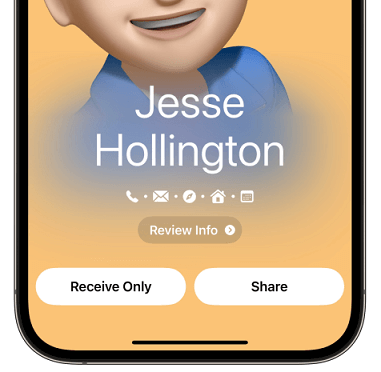
丸めます
上記から引き出すことができるように、クイックスタート、エアドロップ、iCloud、Googleドライブ、およびAndameRopは、USB接続なしで転送を完了することができます。
直接的で効率的でエラーのない転送を確保するために、iOSデバイス間のファイルをすばやく迅速かつ手間をかけないようにするために設計されたツールであるモバイルのモバイルキン転送を完全に認めます。
![]()
![]()
ホット記事:
2024年にiPhoneからiPadへのスクリーニング方法に関する完全なガイド
iPhoneをiPad Pro/Air/4/Miniに接続する6つの柔軟な方法
(ガイド)iPad 10/9/8/pro/air/4/miniで削除されたファイルを回復する方法は?
(2024更新)iPhoneをコンピューターに効率的にバックアップする方法は?



