iPhoneでスキャンする方法 – 完全ガイド
新しいiPhoneを手に入れたばかりである場合、またはしばらく自分のものを持っている場合は、それや他のApple製品が能力を持っているより基本的な機能の多くにすでに精通している可能性があります。呼び出し、テキストメッセージ、音楽を聴く、映画のストリーミングなどのものはすべて、最近のiPhoneの所有者によって当たり前のことで撮影されています。しかし、ドキュメントをスキャンするような機能はどうですか?あなたのiPhoneもそれをすることができることを知っていましたか?
一部の人々は、この機能に気づいていません。なぜなら、それは今までに求められたことではないからです。ただし、iPhoneの最近のバージョンはそれが可能ですので、この機能を使用する必要がある理由とiPhoneでスキャンする方法について話しましょう。
iPhoneでドキュメントをスキャンする必要があるのはいつですか?
iPhoneでのドキュメントスキャンは、すぐに必要だとは思わないかもしれません。実際、一部のApple製品ユーザーは何年もiPhoneを所有しており、この機能を使用しない可能性があります。
Recommended Read: モトローラのFRPをバイパスする方法 – 完全ガイド
ただし、このシナリオについて考えてください。多分あなたは不動産ブローカーです。住宅購入者と売り手の間で販売を手配しようとしています。取引は、売り手が土壇場の規定に同意したことを買い手に証明できるまで通過することができません。彼らは、販売を推進するために自宅の検査を控えることを決め、それによって別の利害関係者を打ち負かすことにしました。買い手の署名を使用してドキュメントをスキャンして、すぐに売り手に送信する必要があります。
それはほんの一例ですが、それ以上があります。あなたが犬の飼い主であり、休暇中に犬に乗ろうとしている可能性があります。あなたは彼がこれまで滞在したことがない施設で動物に搭乗しています。施設は、過去1年以内に狂犬病の予防接種を受けたことを証明できない限り、犬がそこにとどまることを許可しません。自宅でワクチン接種の物理的なコピーがあります。 iPhoneでスキャンする方法を知り、施設に送信することで、施設を見せるためだけに町を横切る必要があります。
これらはほんのいくつかの例ですが、何かをスキャンする必要があるかもしれない他の数十の理由が文字通り何十もあります。それについて考えるために一時停止すると、iPhoneでこの機能を持つことは、特定の職業やライフスタイルにとって積極的に重要なものであることがわかります。
iPhoneでドキュメントをスキャンします
この操作を実行する方法については、あまり技術に精通していない人でさえ、それは特に難しくありません。最初に注意する必要があるのは、iOS 11以降のiPhoneでiOS 11を実行している必要があることです。 iOS 13のいくつかのバージョンがこの時点でリリースされているため、これはすでにほとんどの人に当てはまります。ただし、以前のバージョンを11よりも実行している場合は、ドキュメントスキャンを実行する前にアップグレードを作成する必要があります。適切なiOSを実行したら、次の手順に従ってiPhoneでスキャンする方法を学びます。
- 行きます メモ アプリおよび新しいメモまたは既存のメモを開きます。
- ヒットします + アイコン。次に、タップします ドキュメントをスキャンします。
- ドキュメントをカメラのビューに配置します。対照的な色に対して、平らな表面に置くのが最善です。
- を使用します シャッター スキャンを実行するボタン。どちらかを使用することもできます ボリュームアップ または ボリュームダウン ボタン。
- たとえば、より大きな青写真である場合など、ドキュメント全体をキャプチャできなかったと感じている場合は、ドラッグしてスキャンのコーナーを調整できます。タップするだけです 保つ スキャン あなたがすべてを拾うためにそれをするように。
- スキャンが終了したら、Saveを押してください。追加のページまたはドキュメントがある場合は、ヒットします 続く。
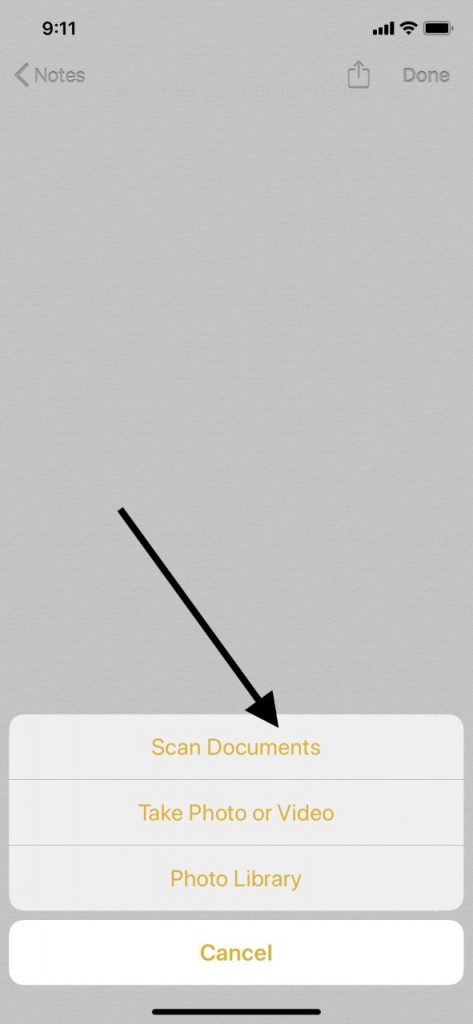
それだけです。スキャンされたドキュメントは、他の写真やビデオに載っている必要があります。スキャンを見て、それがそうであるように出てこなかったと感じた場合、いつでもやり直すことができます。
iPhoneでドキュメントをスキャンするための追加のヒント
これは、実質的にあらゆるサイズのドキュメントでうまく機能する機能です。ただし、建設の青写真や家具アセンブリの指示など、より大きなものに特に役立ちます。ドキュメントを展開し、置き、平らにしてから、ドラッグしてスキャナーのフレームを調整できます。

使用している光源について考えてください。最高のスキャンは、あなたが明るい領域で取るものです。外に出て、曇りの日にドキュメントをスキャンしようとしている場合は、ショットをセットアップできる屋内の場所を見つけてみてください。プロの写真家のように考えてみてください。 iPhoneのカメラ、またはiPhone 11の複数のカメラは非常に高品質ですが、それらの使用において戦略的でなければなりません。

あなたが望むショットを取得していない場合、他のいくつかのオプションは、いくつかの異なるフィルターを試して、カメラフラッシュを使用することです。屋内の場所がない場合は、ドキュメントを取得できます。
スキャンされたiPhoneドキュメントの編集
また、スキャンしたら、ドキュメントの写真を誰かに送信する必要があると仮定しないでください。学習する価値のある編集機能がいくつかあります。スキャンされたドキュメントをタップすることにより、iPhoneの画面の下部にある編集ツールバーを表示できます。これにより、追加のドキュメントをスキャンしたり、収穫したり、回転させたり、フィルターを変更したりできます。
スキャンされた写真を希望する場所に届けたら、それが意図された受信者とそれを共有する時が来ました。ヒットしたら 共有 ボタン、PDFとしてマークアップまたはマークアップを行うことができます。共有できますが、どちらかを行う理由がある場合は、印刷またはコピーすることもできます。たぶん、あなたの記録のためにスキャンされたドキュメントの物理的なコピーが必要です。文書が法的性質のものである場合、これは頻繁に機能します。
このテクノロジーで遊ぶほど、それを楽しむようになります。携帯電話でドキュメントをスキャンすることは、芸術的な努力のようには見えません。ただし、ショットのステージング、その編集、およびあらゆる部分をあいまいにしたい部分の編集は、学ぶのが楽しい場合があります。 iPhoneでレパートリーに追加できるもう1つのツールです。テクニックを完全に習得したら、自分の人生の状況を作り出すために自分の人生の状況を作成するために自分自身を邪魔しないことに気付くかもしれません。



