iCloudバックアップからファイルを抽出する方法
概要:iPhone、iPad、またはiPodユーザーには、お気に入りの音楽、写真、ビデオ、さらにはIDEVICESに関する他のデータを偶然失ったことがよくありますが、一部のデータはあなたにとって特別な意味を持っている可能性がありますよね?ここで、この投稿では、手間をかけずにiCloudバックアップから紛失したファイルを抽出する方法を示します。
人々は、毎日のエンターテイメントやビジネスを使用するために、ますます多くのファイルをiDeviceに保存するために使用されますが、iDeviceを頻繁に使用すると、デジタルデバイスから重要なまたは貴重なものを誤って削除または失うことがあります。 IDEVice、iCloud、またはiTunesバックアップから失われたファイルを復元する信頼できる方法を見つけたいと思っていますよね?
Recommended Read: Androidの「SIMカードなし」エラーを修正するための16の素晴らしい方法
iDeviceユーザーは、iTunesまたはiCloudでiDeviceデータをバックアップすることを常にお勧めします。そのため、「災害」が発生したときに重要なことを取り戻すことができます。ただし、これらのバックアップファイルから特定のタイプのデータをiPhone、iPad、またはiPodデバイスに復元できないことを知らない場合があるため、デバイスのiTunesまたはiCloudのデータを復元することを選択した場合、すべてのiDeviceデータがバックアップのデータに置き換えられ、より多くの重要なデータを無意識に失う可能性があります。したがって、この記事では、iCloudバックアップからデータを選択的に抽出する方法を示すことができます。
必要なプログラムは次のとおりです。
それに到達するために、あなたにとって最も重要なことは、適切でありながら信頼性を選択することです iCloudデータ抽出器 あなたの人生の恩人としてプログラム。また、選択する方法がわからず、それに時間をかけすぎたくない場合は、推奨ツールで無料の試用版を取得できます。これにより、iCloudバックアップに直接アクセスしてから、制限なしに復元するファイルを選択できます。さらに、このプログラムを使用して、iDeviceまたはiTunesバックアップから失われたファイルを復元できます。これにより、失われたデータを検索する機会が大幅に向上します。
かっこいいね?次に、以下のアイコンをクリックして強力なiCloudバックアップ抽出ソフトウェアを取得し、以下の手順に従ってプロセス全体を開始します。
![]()
見逃せない:
iTunesバックアップファイルからデータを抽出する方法
iOS 16から失われたデータを取得する方法
WindowsまたはMacのiCloudバックアップからデータの抽出に関する手順
ステップ1。 プログラムを起動し、「iCloudバックアップから回復」を選択し、独自のiCloud IDとパスワードを使用してiCloudアカウントにログインします。次に、プログラム内のすべてのiCloudバックアップのリストを取得します。必要なものを選択して、「ダウンロード」ボタンを押してローカルディスクに移動します。
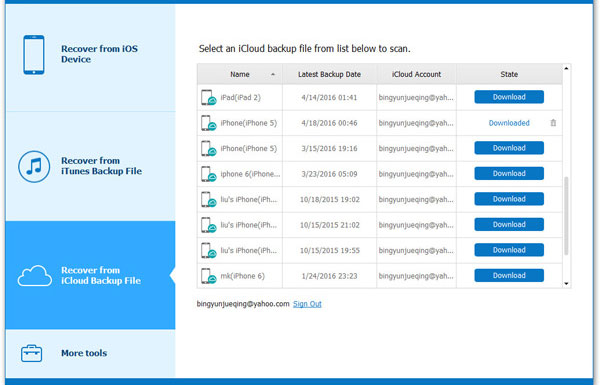
ステップ2。 抽出するファイルを選択し、「次の」ボタンを押してスキャンを開始します。その後、バックアップファイルのすべてのデータがカテゴリに表示されます。これらのカテゴリを選択して、必要なデータを見つけて、1つずつチェックしてください。
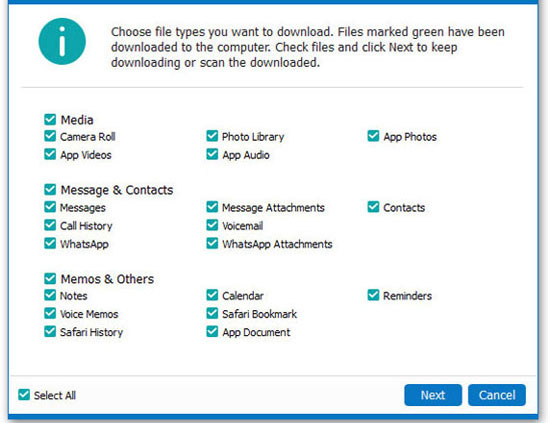
ステップ3。 「回復」ボタンを直接押して、コンピューターに保存します。
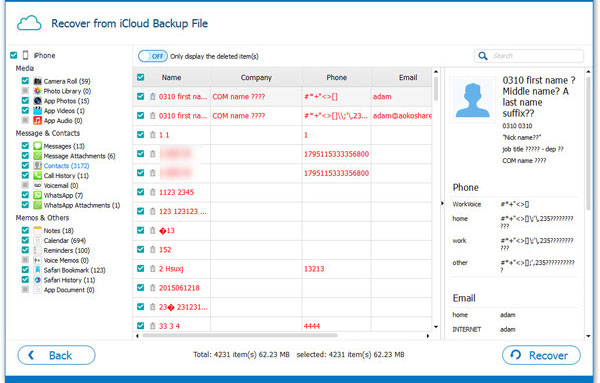
![]()
![]()



