iPhoneからMacBookへの写真転送方法:簡単で迅速な手段
iPhoneは多くの写真を蓄積していますか? iPhoneからMacBookに写真をすばやくインポートするための最良の方法を調べてください。すべての貴重な思い出が動かされるようにしてください。
Appleの連続性機能のおかげで、iPhoneからMacBook、またはその逆に写真を転送するプロセスは、シンプルでスムーズでなければなりません。
思い出をバックアップしたり、デバイスストレージを解放したり、小さな画面で膨大な写真ライブラリを管理する手間を節約したい場合でも、MacOS写真、iCloud写真、エアドロップ、画像キャプチャ、またはサードパーティアプリを使用して、iPhoneの写真をMacBook AirまたはMacBook Proに移動することが不可欠です。
ここでは、2つのデバイスを接続するためにケーブルを使用するか使用せずに、iPhoneからMacBookに写真を転送する方法に関するガイドを示します。 MacBook Air、MacBook Proのすべてのモデルがサポートされています。
より安定した合理化されたオプションの場合、iPhoneデータ転送は、IPhoneからMacBookへのフォトアルバムまたは個々の写真のシームレスな転送を元の解像度で容易にします。
ヒント: 移行が成功するようにするには、MacBookのストレージをクリーンアップして、ライブ写真、アプリの写真、スクリーンショットなど、元の品質でiPhoneの写真を転送するためのスペースを作成してください。
写真アプリを介してiPhoneからMacBookに写真をインポートします
写真ライブラリ全体をコピーしようとしている場合でも、iPhoneのMacBookに写真をコピーしたい場合でも、MacOS Photos AppはUSBケーブルが添付されている場合があります。 iPhoneをMacBook(Pro、Air)に接続するだけで、すべての写真が簡単に転送されます。 iPhoneからMacBook Pro&Air(M4、M3、M2、M1)の写真に写真を直接インポートする方法は次のとおりです。
1-ケーブルを使用して、iPhoneをコンピューターに接続します。
2-アクセサリがコンピューターに接続できるように求められたら、タップします 許可する。
3- iPhoneのロックを解除すると、尋ねられた場合はタップします 信頼 したがって、接続を作成できます。
4- MacBookで開いてください 写真 アプリ。
5-インポート画面が開き、iPhoneの写真アプリ内にあり、インポートできるすべての写真やビデオが表示されます。インポート画面が表示されない場合は、左側のサイドバーのデバイスの下に(iPhone)をタップします。
6-上部のツールバーから、写真をコピーしたいアルバムを選択してください。
7-クリックして、移動する写真を選択します。バルク転送の場合、各画像をクリックしながらコマンドキーを押し続けます。
8-クリックします インポートされた選択 複数の写真を追加するか、クリックします すべての新しい写真をインポートします iPhoneからのフォトアルバム全体をMacBook Photos Libraryに入れる。
9-転送が完了したら、MacBook Photosアプリの左列にあるライブラリまたは他の選択のコレクションに移動し、そこにiPhoneの写真を表示します。ヒント:ライブ写真は、まだイメージファイルとビデオファイルの2つの別々のファイルとしてインポートされます。
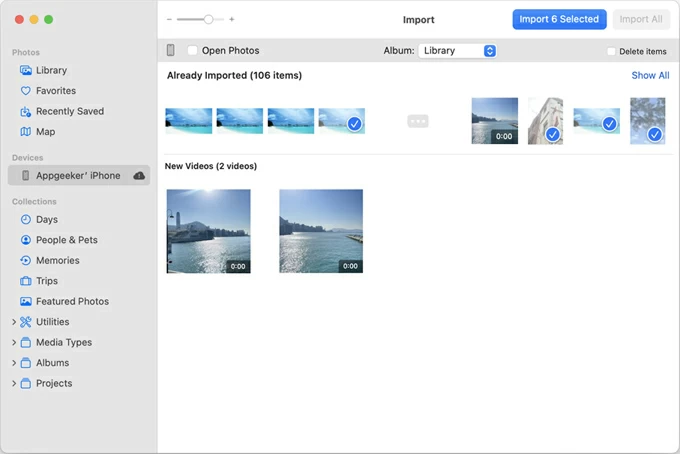
iPhoneから写真を削除せずに、iPhoneからMacBookに写真を移動できますか?
- はい。 MacBook Native Photosアプリは、インポート画面に「アイテムの削除」オプションを提供しているため、インポートが完了したらカメラからメディアファイルを削除するかどうかを判断できます。オプションが選択されていない限り、MacBookにインポートした後、転送された写真はiPhoneカメラロールに残ります。
- iPhoneで内部ストレージが低くなっている場合、「削除」をチェックしてMacBookをセットアップして、転送後にiPhoneから写真を自動的に削除することができます。
- iPhoneがiCloudの写真を使用している場合、「アイテムの削除」オプションがありません。
iCloud写真を使用してMacBookにiPhoneの写真を同期します
iPhoneの写真ライブラリからMacBookにすべての写真を転送するたびに、iPhoneをプラグインすることは疲れる可能性があります。そのため、Appleは同じApple IDを介してiOSとMacOS間の自動iCloud同期に切り替える方法を追加して、あるデバイスの1つのデバイスの写真にアクセスできるようにしました。
両方のデバイスでiCloudの写真を有効にすると、写真を手動でエクスポートする必要はありません。iPhoneで撮影したすべてのオリジナルのフル解像度の写真は、MacBookとほぼ瞬時に同期されます。
ステップ1。iPhoneでiCloudの写真を活性化します。
- 行きます 設定 > (あなたの名前) > iCloud。
- タップします 写真 保存されたiCloudモジュール。
- 次のスイッチを切り替えます このiPhoneを同期します。
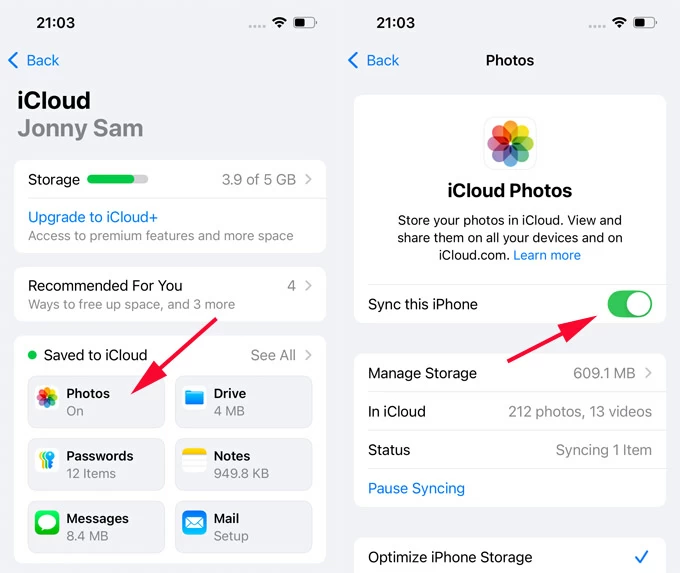
ステップ2。MacBookProおよびMacBook AirでiCloud写真をアクティブにします。
- 打ち上げ 写真 アプリ。
- クリック 写真 メニューバーで、選択します 好み。
- クリック iCloud iCloudウィンドウが開いたとき
- チェック iCloudの写真 電源を入れます。
これで、iPhoneからMacBookに自動的に移動する写真があります。

ステップ3。iPhoneの写真をiCloudからMacBookにダウンロードし、ローカルに保存します。
- に向かいます iCloud.com MacBookで。
- iPhoneに関連付けられたAppleアカウントとパスワードにサインインします。
- クリック 写真 左のリストからiCloudフォトライブラリにアクセスします。
- 写真とビデオを選択してクリックします ダウンロード 右上隅にあるアイコンは、コンピューターに乗せます。
USBケーブルを使用してiPhoneからMacBookに写真を転送する
Apple Routesは通常、使いやすく、iPhoneとMacBookの間で高い成功率で写真を転送するのに役立ちます。しかし、時には、しゃっくりがある場合があります。おそらく、MacBookの写真アプリも画像キャプチャもiPhoneの写真を表示しないでしょう。または、エクスポートするために大きなギガバイトの写真があるため、iCloudとAirDropがうまく機能しない可能性があります。
そのような場合、iPhoneのMacBookのストレージに本当に写真をシームレスにコピーしたいユーザーは、iPhoneデータ転送などのサードパーティアプリをチェックアウトすることができます。このソフトウェアは、カメラロール、ライブ写真、アプリ画像、スクリーンショット、ビデオなど、USBケーブルに接続されたら、iPhoneで全体像アルバム全体を見るためのシンプルで明確な方法を提供します。必要なのは、あなたが望む写真を転送するためにあなたの選択をすることだけです。
数回のクリックを数回クリックすると、品質を損なうことなく、iPhoneから多数の写真をMacBookに移動できます。 HEICイメージをJPGに変換するために使用できるオプションもあります。数分でmacbookにiPhoneの写真転送を実行する方法は次のとおりです。
ステップ1。iPhoneデータ転送を実行し、iPhoneをMacBookに接続します
MacBookでMacのiPhoneデータ転送をダウンロードし、適切にインストールしてください。
ツールを起動し、USBケーブルを介してiPhoneをコンピューターに取り付けます。必ずデバイスのロックを解除し、マシンを信頼できるようにしてください。
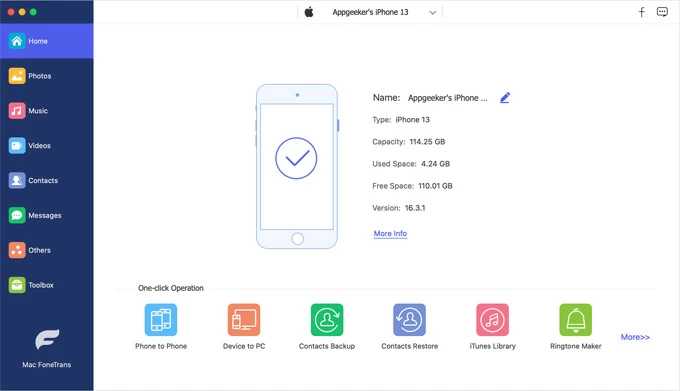
ステップ2。iPhoneフォトライブラリにアクセスし、エクスポートする写真を選択します
サイドバーで、クリックします 写真 あなたのアルバムや写真を見るために。
転送用の写真またはアルバムを見つけて選択します。
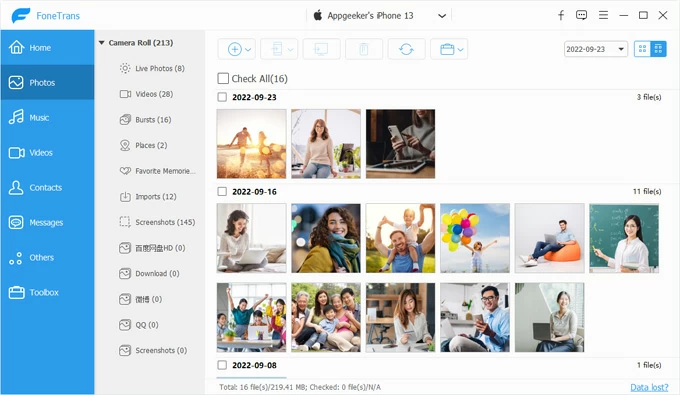
ステップ3。iPhoneからMacBook Local Driveに直接写真をコピーする
Read more: サイレントスナップを楽しもう:WhatsAppカメラシャッター音をオフにするガイド
すべてがうまく見えたら、クリックします コンピューター ツールバーのアイコン。ポップアップウィンドウで、すべてのiPhone写真をMacBookに一度に追加するフォルダーを指定します。
完了したら、iPhoneをMacBookから外し、ケーブルのプラグを外します。
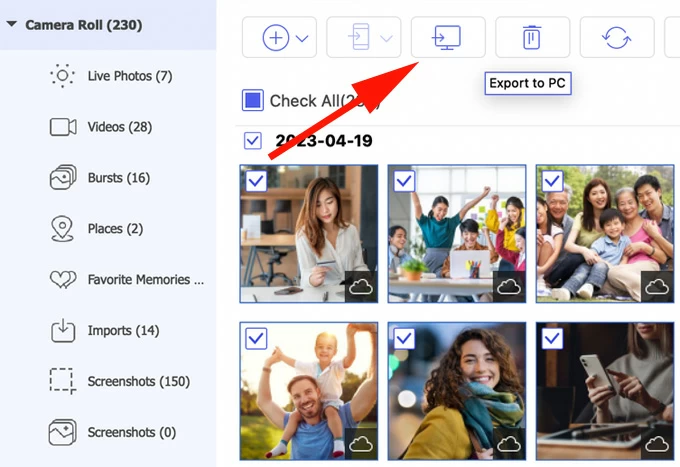
MacからiPhoneに写真をエクスポートする場合は、iPhoneデータ転送プログラムも役立ちます。リンクをクリックして、ガイドを確認してください。
iPhoneからMacBookに写真を転送する方法
また、AirDropとImage Captureを利用して、iPhoneからMacBookに写真を送信またはエクスポートすることもできます。
Airdropを介してiPhone画像をMacBookにワイヤレスで転送します
写真が多すぎない場合は、同じWi-FiネットワークとBluetoothが両方のデバイスで有効になっていることを考えると、Appleの組み込みファイル転送ユーティリティであるAirdropを使用できます。多数の写真、またはiPhoneからMacBookに写真コレクション全体を転送する傾向がある人の場合、この方法はインポートプロセス中にワイヤレス接続が一貫して機能しない可能性があるため、時間がかかる可能性があります。
これらの手順を使用して、USBケーブルなしでAirDropを使用して近くのMacBookにいくつかの写真をコピーします。
1. iPhoneでエアドロップを有効にします。開ける コントロールパネル、ネットワーク設定カードをタップして保持してから、タップします エアドロップ ボタンを選択して選択します 全員が10分間。
2。MacBookのAirDropをオンにします。 MacOSコントロールセンターで、をクリックします エアドロップ 機能をオンにするアイコンを選択し、選択します みんな。
3. iPhoneの写真アプリに移動し、タップして転送するための画像を選択します。
4。タップ 共有 ライブラリの左下にあるアイコン、そして選択します エアドロップ。
5。それらをタップします プロフィール写真 MacBookの写真が表示されたときに写真を共有したいと思います。
6. AirDropリクエストが近くにある場合、MacBook画面に表示されたら、タップします 受け入れる iPhoneに写真をコンピューターに転送させます。 2つのデバイスが同じApple IDを使用している場合、プレビューは取得できず、画像は自動的に受け入れられ、MacBookの写真アプリに保存されます。
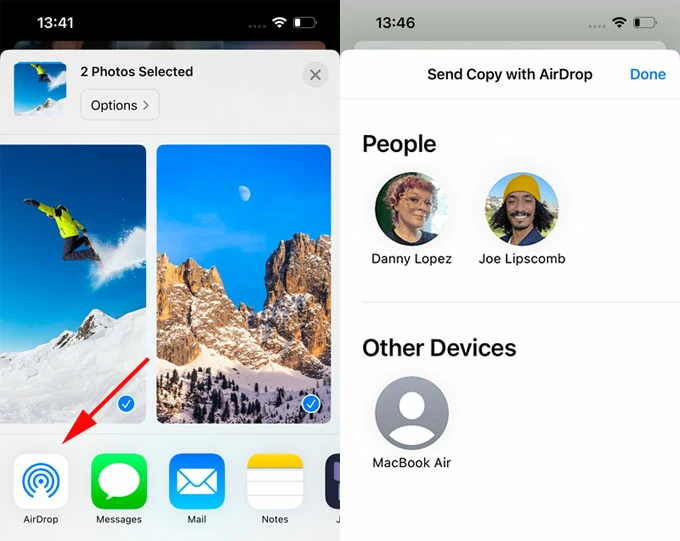
お見逃しなく:PCまたはMacでiPhoneテキストメッセージを表示する方法
画像キャプチャを使用してiPhoneからMacに写真をダウンロードしてください
iPhoneに写真をMacBook Air&MacBook ProでインポートするためのImage Capture Appが好きな場合は、iCloudや写真アプリを使用せずに、どのようになりますか。画像キャプチャが機能せず、写真ファイルのランダムな割合に固執している場合があることに注意してください。
- iPhoneのロックを解除し、USBケーブルを介してコンピューターに接続します。
- MacBookで画像キャプチャアプリを開き、サイドバーでデバイスを選択します。
- 移動する画像を選択します。
- クリック インポート ウィンドウの下部に、ダウンロードが完了したら画像を保存するためのフォルダーを運命づけます。
- クリック ダウンロード または すべてをダウンロードしてください。
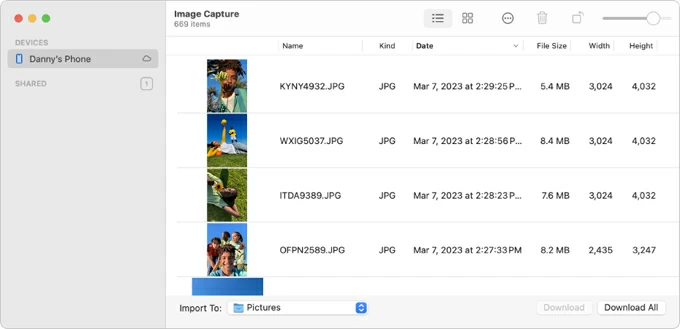
iPhoneからMacへの画像転送のFAQ
Q1- iPhoneからMacBookに直接写真を転送する方法は?
iPhoneの写真をMacBookに転送する最も簡単な方法は、写真アプリとUSB接続を使用することです。 iPhoneから写真を撮るには、これを行います。
- USBケーブルを介してiPhoneをMacBookで取り付けます。
- 写真アプリを開き、サイドバーにデバイスを見つけます。
- インポートウィンドウで、コピーしたい写真を選択してください。
- ツールバーで、転送された画像を保存するためのアルバムを選択してください。
- [選択]をクリックするか、すべての新しい写真をインポートしてインスタント転送を開始します。
MacBookの写真アプリが写真をエクスポートするときに期待どおりに機能しない場合は、MacOSのAppGeeker iPhoneデータ転送を試すことを検討してください。
Q2-コードなしでiPhoneからMacBookに写真を転送するにはどうすればよいですか?
iCloudの写真とAirdropはどちらも、USBケーブルを使用せずにiPhoneの写真をMacos写真アプリライブラリに直接インポートするための優れたツールです。ワイヤレス写真転送を行うには、次のことを確認してください。
- iCloud Photos Sync – iCloudストレージが写真を保存するのに十分であることを確認し、両方のデバイスが同じApple IDでログインしていることを確認してください。
- AirDrop – iPhoneとMacBookが同じWi-Fiネットワークに接続されており、Bluetoothが有効になっていることを確認してください。
Q3- iPhoneからMacBookに写真をエクスポートする最良の方法は何ですか?
USB接続の有無にかかわらず、iPhoneからMacBookに写真を転送するいくつかの実用的な方法があります。
- MacBookのストックフォトアプリ – MacBookでiPhoneの写真にアクセスし、写真、複数の写真、またはライブラリ全体を一度に転送する直接的な方法。
- Appgeeker iPhoneデータ転送 – 写真の移行と管理のためのオールインワンファイル転送オプション。写真の大きなライブラリをiPhoneからMacまたはMacに迅速に転送できます。
- iCloudの写真 – 同じApple IDとWi-Fiネットワークを使用して、Appleデバイス全体で写真を自動的に同期します。
- エアドロップ – iPhoneの小さな写真をMacBookと共有するには、Airdropが良いオプションです。
- 画像キャプチャ – iPhoneからコンピューターに写真をダウンロードするためのUSB転送ソリューション。
Q4- icloud写真を使用してiPhoneからMacBookに写真をアップロードするにはどうすればよいですか?転送後に写真を削除しますか?
iCloudの写真は、iPhoneに撮影するときに写真をiCloudにアップロードし、同じApple IDに署名されている場合はMacBookに同期するように機能します。 iPhoneとMacBookの両方でiCloudの写真機能をオンにすると、写真をデバイス間で転送する必要があります。
あるデバイスで行った変更も他のデバイスと同期することに注意してください。 iPhoneの写真を削除すると、MacBookから削除されます。これを回避するには、転送が完了したら同期をオフにします。
関連記事
電話番号なしでAppleアカウントのロックを解除する方法



