PCでゲームプレイを録画する方法
すべてのゲーマーがPCでゲームプレイを簡単にキャプチャできるようになりました。努力せずに行う方法は次のとおりです。
コンピューターでゲームプレイをキャプチャする前に知っておくべき重要なポイント:
- ゲームプレイのキャプチャは、Windows PC、Xboxゲームバーの内蔵ツールで簡単に実行できます。ただし、一度に最大30分しか記録できず、キャプチャされたビデオの編集に失敗します。
- AppGeeker Screen Recorderは、録音時間の制限なしと信じられないほどの編集機能のために、Xboxゲームバーよりもゲームプレイをキャプチャするのにより優れた仕事をしています。
- OBSは、長年にわたって専門的な記録パフォーマンスの評判を築いてきた高度なソフトウェアです。専門家の機能を提供しますが、初心者にとっては少し複雑かもしれません。
PCでオンラインゲームをプレイするのが好きな人のために、楽しみのために友人と共有するために素晴らしいゲームプレイの瞬間をキャプチャする必要がある場合があります。一流の品質のゲームプレイビデオを録画することはまったく難しくありません。必要なのは、適切なスクリーンレコーダーだけです。
OBSを使用してPCゲームプレイをキャプチャする方法(上級ユーザー向け)
あなたが初心者であろうと、PCゲームプレイの録音の経験豊富なユーザーであろうと、ニーズに合ったスクリーンレコーダーを選択できます。どのように学習したら、数回クリックしてPCでゲームビデオをキャプチャできます。
ヒント: このガイドは、コンピューターのブランドにもかかわらず、すべてのWin10およびWin11 PCと互換性があります。
関連している: PCでYouTube用のゲームビデオを録画する方法
PCで簡単にゲームプレイをキャプチャする方法(初心者向け)
あなたがスクリーン録音の初心者である場合、プロフェッショナルで複雑なツールがあなたに合わないかもしれません。そのため、これらの2つのソフトウェアが必要になります。彼らは初心者向けで、ナビゲートしやすいです。それらを見てください。
オプション1:Xboxゲームバー – ゲームプレイを記録するためのPC上のネイティブツール
Windows 10と11のPCユーザーの場合、Xboxゲームバーは、システム上の組み込みソフトウェアとして入ります。したがって、あなたがする必要があるのは、それを見つけて使用を開始することだけです。このアプリを簡単に使用して、さまざまなPCゲームを記録できます。
Game Barには、コミュニティの人々との録音、スクリーンショット、交流に使用できるいくつかのウィジェットがあり、ゲームプレイクリップを他の人と簡単に共有できるようにします。ただし、このレコーダーにはまだいくつかの欠点があります。
このツールを介してPCのゲームプレイをキャプチャできる方法は次のとおりです。
1。押します Windowsキー + g ゲームバーコントロールを紹介します。
注記:
- PC画面に何も表示されない場合は、 スタートメニュー>設定>ゲーム> Xboxゲームバー 最初にXboxゲームバーを有効にするには。
2.ニーズに基づいてオーディオ設定を調整します。
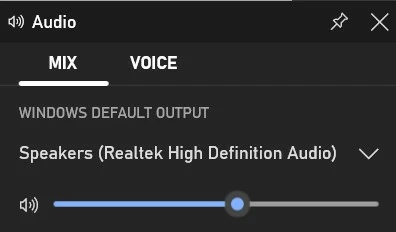
ゲームプレイのキャプチャ中に記録されるオーディオを決定することもできます。
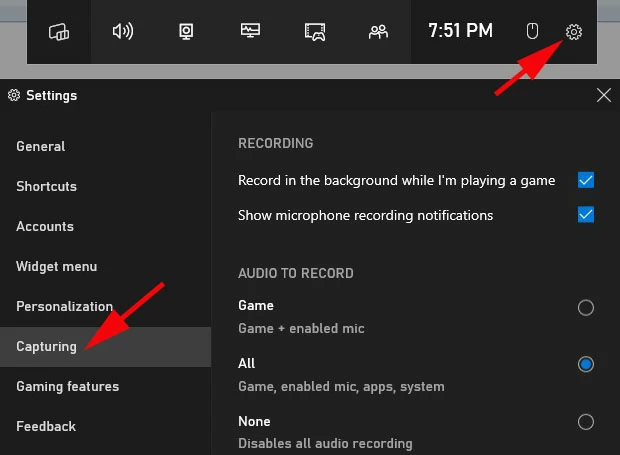
3.ゲームをプレイし、ショートカットでPCでゲームプレイのキャプチャをキャプチャし始めます Windows Key + Alt + r。
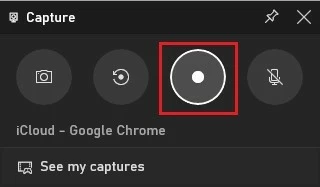
ヒント: 録画中は、押すことができます Windows Key + Alt + M マイクからサウンドをオンまたはオフにします。
4.ゲームプレイの録音が完了したら、同じキーを押すことができます Windows Key + Alt + r またはヒットします 停止 キャプチャを終了するボタン。
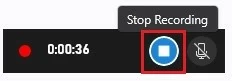
ビデオは保存されます ギャラリー それから。再生するか、名前を変更または削除することができます。
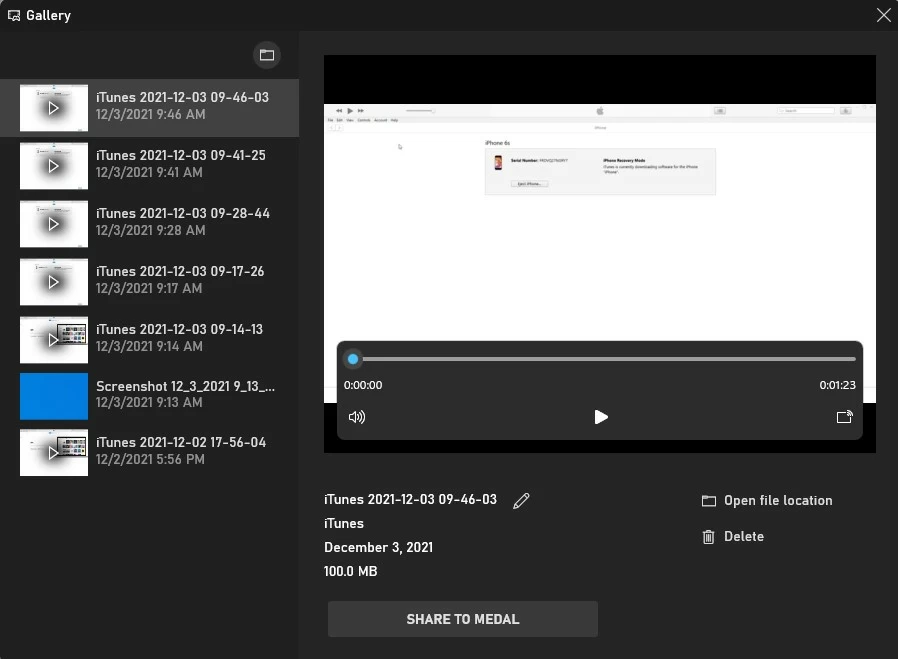
Xboxゲームバーに関連する他の問題がある場合、この記事は問題のトラブルシューティングに役立つ場合があります。
オプション2:AppGeekerスクリーンレコーダー – PCでゲームプレイをキャプチャするための信頼できるソフトウェア
Appgeekerスクリーンレコーダーでは、ゲームバーの弱点を簡単に克服できます。この素晴らしいソフトウェアは、Webカメラを含めてゲームプレイPC画面全体をキャプチャするだけでなく、内部オーディオと外部オーディオの両方を高品質で記録することもできます。さらに、このアプリでキャプチャされたゲームプレイビデオを直接トリミングまたはマージできます。
また、このアプリを介してゲームプレイを任意の長さで自由に記録してください。また、出力設定が調整されている場合に、レコーディングファイルを優先フォーマットに保存することもできます。 MP4、WMV、MOV、F4V、GIFなどのさまざまな形式をサポートしています。PCでこのアプリを使用してゲームプレイビデオを記録するのがどれほど簡単かを確認しましょう。
ステップ1:ゲームプレイを開き、PCでAppgeekerスクリーンレコーダーを起動します。選択します ゲームレコーダー 最初に。
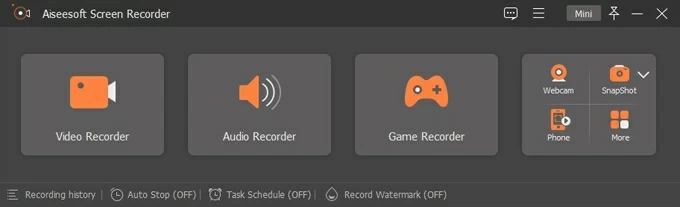
ステップ2:アプリを管理者として実行する許可を求めるメッセージが表示されたら、クリックしてください わかりました 許可する。
ボックスにチェックマークを付けることができます 常に管理者として実行されます 窓の左下に、その後選択を繰り返す問題を救います。
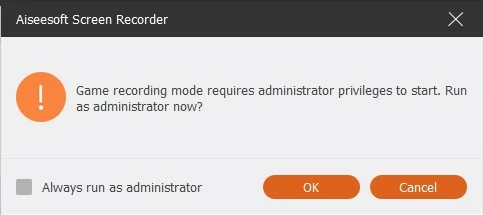
ステップ3:ヒット ゲームを選択します キャプチャが必要なゲームプレイウィンドウを選択します。選択的にオンにすることができます ウェブカメラ、 システムサウンド、 そして マイクロフォン ここ。
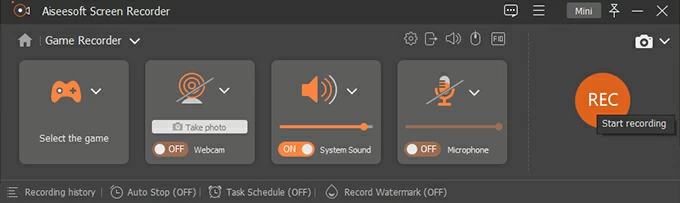
その上、クリックします ギアアイコン マイクボックスの上には、出力設定に到達でき、次の録音されたビデオのエクスポート形式を決定できます。
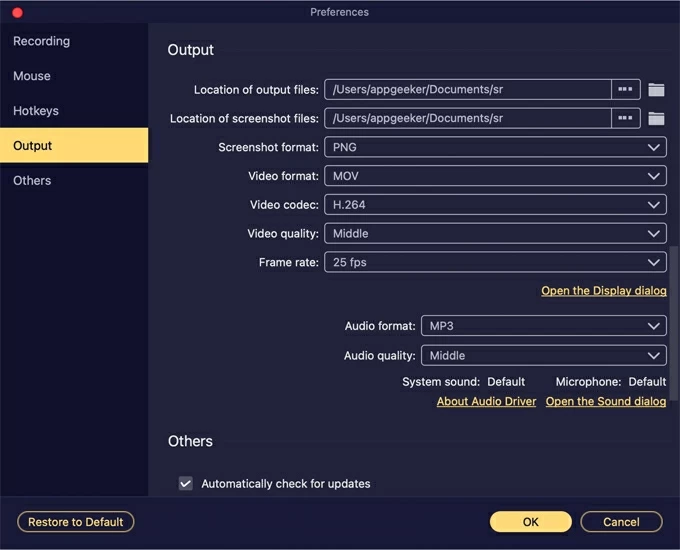
ステップ4:ヒットします rec 録音を開始するボタン。あなたは今ゲームをプレイし始めることができます。
録画中、一時停止したり、スクリーンショットを作成したり、注釈を追加したりできます。
![]()
ステップ5:録音したいもので、 停止 フローティングバーのボタン。その後、ゲームプレイのビデオをプレビューして編集できるようになります。
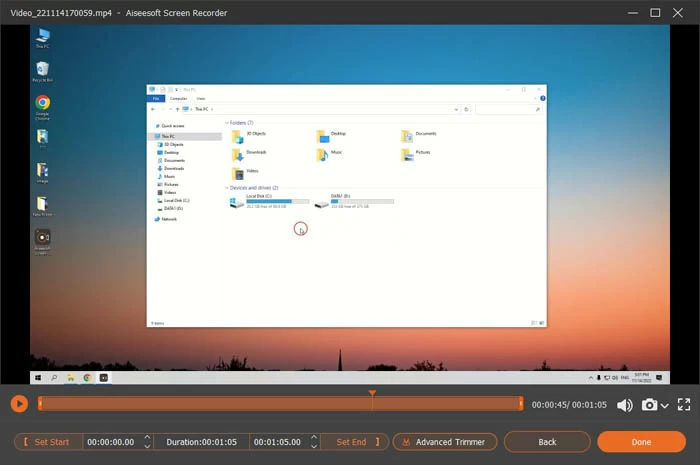
ビデオの編集が終了したら、ヒットすることができます 終わり それを保存するために。に表示されます 記録履歴 セクション。
ヒント: 録音履歴で以前の録音されたビデオを確認できます。また、右側のサイドバーには、必要に応じて録音を調整するための複数の編集ツールがあります。
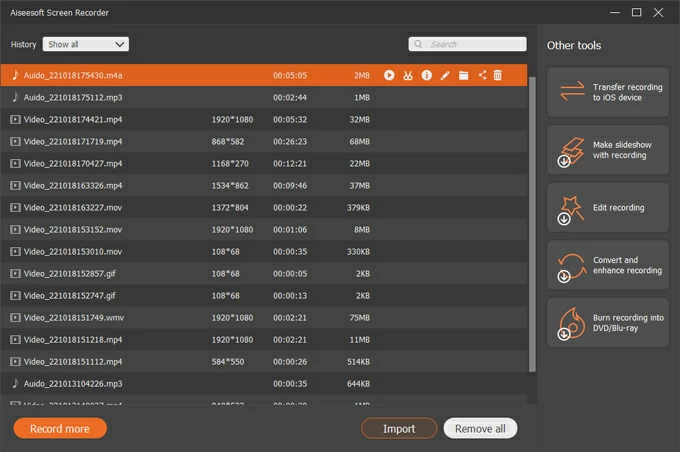
OBSを使用してPCゲームプレイをキャプチャする方法(上級ユーザー向け)
上記の2つのスクリーンレコーダーの間で一般的なのは、初心者であっても、どちらも使いやすいことです。議論される次のスクリーンレコーダーは非常に効果的ですが、使用するのは少し複雑です。そしてそれはobsです。
OBSは、ビデオとライブストリームを録画するように構築されたエキスパートスクリーンレコーダーです。ただし、ゲームプレイとPCデスクトップ全体をキャプチャすることもできます。前述のように、OBSの機能はさまざまなカスタマイズオプションを備えたより専門的であるため、高度なユーザーがゲームプレイをキャプチャするのに適しています。
ここでは、OBSを介してPCでゲームプレイを記録する手順について詳しく説明します。
ステップ1。PCでOBSを起動します
公式WebサイトからOBSをダウンロードしてインストールします。次に、コンピューターで実行します。
注記:
- OBSを初めて開くと、「自動構成ウィザード」という名前のウィンドウがポップアップします。また、選択するオプションが3つあります。 「録音のためだけに最適化する、ストリーミングすることはない」を選択し、「次へ」をクリックして続行します。
ステップ2。シーンを作成します
に向かいます シーン 窓とヒット 小さなプラスアイコン。名前を付けて、「OK」をクリックします。
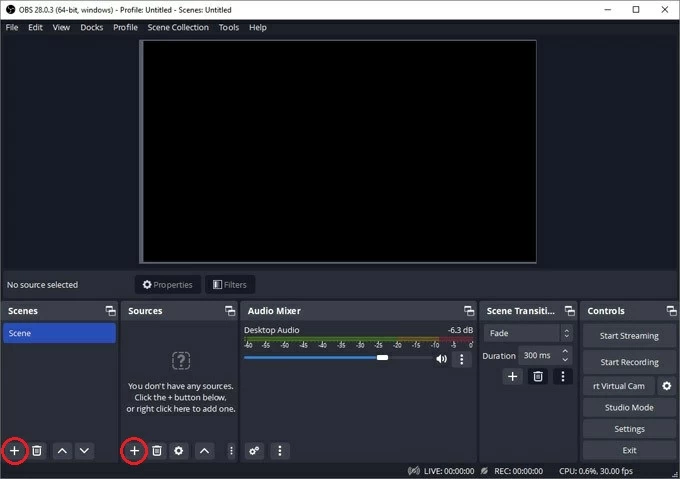
ステップ3。録画用のソースウィンドウを選択します
で ソース ボックス、小さなプラスアイコンを押して選択します ゲームキャプチャ。この手順により、ゲームプレイウィンドウのみを記録できます。
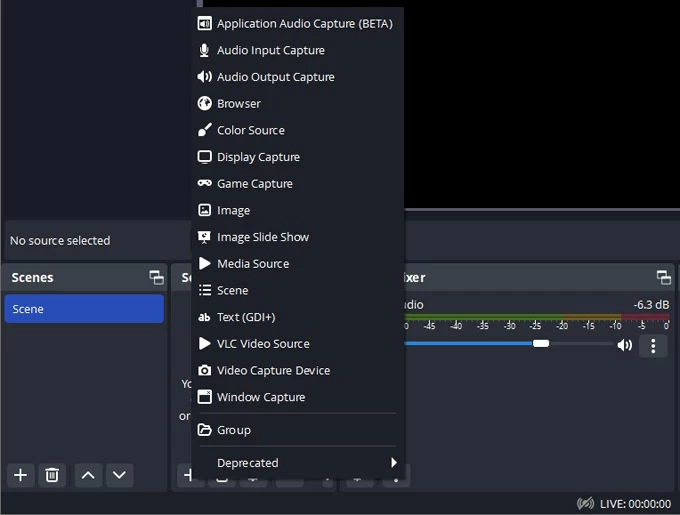
ウェブカメラをカバーするデスクトップ全体を記録する場合は、選択する必要があります 表示キャプチャ ここ。
ステップ4。オーディオ設定を調整します
録画するオーディオを選択し、のボリュームを調整します オーディオミキサー セクション。
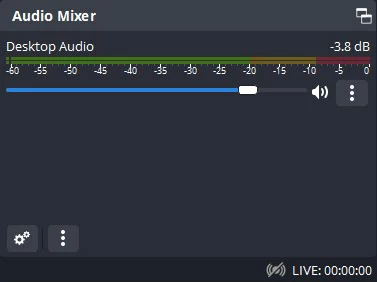
ステップ5。ゲームプレイのキャプチャを開始します
ヒットします 録音を開始します ボタンを押して、ゲームプレイを開いて録音します。
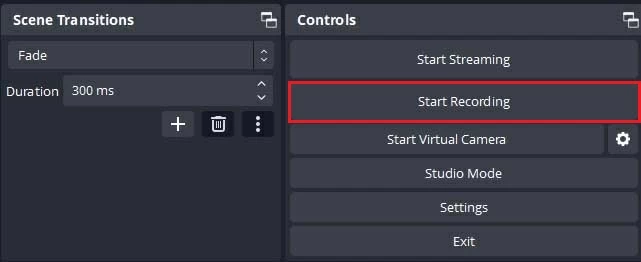
ステップ6。ゲームプレイの録音を終了します
ゲームプレイのキャプチャを完了したら、ヒットします 録音を停止します 停止するボタン。
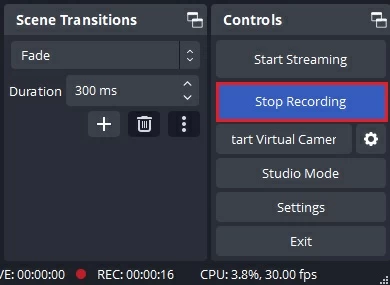
ステップ6。録音されたゲームプレイビデオを確認します
録音を停止すると、ビデオは自動的にローカルファイルに保存されます。 ファイル>録音を表示します あなたが今記録したものを確認するために。
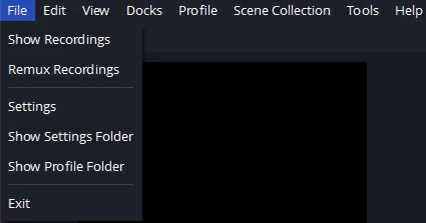
詳細については、ゲームの問題をキャプチャしないOBS Studioを修正する方法
あなたが技術者でない場合、あなたは使用するのが非常に厄介なobsに感じるかもしれません。インターフェイスは、AppGeekerスクリーンレコーダーにあるものと比較すると、初心者にとってはかなり複雑です。したがって、あなたが初心者にすぎない場合は、ゲームプレイを録音するためのソフトウェアを選択する際にこの点を考慮するかもしれません。
FAQ
1. PCにゲームプレイを記録するにはどうすればよいですか?
AppGeeker Screen Recorderを使用して、PCでゲームプレイを簡単にキャプチャできます。これが方法です。
2。PCでゲームプレイをキャプチャするときにウェブカメラを録音できますか?
See also: サムスンのグリーンティント問題を解決する方法
はい、AppGeeker Screen Recorderを使用すると、ゲームプレイとWebカメラの両方をPCで同時にキャプチャできます。これを行うには、録音を開始する前にWebカメラを有効にする必要があります。
3. PCでゲームプレイを記録するためにどのツールを使用できますか?
関連記事
PCにPS4ゲームプレイを記録する方法



