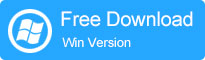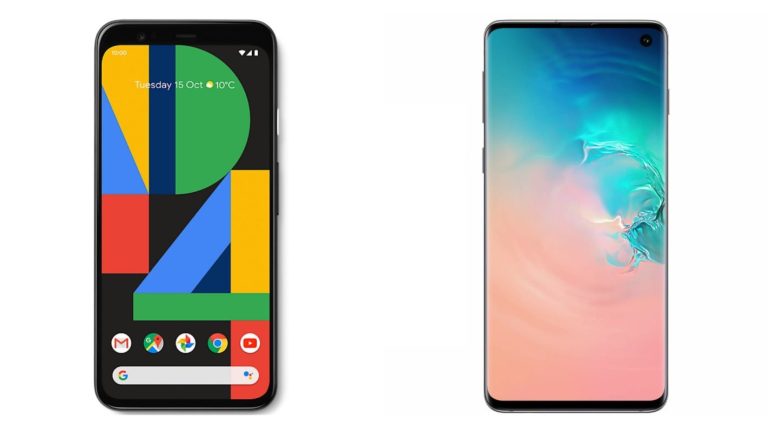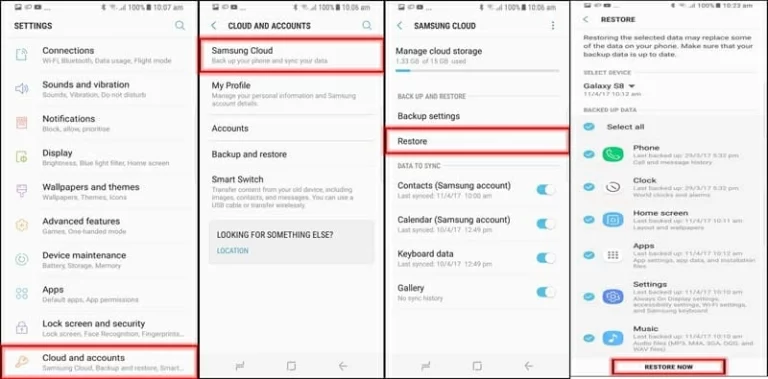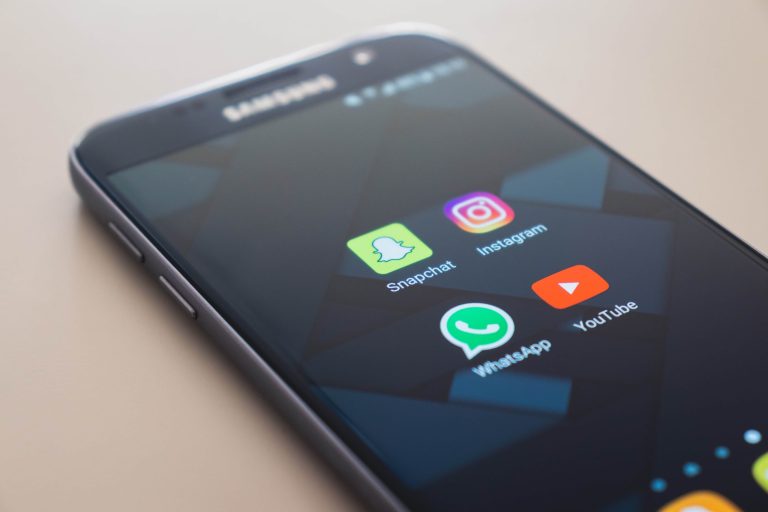Samsung Galaxy S10/S10+/S10eのバックアップと復元の完全ガイド
スマートフォンは、外の世界を探索するための最も便利なツールの1つです。携帯電話業界のリーダーとして、Samsungのフラッグシップシリーズ – Galaxy S10/S10E/S10+は、優れたスクリーンデザイン、アップグレードカメラ、有能なバッテリーなどについて多くの注目を集めました。多くの人々がそれに苦しんでいるので、不思議に思っています Galaxy S10をバックアップする方法 困難なく復元します。
OK、問題に取り組むために、この投稿で7つの簡単で効果的な方法を紹介し、それらが役立つことを願っています。
ウェイ1:Samsung S10をコンピューターにバックアップし、Androidバックアップと復元を介して復元する方法
Samsung/Androidデータをバックアップするという素晴らしい仕事をするAndroidバックアップ製品がいくつかありますが、概して高価です。さて、Samsung/Androidスマートフォンをコンピューターにバックアップできる安全で手頃なプログラムはありますか?間違いなく、Android(Win and Mac)のMobilekinバックアップマネージャーをご覧ください!これは、最も便利なSamsung Galaxyバックアップソフトウェアかもしれません。
なぜMobileKin Androidバックアップを選択し、復元するのですか?
- サムスンの電話メッセージ、ログ、連絡先、写真、ビデオ、オーディオ、アプリ、コンピューターのドキュメントを呼び出します。
- ワンクリックでAndroidデータを安全かつ迅速に復元します。
- ファイル名、サイズ、日付、および画面に頼ります。
- 2つの接続モード:USBとWiFi。
- Galaxy S21/S20/S10/S10/S10+/S10E/S9/S8/S7/S6/S5/S4/S3、GALAXY SA51/A71/M20 GALAXY NOTE 20/NOTE 10/NOTE 10/NOTE 9/NOTE 8/NOTE 7/NOTE 5/NOTE 5/NOTE 4などをカバーするAndroidデバイスの全範囲でスムーズに実行され、galaxy s21/s9/s8/s7/s6/s5/s4/s3/m20ギャラクシー
- それはあなたのプライバシーを与えません。
![]()
![]()
Samsungのすべてをバックアップし、Androidバックアップと復元で復元するにはどうすればよいですか?
ステップ1。コンピューターでプログラムを起動します
コンピューターにインストールした後、プログラムを起動します。次に、最初のインターフェイスを使用すると、USBケーブルを介してGalaxy S10電話機をコンピューターに接続するように求められます。
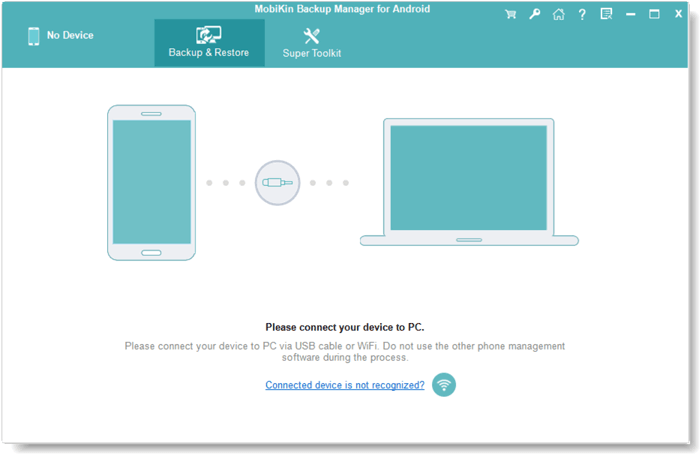
ステップ2。バックアップオプションに入ります
これで、自動検出のためにSamsungでUSBデバッグを有効にする必要がある場合があります。完了すると、「バックアップ」と「復元」でウィンドウが表示されます。バックアップを選択するだけです。
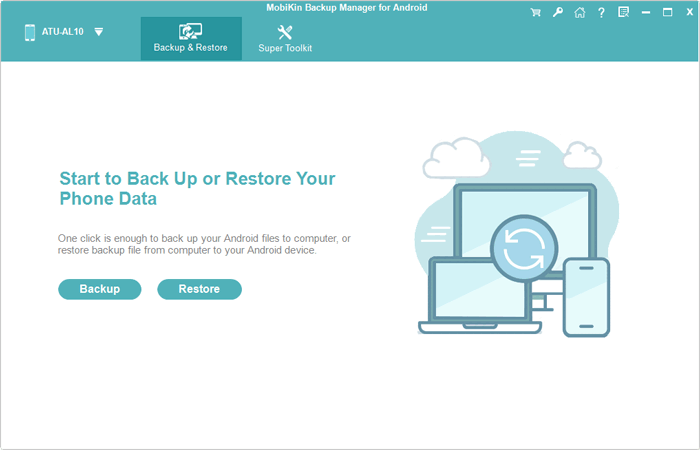
ステップ3。GalaxyS10をコンピューターにバックアップします
バックアップするデータ型を選択します。次に、バックアップを保存するために、PCの場所を見つけたり作成したりします。その後、下部の「バックアップ」をクリックして、このコンピューターにSamsungデータをコピーします。
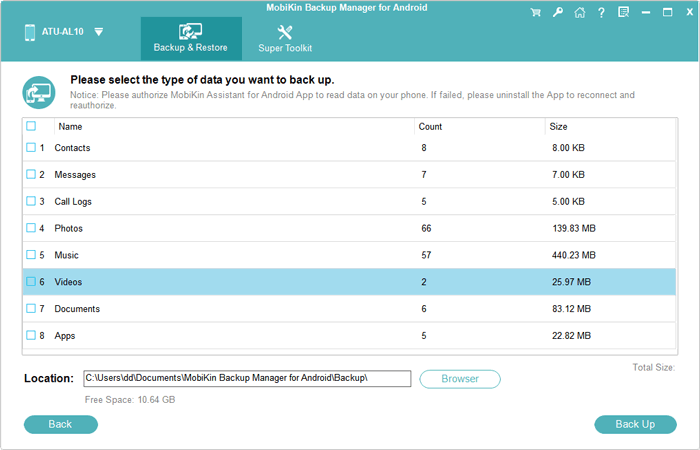
バックアップからサムスンS10にデータを復元します:
ステップ1。復元オプションを選択します
ソフトウェアがSamsung Galaxy S10を認識したら、メインインターフェイスから「復元」を選択し、作成したすべてのバックアップコンテンツを確認します。
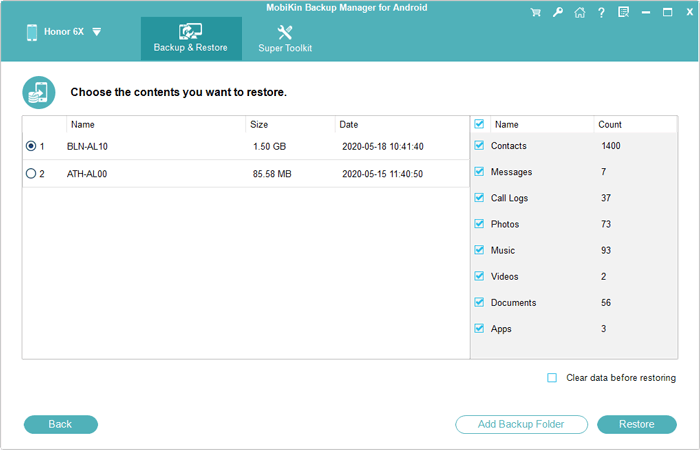
ステップ2。Galaxy S10にデータを復元します
必要なファイルタイプを選択し、下部の「復元」をクリックして、リンクされたデバイスにアイテムを取り戻します。
上記のインターフェイスからわかるように、「バックアップフォルダーの追加」が「復元」ボタンの近くにあります。フォルダーを押して、非プログラムのデフォルトディレクトリに他のバックアップファイルをリストに追加して、必要に応じて復元してください。
あなたも好きかもしれません:
ウェイ2:Galaxy S10をバックアップし、Androidのアシスタントで復元する方法
Galaxyファイルをコンピューターでそのままに保ち、自由に復元するには、タスクを選択的に実行する必要がある場合は、Android(WinおよびMac)のMobileKin Assistant(Win and Mac)を選択することもできます。多機能のSamsungバックアップおよび転送ソフトウェアとして、柔軟なバックアップと復元に加えて、Androidデータを完全に制御できます。それを支援して、コンピューターのAndroidデータを管理し、コンピューターにバックアップするデータをプレビューして選択できます。
![]()
![]()
ここでは、メッセージのバックアップと復元を取り、Androidのアシスタントを使用してGalaxy S10をバックアップしてコンピューターに復元する方法を説明しましょう。
Samsung Galaxy S10にテキストメッセージをバックアップするにはどうすればよいですか?
ステップ1。 コンピューターにインストールして実行する前に、AndroidのMobileKin Assistantのダウンロードをダウンロードしてください。次に、USBケーブルを介してGalaxy S10とコンピューターの間に物理的な接続を作成します。
ステップ2。 画面上の簡単な指示に続いて、ツールによって携帯電話を識別してください。その後、左メニューには検出されたファイルタイプがリストされます。
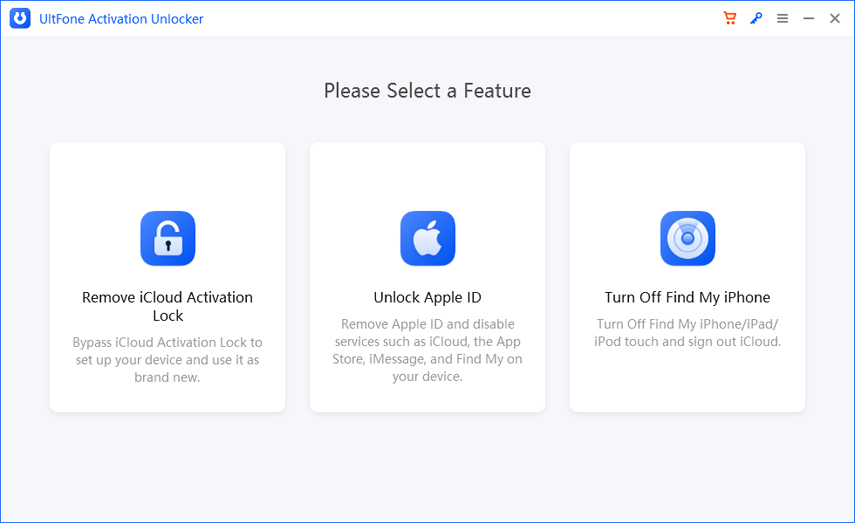
ステップ3。 左から「SMS」を押します。必要に応じて正確なアイテムをプレビューして選択します。その後、トップ画面で「エクスポート」を押し、出力形式を選択し、ファイルをコンピューターにコピーします。
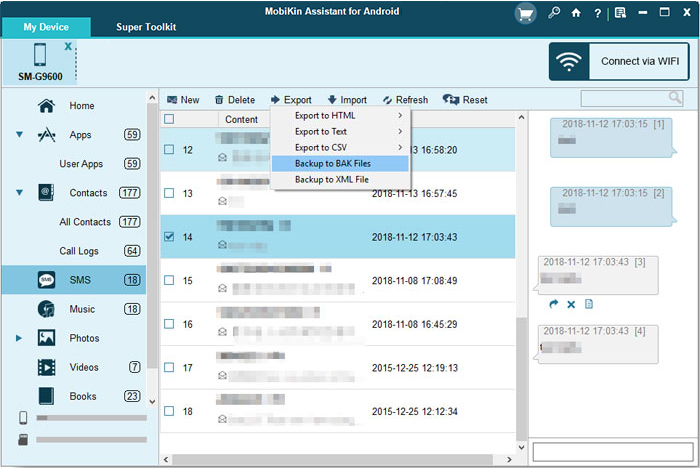
バックアップからGalaxy S10にデータを復元する方法は?
コンピューターからSamsung Galaxy S10を復元するには、左からデータ型をご覧ください。次に、「インポート」をタップし、コンピューターからバックアップファイルを選択して、接続されたS10または他のAndroidデバイスに移動します。
このプログラムを使用すると、Galaxy S10をバックアップして復元できます。 (バックアップ:スーパーツールキット>バックアップ>データ型を選択>バックアップ;復元:スーパーツールキット>復元>バックアップファイルを選択>復元。)
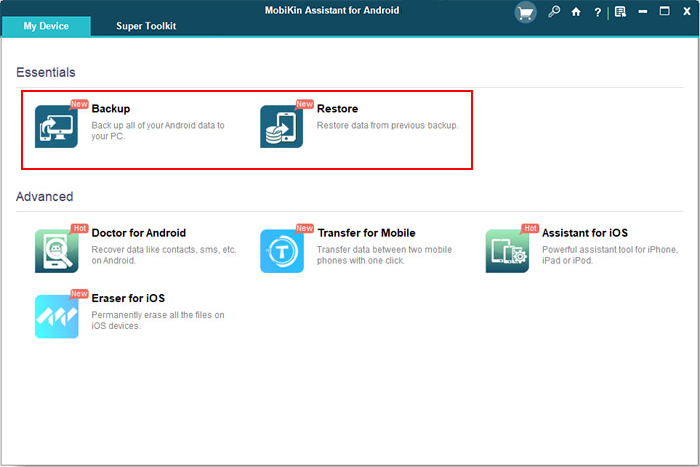
ウェイ3:Samsungアカウントを介してGalaxy S10をバックアップして復元する方法
Samsungアカウントを使用すると、Samsung電話のバックアップを行い、直接復元できます。ただし、選択したデータを復元すると、Galaxy S10電話から一部のコンテンツが削除されることに注意してください。したがって、バックアップファイルが最新であることを確認してください。
Galaxy S10をバックアップしてSamsungアカウントで復元するにはどうすればよいですか?
- Galaxy S10のホーム画面から、アプリ>[設定]>[バックアップ]とリセットをタッチします。
- 私のデータを取り戻します。
- プロンプトが表示された場合は、サインインしてSamsungアカウントにログインするか、アカウントを作成します。
- バックアップするデータを選択します。
- スライダーをタッチして自動バックアップを有効にします>[OK]をタップします。
- 今すぐバックアップします。
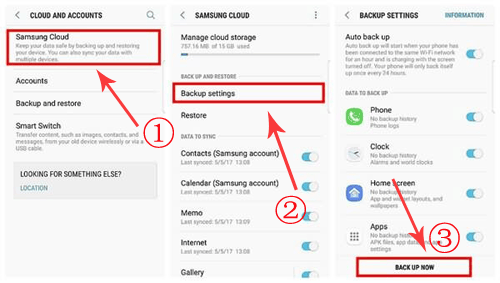
SamsungアカウントでSamsungにデータを復元します:
- アプリ>[設定]>[バックアップとリセット]>[復元]に移動します。
- 復元するアイテムを選択します。
- 今すぐ復元してください。
ウェイ4:Samsung Galaxy S10をバックアップし、スマートスイッチで復元する方法
Samsung Incが正式にリリースしたSmart Switchは、メディアファイル、連絡先、メッセージ、システム設定などを含むSamsung Galaxy S10をバックアップして復元できます。
Samsung Smart Switchは必ずしもあなたのために働くとは限りません。その場合は、スマートスイッチの代替品を試してみてください。
Samsung S10をコンピューターにバックアップし、スマートスイッチで復元する方法:
- PCにスマートスイッチをダウンロードしてインストールします。
- 起動してUSBケーブルを使用して、Samsung電話をコンピューターに接続します。
- Smart Switchは、Samsung電話を検出し、メインインターフェイスに表示します。
- 次に、右上隅から「詳細」をクリックして、ドロップダウンリストから「設定」を選択します。
- Samsung電話から保存するコンテンツを選択し、[OK]をクリックします。
- [スマートスイッチ]画面の[バックアップ]をクリックすると、バックアッププロセスが一度に開始されます。
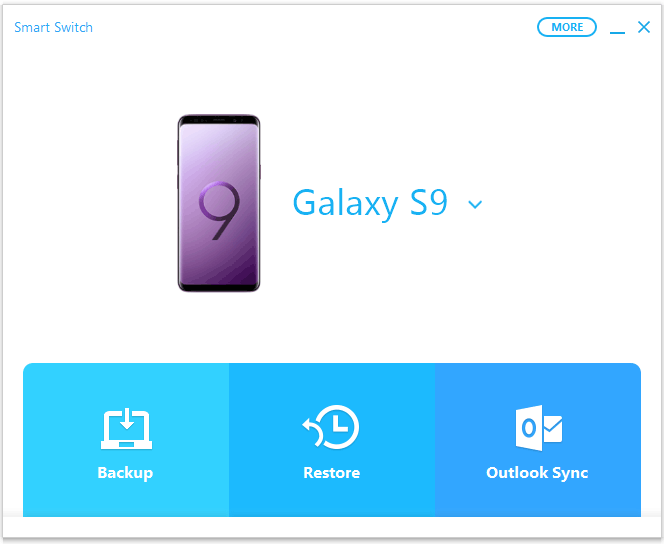
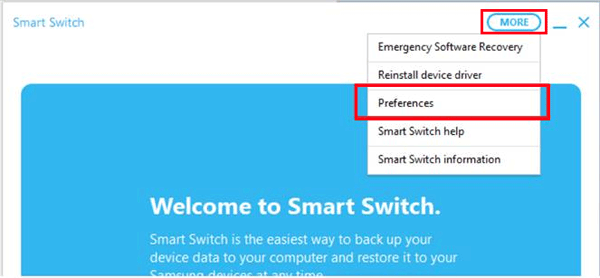
スマートスイッチを使用して、バックアップからGalaxy S10にデータを復元します。
- ツールが接続されたデバイスを検出したら、メイン画面から[復元]をクリックします。
- Smart Switchは、最新のバックアップをデバイスに自動的に復元します。
- 他のバックアップレコードから復元する場合は、「データを変更して復元」をクリックできます。
- [今すぐ復元]をクリックすると、復元プロセスが開始されます。
ウェイ5:GoogleバックアップからS10をバックアップして復元する方法
Galaxy S10/S10E/S10+に関連付けられているGoogleアカウントがある場合は、バックアップ用にGoogleサーバーに連絡先、マルチメディアファイル、電話設定などのコピーを保管できます。ここで、説明する例として、連絡先のバックアップを取り上げましょう。
GoogleバックアップでGalaxy S10をバックアップして復元するにはどうすればよいですか?
- Samsung S10のロックを解除し、ホーム画面で「設定」をタップします。
- 下にスクロールして検索し、[クラウドとアカウント]>[アカウント]をクリックします。 (Android電話でGoogleアカウントにサインインできませんか?)
- リストされているアカウントから「Google」を選択し、メールアドレスをタップします。
- 「連絡先の同期」を確認してください。
- 「more」>「sync now」をタップします。


Read more: Samsung Galaxy S6が電源が入らない時の対処法
GoogleバックアップでデータをGalaxy S10に復元します:
- 携帯電話の「バックアップと復元」>「設定」に戻ります。
- バックアップに使用したのと同じGoogleアカウントでログインします。
- バックアップの歴史がわかります。
- これで、バックアップ履歴からデータと設定を復元できるようになりました。
ウェイ6:Galaxy S10をコンピューターにバックアップし、コピー&ペーストで復元する方法
ドラッグアンドドロップでは、Samsung Galaxy S10からコンピューターまで簡単に写真やビデオをバックアップできます。そして明らかに、この方法は、テキストメッセージ、呼び出しログ、連絡先、ドキュメント、アプリなどのデータには適用されません。
Samsung S10/S10+/S10E/S20/S21の写真/ビデオをコピー&ペーストでバックアップするにはどうすればよいですか?
- Samsung Galaxy S10をUSBケーブルを介してコンピューターに接続していることを確認してください。
- 通知トレイを下にスライドさせて、「USBを使用する」/「USBを接続する」メディア(MTP)を選択します。
- これで、コンピューターが銀河を識別します。
- 「このPC」/「My Computer」に移動して、デバイスのアイコンをダブルクリックします。
- コンピューターでDCIMフォルダーを開きます。
- 目的のファイルをコピーして、コンピューターの任意の場所に貼り付けます。

コピー&ペーストでサムスンにデータを復元します。
- 上記のドリルに従って、コンピューターにGalaxyデバイスを識別させます。
- メディアフォルダを開いて、コンピューター上のSamsungファイルを確認します。
- 必要なファイルをGalaxy S10の対応する場所にドラッグアンドドロップします。
ウェイ7:SDカードでGalaxy S10をバックアップして復元する方法(連絡先のみ)
SDカードを使用すると、Samsung Galaxy S10を迅速にバックアップして復元できます。ただし、この方法は連絡先でのみ機能します。さて、ここに道順があります:
- Samsung S10で「連絡先」アプリを開きます。
- メニューから「連絡先の管理」を選択します。
- 「インポート/エクスポート」に移動します。
- 「SDカードへのエクスポート」を選択して、VCARDファイルとしてメモリカードに連絡先をコピーします。
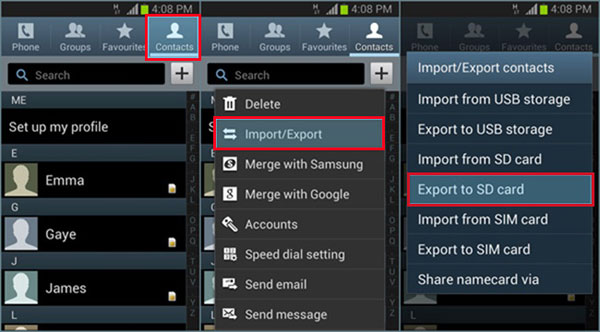
SDカードでGalaxy S10に連絡先を復元します。
- 「連絡先」に向かいます>「インポート/エクスポート」>「SDカードからのインポート」。
- メモリカードにコピーしたVCardファイルを見つけます。
- 必要な連絡先をハンドピックし、Galaxy S10に連絡先を復元するためのアクションを確認します。
最終的な考え
データの損失を支持し、厄介な状況に陥りたくないですか?数時間ごとにSamsung Galaxy S10をバックアップすることを忘れないでください。
それを行うには、AndroidのMobilekin Backup ManagerまたはAndroidのMobilekin Assistantを検討することができます。彼らはあなたがあなたのギャラクシーS10電話をさらに妨げることなくバックアップして復元することを可能にします。さらに、それらが提供する接続モードの1つであるUSB接続により、タスク全体がより安全かつ高速になります。
![]()
![]()