iTunesのエラーを修正する方法
iTunesは、その機能が強化され、パフォーマンスが大幅に向上した後、音楽プレーヤー以上のものです。オーディオファイルを効率的に管理するのに役立ち、最近世界中で最も人気のある音楽ストアの1つとして、iOSユーザーがさまざまな音楽やアルバムを購入できるようになります。
iTunesはApple Companyで最もホットな音楽プレーヤーですが、iTunesがうまくいかない状況に応えることもあります。エラーを修正する方法を知っている人はほとんどいません。あなたが日常生活で出会うかもしれない問題にはいくつかの解決策があります。以下の問題と対応するソリューションを見つけてください。
iPhoneエラーを修正する方法は?
iOSをアップグレードしたときにiTunesエラー3194を修正する方法は?
データを失うかどうかにかかわらず、iTunesエラー1671を修正する方法は?
iTunesエラー53を修正する方法は?
iPhone/iPadを復元するときにiTunes4005を修正する方法は?
iPhoneの復元中にエラー1を修正する方法は?
iPhoneの復元中にエラー6を修正する方法に関する完全なガイド
Tinyumbrellaを使用して、Jailbroken iPhoneのiTunesエラー3194を修正します
iTunesがiPhoneのコンテンツを読むことができない場合はどうすればよいですか
iTunesでiOSバックアップを作成できない場合はどうすればよいですか
iOSをアップグレードしたときにiTunesエラー3194を修正する方法は?
iPhone、iPad、またはiPod Touchのオペレーティングシステムを更新する際の以下のウィンドウのように、多くの人が問題を満たすかもしれません。また、Appleサポートページでヘルプを見つけるのは難しいです。心配しないでください、iTunesエラー3194を修正するためのチュートリアルを提供します。

iPhoneの「iPhone」を復元できず、オペレーティングシステムを更新しようとしたときに未知のエラーが発生し、通常はホストファイルの問題によって引き起こされた場合(3194)、ウィンドウが表示された場合。以下の手順に従って、エラー3194を修正してください。
1. Windows OSを使用する場合は、コンピューターにフォルダーc:/windows/system32/drivers/etc/を入力する必要があります。そして、「ホスト」ファイルを見つけます。
コンピューターのオペレーティングシステムがMACバージョンの場合、 /etc /にファイルを見つける必要があります。
2.テキストを編集できるメモ帳またはその他のプログラムでファイルを開きます。 PS:コンピューターのオペレーティングシステムがWindowsである場合、管理者の特権でファイルを開きます。
3.ファイルの最後に一連の単語があります-74.208.105.171 gs.Apple.com。次に、単語の行の前に#を入力するか、それらを削除してコメントできます。
4.最後に、ホストファイルを保存してから、iTunesを介してiOSを更新し続けます。今回は、ほとんどの場合にウィンドウが表示されません。
Tinyumbrellaを使用して、Jailbroken iPhoneのiTunesエラー3194を修正します
以下のソリューションは、刑務所で壊れたiPhoneに役立ちません。したがって、今回はTinyumbrellaを使用して問題を解決する必要があるかもしれません。
1.更新するiOSファームウェアをダウンロードしてから、tinyunbrellaをダウンロードします。
2。iPhoneをコンピューターに接続し、Tinyunbrellaを実行してから「Start TSSサーバー」を押します。その上、iTunesがポップアップして自動的に開始する場合は閉じます。
3. iPhoneをDFUに入れ、ファームウェアをアップグレードする場合は、Shift + restore(Windowsバージョン用)またはオプション +復元(これはMacバージョン用)を押して、ダウンロードしたiOS IPSWファイルを指定する必要があります。
4.最後に、iOSファームウェアにiTunesによって回収され、iPhoneを更新できます。
iTunesがiPhoneのコンテンツを読むことができない場合はどうすればよいですか
iPhoneをiTunesと同期しようとすると、下の1つのような窓が表示される場合があり、iTunesがiPhoneの内容を読み取ることができないことを思い出させます。以下の方法を試して修正することができます。
方法1:iTunesを更新するか、iTunesをアンインストールして再インストールします
iTunesが適切にインストールされていることを確認して、iTunesを最新バージョンに更新してください。ウィンドウユーザーは、iTunesを開くだけの管理ウィンドウを入力してiTunesをクリックし、「更新のチェック」オプションをクリックします。 MacユーザーはiTunesに移動し、更新を確認します。
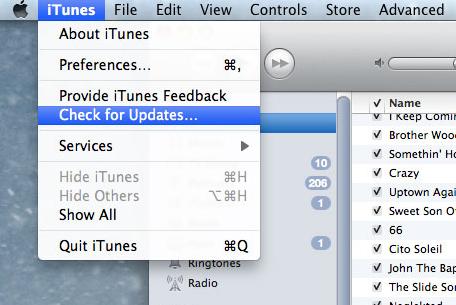
または、iTunesを取り外してコンピューターに再インストールすることもできます。
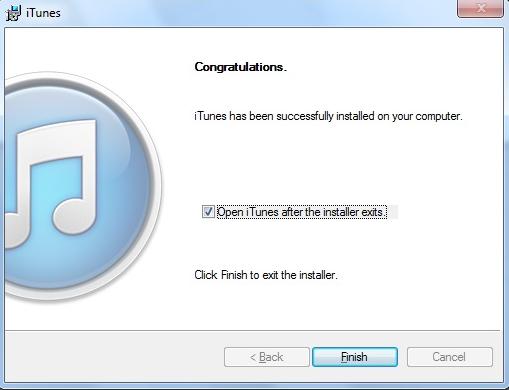
方法2:コンピューターを再起動するか、USBデバッグを確認します。
いつか問題を引き起こしたコンピューターに何か問題があるかもしれないので、コンピューターをオフにして再起動することができます。
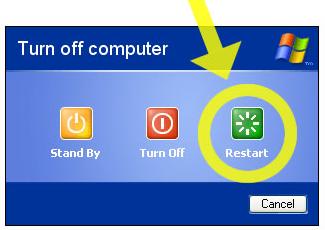
USBケーブルがコンピューターに適切に接続されていることを確認し、デバイスとコンピューターの接続が正しいことを確認してください。
方法3:元の工場設定に復元します。
上記のソリューションが問題を解決できない場合は、携帯電話を工場出荷時の設定に復元する必要があります。ただし、すべてのファイルが削除されるため、その前に重要なファイルをバックアップする必要があります。 iPhoneファイル転送を使用して、ファイルを簡単かつ迅速に転送できるようにします。
デバイスを復元する場合は、iTunesを開いて[概要]タブを選択し、[iPhoneの復元]をクリックして[復元]ボタンをクリックします。
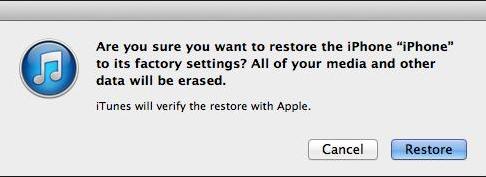
iTunesでiOSバックアップを作成できない場合はどうすればよいですか
現在、Appleユーザーは、将来ファイルが何らかの形で失われたり、すべてのデータを新しいデバイスにコピーしたい場合に備えて、iOSデバイスのファイルをiOSデバイスのファイルをバックアップすることがよくあります。ここでは、iTunesを使用してバックアップを作成できない場合に問題を修正するために実行する必要がある手順を提供します。
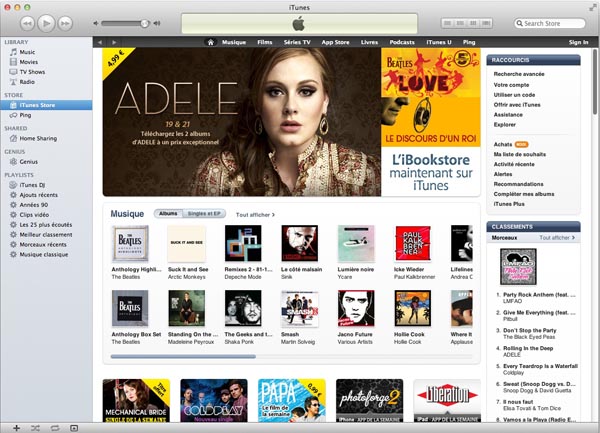
iPad、iPhone、またはiPod TouchのiOSデバイスのファイルをiTunesでバックアップしたい場合、通常のことをしたこととしてバックアッププロセスを実行できない場合、以下のアドバイスに従ってバックアッププロセスを実行できない場合、問題が表示された場合は、問題が何であるかを確認できます。
方法1。 PCまたはiPhone、iPad、またはiPod Touchを再起動してから、再度バックアップを作成します。これにより、通常の問題が解決します。
方法2。 PC/Macに接続されているiOSデバイスを適切に確認し、コンピューターとの他の接続を抜いてください。したがって、iTunesはデバイスのみを検出することができ、混乱はしません。
方法3。WindowsのiTunesを確認してください。
Windowsユーザーの場合、上記のアドバイスのどちらも効果的でない場合、コンピューターのセキュリティ設定を確認できます。セキュリティソフトウェアは、Apple以外の会社によってインストールされました。以下の状況を見ると、iTunesがうまく機能しない原因となるのはおそらくセキュリティソフトウェアです。
Alterメッセージが表示されます:iTunesエラー4、6、1630-1641、3000-3999または9000-9999あなたはiTunesを開くことができないか、iTunesがiOSデバイスを認識または検出できないか、iTunesストアに向かうためにコンテンツを購入またはダウンロードすることはできません。
その後、以下のガイドに従うことができます。
1)ソフトウェアまたはデバイスを最新バージョンに更新し、再起動して機能するかどうかを確認します。
Read more: iPhoneがアップデートしない理由と解決ガイド
2)コンピューターにインストールされているセキュリティソフトウェアが1つしかないことを確認してください。セキュリティをアンインストールしてからもう一度ダウンロードします。これは、コンピューターのセキュリティソフトウェアが完了していない可能性があるためです。もう一度ダウンロードする前に、セキュリティソフトウェアを徹底的に清掃してください。
方法4. iTunesのロックダウンフォルダーをリセットすることができます 上記のすべての方法が役に立たない場合。 (そして、リセットプロセスの前に、iTunesを終了し、すべてのiOSデバイスの接続をコンピューターへのプラグを抜きます。)
– Windowsユーザー向け。
1)コンピューターOSがWindows 8の場合は、拡大ガラスをクリックする必要があります。次に、「%programData%」を入力して、returnキーをタップします。次に、Appleフォルダーをダブルクリックします。ロックダウンフォルダーを右クリックして、[削除]オプションをクリックします。
2)オペレーティングシステムがWindows VistaまたはWindows 7の場合、検索バーに「%ProgramData%」と入力し、スタートをクリックした後、戻りキーをタップできます。次に、Appleフォルダーをダブルクリックします。ロックダウンフォルダーを右クリックして、[削除]オプションをクリックします。
3)Windows XP OSを使用する場合は、[スタート]>[実行]をクリックしてから、「%AllusersProfile%」を入力して実行する必要があります。アプリケーションデータフォルダー> Appleフォルダーをダブルクリックします。最後に、ロックダウンフォルダーを右クリックして、削除オプションを押します。
ロックダウンフォルダーをリセットした後、最後にWindowsコンピューターを再起動しました。
– Mac OSユーザー向け
まず、[go>[go]>[Finder]のフォルダーに移動します。次に、/var/db/lockdownを入力した後、戻りボタンを押します。
第二に、[ビュー]を選択してからアイコンとして選択します。次に、ファイルが英数字ファイル名として表示されます。
第三に、[編集]>[[オプション]を選択し、[ファイル]>[トラッシュ]に移動します。
方法5。 不要なファイルを削除して、デバイスのスペースを解放できます。
最終的な方法。 コンピューターを使用してiOSデバイスファイルをバックアップできない場合は、別のコンピューターでプロセスとすべてのソリューションをもう一度試してください。
関連記事
iTunesはiPhoneを認識していません、あなたは何をしますか
iTunesライブラリを外部ハードドライブに転送する方法
iTunesのトップ3の無料の代替品
iPhoneからラップトップに写真を転送する方法は?あなたのための4つのソリューション!
(Total Guide)2023年に新しい連絡先をiPhoneに簡単に追加する方法は?
iPhoneをバックアップして復元する3つの最良の方法(#3は優れています)
iPhoneでテキストメッセージを効果的にバックアップする方法は?



