iPhoneが「アップデートの確認中」でフリーズ?6つの修正方法をご紹介
iPhoneを最新のiOSバージョンに更新することで、iOSデバイスでより多くの新機能を体験できるだけでなく、iPhoneエラーをたくさん修正できることを知っているかもしれません。ただし、iPhoneソフトウェアをアップグレードしようとしているときに、iPhoneが「更新の検証…」画面に貼り付けられていることが判明したことは本当に面倒です。
この場合、iPhoneソフトウェアアップデートはもう役に立たないので、この問題を取り除くために何をすべきですか?幸いなことに、この記事では、修正するためのいくつかのソリューションが提供されています。または、iPhoneを更新する場合は、この投稿を読んで、遭遇した場合に事前にこの問題を解決する方法を知ることもできます。
パート1。私のiPhoneは本当に「更新の検証」に固執していますか?
まず第一に、iPhoneが「更新の検証」に本当に詰まっているかどうかを確認した場合、問題を確認する必要があります。 iPhoneが更新を確認することに固執しているように見えるいくつかの状況がありますが、真実はありません。チェックしましょう。
状況1:新しいアップデートが起動すると、Appleサーバーが忙しすぎます。
ソフトウェアの更新が新しく起動されている場合、何百万人ものiOSユーザーがiPhone/iPad/iPodにダウンロードしてインストールしようとしている可能性があります。これにより、Appleサーバーが混雑する可能性があります。その後、iPhoneはインストールプロセスにもっと時間がかかるので、iPhoneは「更新の検証」ステータスに固執するように見えます。
状況2:Wi-Fi接続は、ソフトウェアアップデートのインストール中に十分に安定していません。
iPhoneのソフトウェアを更新するには、良好な状態でWi-Fiネットワークが必要であることに注意してください。 Wi-Fi接続が不安定な場合、更新のインストールに時間がかかります。したがって、強い信号を使用して、優れたWi-Fiネットワークまたはセルラーデータに接続していることを確認する必要があります。
状況3:iPhoneには、インストールのための十分なストレージスペースがありません。
通常、ソフトウェアアップデートのインストールパッケージには、iPhoneにほぼ1GBの無料ストレージスペースが必要です。そのため、iPhoneに更新する前にインストールに十分なスペースがあるかどうかを確認してください。それ以外の場合は、iPhoneが「更新の検証」に固執する可能性があります。
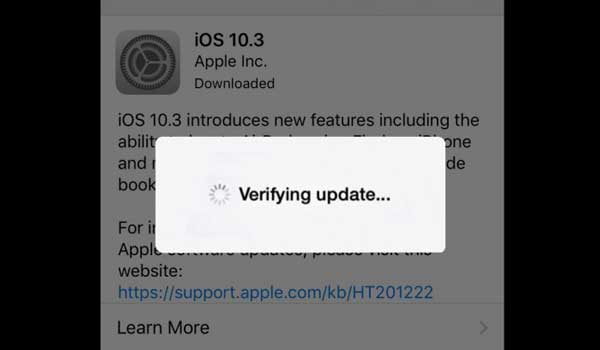
見逃せない:
パート2。電源ボタンで更新の確認に固定されたiPhoneを修正
iPhoneが更新の検証に固執している場合は、電源ボタンを使用して問題を修正することができます。ここにステップがあります:
- 画面が黒くなり、Appleロゴが表示されるまで、iPhoneの電源ボタンを押し続けます。これにより、iPhoneが再起動します。
- iPhoneが再起動したら、[設定]>[一般的な>[ソフトウェア]更新に移動して、利用可能な更新があるかどうかを確認します。
- 利用可能な更新がある場合は、ダウンロードしてインストールしてください。そうでない場合は、電源ボタンを押して保持して、iPhoneをもう一度再起動してみてください。
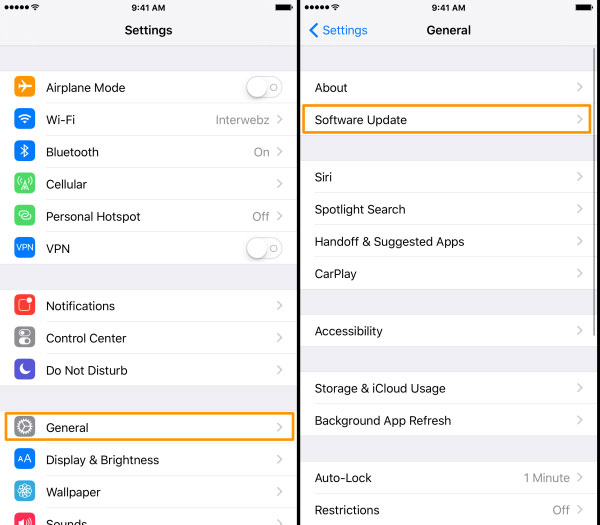
iPhoneがいくつかの試行の後に更新の確認に陥っている場合、iTunesを使用してiPhoneを復元する必要があるかもしれません。方法は次のとおりです。
- iPhoneをコンピューターに接続し、iTunesを開きます。
- iTunesの左上隅にあるデバイスアイコンをクリックします。
- サイドバーから「要約」を選択します。
- 「iPhoneの復元」をクリックし、プロンプトに従ってiPhoneを工場出荷時の設定に復元します。
iPhoneを復元するとすべてのデータが消去されるため、先に進む前にiPhoneのバックアップがあることを確認してください。
Learn more: iPhoneが「ストレージ不足」と表示されるが、実際は空きがある場合の10の解決策
パート3。フォースリブートによる更新の確認に巻き込まれたiPhoneをバイパス
上記の方法が機能しない場合は、iPhoneを再起動して、更新問題の確認に固執したiPhoneを修正するように強制的に試みることができます。 iPhoneでハードリセットを実行することは、モデルによってわずかに異なります。最新のiPhoneモデルの手順は次のとおりです。
iPhone 12、11、XS、XR、X、および8の場合:
- ボリュームアップボタンを押してすぐにリリースします。
- 押して、ボリュームダウンボタンをすばやくリリースします。
- Appleロゴが画面に表示されるまで、サイドボタンを押し続けます。
iPhone 7および7 Plusの場合:
- ボリュームダウンボタンと電源ボタンを同時に押し続けます。
- Appleロゴが画面に表示されるまで、両方のボタンを保持してください。
iPhone 6s以前の場合:
- ホームボタンと電源ボタンを同時に押し続けます。
- Appleロゴが画面に表示されるまで、両方のボタンを保持してください。
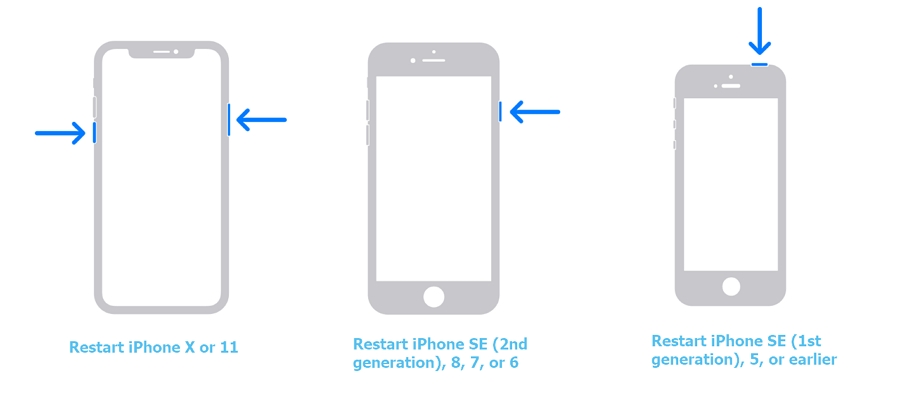
iPhoneが問題を経験している場合にのみ、ハードリセットを最後の手段として使用する必要があることに注意することが重要です。ハードリセットを実行する前に、データをバックアップすることをお勧めします。
iPhoneが再起動した後、「更新の検証」画面に貼り付けられなくなります。問題が続く場合は、他のトラブルシューティング手順を引き続き試してみることができます。
クリックして知る:
パート4。iPhoneがiTunesで復元して更新の検証に固執した修正
ソフトウェアアップデート中にiPhoneが「更新の検証」に貼り付けられている場合は、iPhoneをiTunesで復元してみてください。方法は次のとおりです。
- iPhoneを稲妻ケーブルでコンピューターに接続します。
- コンピューターでiTunesを開きます。
- プロンプトがある場合は、iPhoneパスコードを入力するか、iPhoneで「このコンピューターを信頼する」を選択してください。
- iTunesのiPhoneアイコンをクリックします。
- [概要]タブで、「iPhoneの復元」をクリックします。
- 画面上の指示に従って、復元プロセスを完了します。
iTunesバックアップから復元した後、iPhoneは通常の状態に戻ります。これで、「設定」アプリケーションに移動して、iOSアップデートを再度インストールしようとすることができます。
パート5。ITUNESを介してiOSを更新することにより、更新の検証に詰まったバイパスiPhone
iOSの新しいバージョンに更新しようとするときにiPhoneが「更新の検証」に固執している場合、1つのソリューションは、iOSをコンピューターでiTunesを使用して更新することです。従うべき手順は次のとおりです。
- コンピューターに最新バージョンのiTunesがインストールされていることを確認してください。
- Lightningケーブルを使用して、iPhoneをコンピューターに接続します。
- iTunesを起動し、デバイスリストからiPhoneを選択します。
- [概要]タブをクリックして、[更新の確認]をクリックします。
- iOSの新しいバージョンが利用可能な場合は、「ダウンロードと更新」をクリックします。
- 画面上の手順に従って、更新プロセスを完了します。
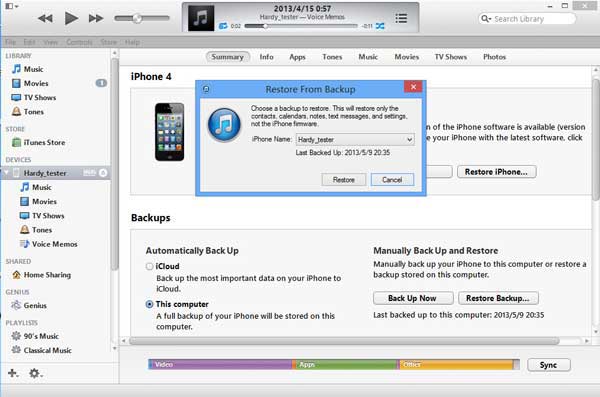
iOSをiTunes経由で更新することにより、iPhoneが「更新の検証」に巻き込まれている可能性のある放送の更新プロセスの問題をバイパスできる場合があります。
パート6。iPhoneをDFUモードに入れることで更新の確認に固定されたiPhoneを修正
上記のソリューションが問題を解決しない場合、デバイスをDFU(デバイスファームウェアアップデート)モードに配置することが役立つ場合があります。 iPhoneをDFUモードに配置する手順は次のとおりです。
- USBケーブルを使用して、iPhoneをコンピューターに接続します。
- コンピューターでiTunesを開きます。
- iPhoneのスリープ/ウェイクボタンとホームボタンを同時に8秒間押し続けます。
- Sleep/Wakeボタンを解放しますが、iTunesがiPhoneが回復モードで検出されたというメッセージが表示されるまでホームボタンを保持し続けます。
- 画面の指示に従って、iPhoneを復元してください。
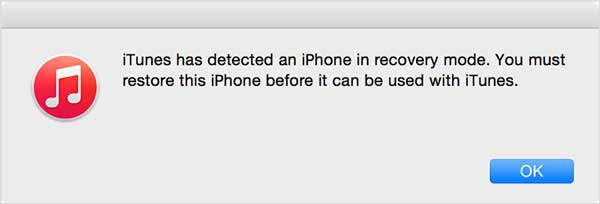
パート7。更新の確認に巻き込まれたiPhoneを修正するプロフェッショナルな方法
以前にiTunesバックアップを作成したことがない場合、またはiPhoneの修正時にデータが失われていることを心配している場合は、プロのサードパーティツールに完全に頼ることができます。 iOSシステムの回復。この強力なツールを使用すると、心配することなく更新の問題を確認することでiPhoneを簡単に解決できます。ソフトウェアはiPhoneの問題を検出し、自動的に修正できます。さらに重要なことは、iPhoneに最新のiOSソフトウェアを直接インストールするのに役立つことです。さらに、AppleロゴにiPhoneが詰まっている、iPhoneがリカバリモードで詰まっている、iPhoneエラー1/3/6/27/56、iPhone Blue/Red/Black/White Deathなど、すべてのシステムエラーを修正できます。
以下はソフトウェアの無料トレイルです。コンピューターの適切なバージョンをダウンロードし、以下の手順に従って、提供されたガイドを使用してiPhoneを修正できます。
![]()
![]()
iOSシステムリカバリを使用して、更新問題の検証に固執したiPhoneを修正するための手順を次に示します。
ステップ1。 コンピューターにインストールされているiOSシステムリカバリを起動します。インターフェイス上の「その他のツール」>「iOSシステムリカバリ」に移動します。
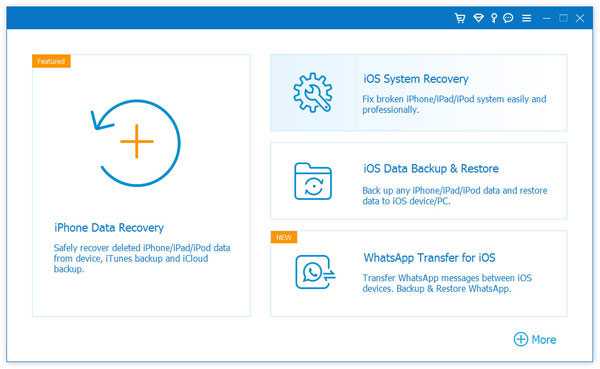
ステップ2。 iPhoneをUSBコードでコンピューターに接続します。電話画面で「このコンピューターを信頼する」をタップして、iOSシステムの回復にiPhoneを正常に認識させます。
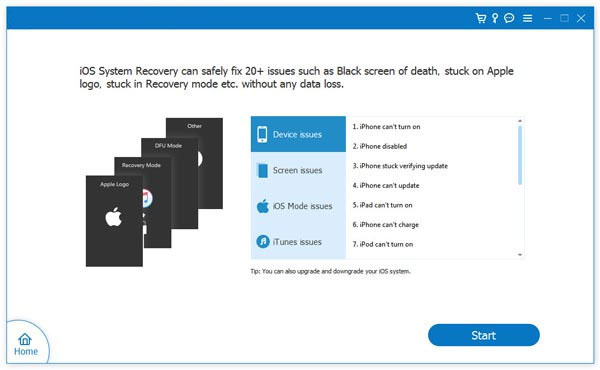
ステップ3。 プログラムインターフェイスの手順に従って、iPhoneをリカバリモードまたはDFUモードに配置します。
ステップ4。 iPhoneの情報が正しいかどうかを確認してください。はいの場合、「修理」オプションをクリックして、修理したプラグインのダウンロードを開始します。ダウンロードプロセスが完了すると、iPhoneが更新の問題が自動的に解決されることを確認することに固執します。
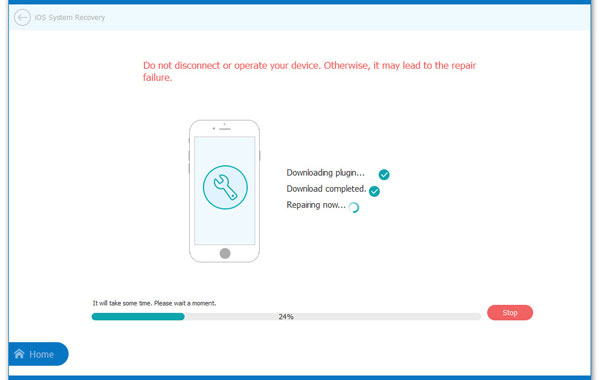
最後に言葉
iPhoneが「更新の検証」に固執しているという問題を解決したことをおめでとうございます。ここに留意すべきことがいくつかあります:
- 更新が正しくインストールされていることを確認してください:更新が検証されたら、iPhoneに正しくインストールされていることを確認してください。これを確認して、[設定]>[一般的な]>[ソフトウェアの更新]に移動できます。 iPhoneが最新の場合、アップデートを正常にインストールしました。
- iPhoneのパフォーマンスを監視します:更新後、iPhoneのパフォーマンスに注意してください。パフォーマンスが遅い、バッテリードレイン、アプリのクラッシュなどの問題に気付いた場合は、デバイスを再起動するか、さらなる支援のためにAppleサポートに連絡してください。
- iPhoneをバックアップします:iPhoneを更新する前に、デバイスをバックアップすることを常にお勧めします。このようにして、更新プロセス中に何か問題が発生した場合、iPhoneを以前の状態に復元できます。 iTunesまたはiCloudを使用してiPhoneをバックアップできます。
- iPhoneを更新してください:最新のソフトウェアアップデートでiPhoneを更新することが重要です。これらの更新には、多くの場合、iPhoneのパフォーマンスと機能を改善できるバグ修正、セキュリティパッチ、および新機能が含まれています。
- 詐欺に対して警戒してください:詐欺師は、多くの場合、主要なソフトウェアの更新を利用して、ユーザーをだまして悪意のあるソフトウェアをダウンロードしたり、個人情報を提供したりします。 Apple App StoreやAppleの公式Webサイトなど、信頼できるソースからソフトウェアの更新をダウンロードしていることを常に確認してください。



