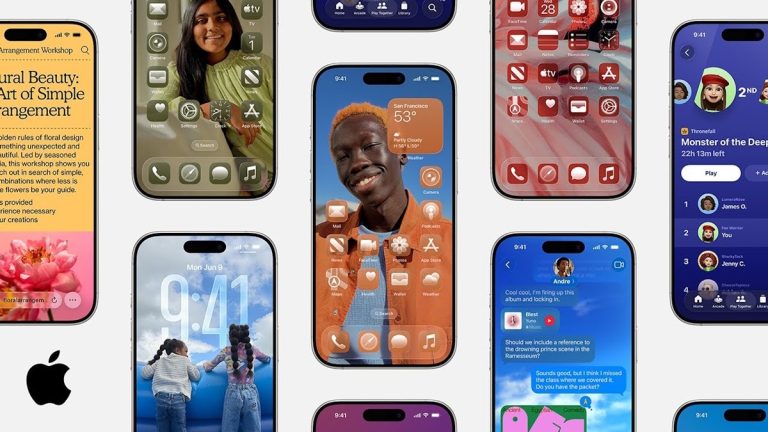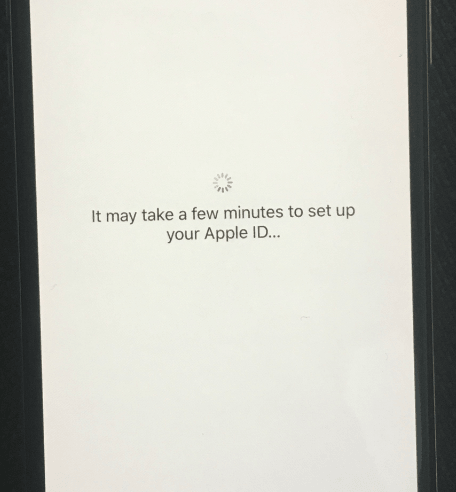iPhone 16でバックアップなしでも削除した写真を復元する方法
この記事では、iPhone 16、16 Plus、16 Pro、16 Pro Maxから削除または紛失した写真を回復する方法について説明します。回復は、iOS 18および新しいiOSバージョンに適用されます。
クイックヒント: iPhoneから永続的に写真を消去した場合 – 最近削除されたアルバムではなく、iOSバックアップがない場合は、バックアップなしでiPhone 16で削除された写真を戻すためにiPhoneデータリカバリツールを試すことを検討してください。
カメラロール写真全体がiPhone 16から消えたとき、またはライブラリから非常に多くの重要な写真を誤って削除したとき、それはひどい経験です。さらに悪いことに、最近削除された削除された写真を見つけることができません。まあ、あなたは一人ではありません。バックアップの有無にかかわらず、iPhone 16で削除された写真を取得することができます。
iPhone削除された写真を見つける場所を把握し、iOS 18以降で実行されるiPhone 16から削除された写真を回復する方法を把握する方法はいくつかあります。
iPhone 16で削除された写真を見つける方法
簡単に言えば、iPhone 16の写真アプリから削除された写真は、最初に最近削除されたフォルダーに移動し、自動的に削除される前に30日間このフォルダーに残ります。 iOS 18以下のiOS 18以下のiPhone 16で最近削除された写真を簡単に見つけることができます。
カメラの写真を削除してから30日間の大きな期間が切れた場合、または「最近削除された」フォルダーを手動で空にした場合、iPhoneの写真から直接回復することはできません。そのような場合、iPhone 16から永久に削除された写真の取得を支援するために、サードパーティのiOS写真回復ユーティリティまたは利用可能なバックアップが必要になる場合があります。
最近削除された削除されたiPhone 16写真を回復します
iOS 18の写真アプリにオーバーホールが与えられていますが、過去30日間に削除された写真を一時的に保存するために最近削除されたアルバムはまだそこにあり、最近削除された写真をメインカメラロールに簡単に見つけて回復することができます。
したがって、画像またはライブラリから貴重な写真を削除するときは、これらの簡単な手順を使用して、最近削除されたフォルダーにアクセスし、iOS 18または新しいバージョンでiPhone 16に削除された写真を復元します。
ステップ1。開く 写真 iPhone 16デバイスのアプリ。
ステップ2。ユーティリティセクションが表示されるまで下にスワイプしてから、タップします 最近削除されました。
RELATED: iPhone 14/13/12/11/X/8/7のブックマークをコンピュータにインポート・エクスポートする方法
ステップ3。Apple IDまたはiPhone PassCodeを使用して、最近削除されたアルバムのロックを解除し、削除された写真にアクセスします。
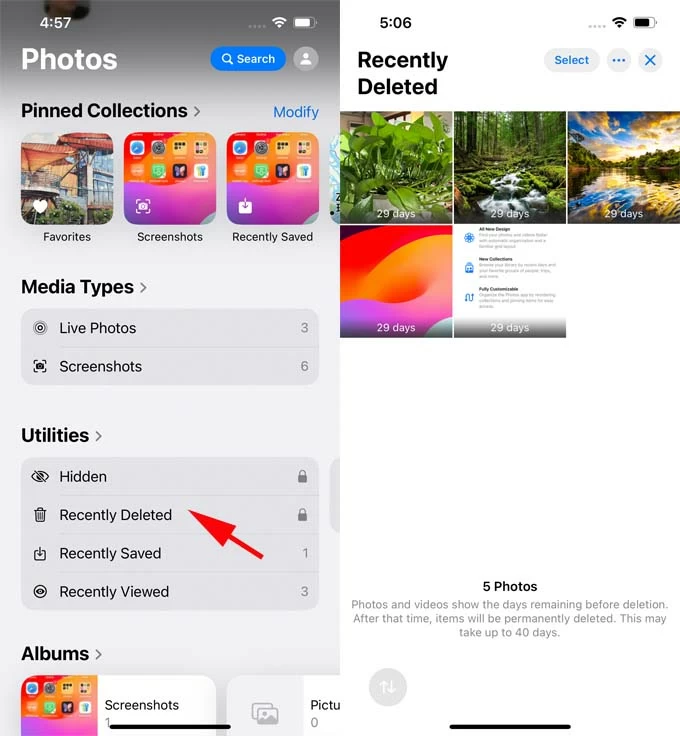
ステップ4。1枚の写真をタップして、最近削除された写真をプレビューしてタップします 回復する それを復元するために。
ステップ5。写真コレクションに複数の写真を回復するには、タップします 選択します 右上で、復元する写真を選択して、タップします もっと 右下のアイコンと選択します 回復する、 に続く 写真を回復します。写真。
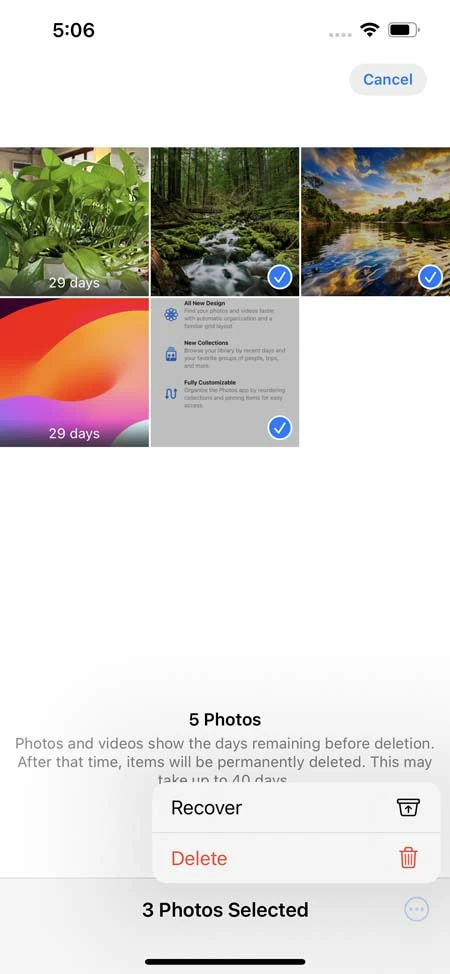
これにより、iPhone 16は削除された写真をフォトライブラリに戻す必要があります。
iOS 18の回復したアルバムから紛失または破損した写真を復元(または後で)
iOS18には、新しい失われた写真回復機能があります 写真アプリでアルバムを回復しました、ユーザーが写真ライブラリの一部ではない写真やビデオファイルを決定するのに役立ちます。
回復したアルバムがユーティリティの下に表示されている場合、それをタップすると、データベースの破損またはIOS 18以降で実行されている他のモデルにデータベースの破損またはその他の問題が存在するため、紛失または破損した写真やビデオを復元することができます。そのアルバムで、失われた、長く削除された、または破損した画像を取得する方法は次のとおりです。
復元後、iPhone 16のフォトライブラリに削除された古い画像が再び現れるのを見ることができました。回復したアルバムを見つけることができない場合は、過去に失われたり破壊されたりする可能性のある画像をデバイスが削除しなかったことを意味します。
バックアップなしでiPhone 16で削除された写真を回復します
バックアップなしで削除されたiPhone 16写真を回復することは可能ですか?はい、あなたが信頼できるデータ回復ツールで武装していない限り。 iPhone Data Recoveryは私たちのお気に入りです。これは、誤って削除または欠落している写真を削除または欠落しているときに素晴らしい仕事をしており、これらの写真にはバックアップがありません。IcloudでもiTunesでも、写真のコレクションで見つけることができません。
この強力で効率的なiPhoneの写真回復ソフトウェアでは、恒久的に削除された写真がiPhone 16に届く秘密ではありませんでした。ソフトウェアは、デバイスのメモリ内の写真を自動的に検索するためにディープスキャンエンジンを搭載し、恒久的に回復できず、iPhone 16の削除された写真に即座にアクセスできます。
注記:
- 写真が最近削除されたフォルダーにないため、永久に消去されているように見える場合は、携帯電話を最小限に使用して、データの潜在的な上書きを避けてください。または、データリカバリサービスは、上書きされたらiPhone 16で削除された写真を見つけることができません。
iPhone 16ライブラリで恒久的に削除または紛失した写真を削除または紛失した方法 – iCloudバックアップやiTunes/Finderバックアップなし
1. Windows PCまたはMacでiPhoneデータ回復プログラムを実行します。
2。選択します iOSデバイスから回復します モード。
3. iPhone 16ハンドセットを稲妻ケーブルを介してコンピューターに取り付けます。
4。クリックします スキャンを開始します ボタン回復できる写真をスキャンするためのボタン。

5。スキャンが終了したら、左側のサイドバーの「カメラロール」カテゴリをクリックします。デバイス上のすべての画像(JPG、PNG、HEIC)とビデオは、プレビューの画面に表示されます。また、「写真ストリーム」、「写真ライブラリ」、「アプリ写真」のカテゴリにアクセスして、失われた写真を見つけることもできます。
6.削除された写真が表示されたら、名前の横にあるボックスをチェックして選択してください。
7。ヒットします 回復する iPhone 16から削除された写真の回復を開始するボタン。
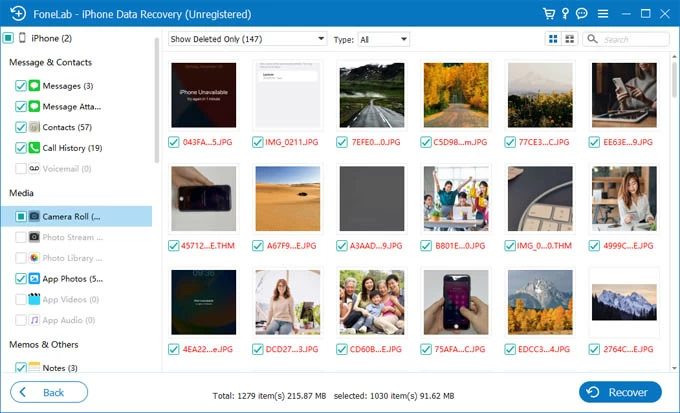
iCloudからiPhone 16に写真を取得する方法
iCholoudの写真を使用し、iPhone 16のカメラロール写真が削除されている場合、削除された写真が最近削除されたiCloudフォトライブラリに表示されることがわかります。これは、同期によりiPhoneから削除された写真がiCloudの写真から削除された写真をレンダリングするためです。
iPhone 16に削除された写真を削除するために次のことを行います。
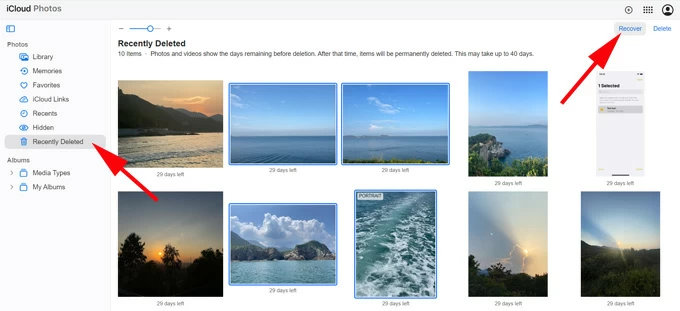
iTunes/ Finderバックアップを使用してiPhone16から削除された写真を取得する方法
写真のアルバムやコレクションから写真を削除または紛失する前に、コンピューターを使用してiPhone 16をバックアップしました。写真を取り戻すことが簡単になり、あなたがしなければならないのは、Finder/ iTunesのバックアップを携帯電話に復元することだけです。
欠点は、復元プロセス全体が完了するまでiPhone 16で削除された写真を表示できることです。現在のデバイスデータは、バックアップされたデータに置き換えられる場合があります。
Finderを使用してiPhone 16バックアップから紛失した写真を取得する手順は、iTunesとほぼ同じです。
1. iPhone 16をコンピューターに接続します。
2。Macos Catalina以降のMacの発射ファインダー。 Macos Mojave以前のPCまたはMacで、iTunesを開いてください。
3.ファインダーウィンドウの左サイドバーにデバイスを見つけます。 iTunesでは、左上の位置にあるデバイスアイコンである可能性があります。
4。クリックします バックアップを復元します。
5.削除または紛失した写真を含むバックアップを選択します。
6。ヒット 復元する。
iTunesまたはFinderはiPhone 16を復元し、バックアップからデータを抽出します。写真は写真アプリに再び現れるはずです。終わり!
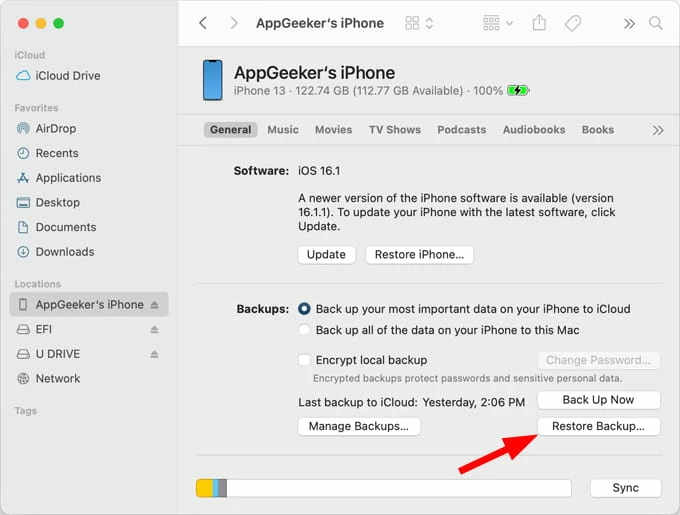
関連記事:iPhoneで永久に削除された写真を回復する方法
iPhone 16の削除された写真の回復に関するFAQ
Q1:iPhoneで削除した写真を見つけるにはどうすればよいですか?
iPhoneの写真を誤って削除するたびに、最近削除されたアルバム内の写真アプリで簡単に見つけることができます。
Q2:削除された写真は、iPhoneからどのくらい永遠に消えますか?
誤って削除された写真は、最近削除されたフォルダーに30日間のままです。 30日後、バックアップがある場合やサードパーティのiPhoneデータリカバリツールを使用しない限り、永久に削除され、元に戻すことができません。
Q3:iOS 18を使用してiPhoneで最近削除された写真にアクセスするにはどうすればよいですか?
iOS 18 Photosアプリで、スワイプしてユーティリティセクションに移動し、最近削除されたタップをタップしてアルバムのロックを解除します。ここでは、最近削除された写真を見ることができます。復元する写真を選択し、さらにタップ>回復し、写真の回復を選択します。
Q4:iPhone 16で永久に削除された写真を回復できますか?
iPhone 16から最近削除または完全に欠落している後に削除された後に削除された写真を回復するには、携帯電話を復元するためにiCloudバックアップまたはiTunes/Finderバックアップが必要になります。
削除された写真または消滅した写真を含むバックアップがない場合は、iPhone 16をスキャンして写真を回復できるかどうかを確認するために、サードパーティのiPhoneデータリカバリツールが必要です。画像が上書きされずにまだデバイスにある場合、ソフトウェアはすぐにバックアップせずに写真を回復します。
Q5:iCloudの写真にアクセスするにはどうすればよいですか?
iCloudの写真が設定>(あなたの名前)>(あなたの名前)> iCloud>写真>このiPhoneを同期している場合、iCholoud Photos LibraryのiPhoneにある写真を表示できます。
Q6:iCloudバックアップから削除した写真を復元できますか?
はい、ただし、iCloudの写真を使用しないようにしてください。 iCloudバックアップから削除された写真を復元するには、工場出荷時のリセットが必要になり、iPhoneを新鮮に起動する必要があります。次に、デバイスをセットアップします。 Transfer Apps&Data画面で、iCloudバックアップから選択してから、iCloudにサインインし、バックアップを選択してiPhoneカメラロールに写真を取得します。
Q7:iTunesはiPhoneの写真をバックアップしますか?
iTunesまたはFinderは、iCloudの写真をオンにしない場合にのみ、iPhoneの写真をバックアップすることができます。 evey time誤って貴重な写真を削除したり、iPhoneで写真が足りない場合は、コンピューターのバックアップを使用して元に戻すことができます。
Q8:私のiPhoneは工場出荷時の設定にリセットされていますが、写真を取り戻すことはできますか?
工場出荷時のリセットは何でも削除し、iPhoneにきれいなスレートを与えます。 iPhoneがリセットされた後に写真やその他のデータを復元する唯一の方法は、iCloudまたはコンピューターでバックアップを復元することです。
Q9:サードパーティのデータリカバリソフトウェアは安全に使用できますか?また、どのような画像形式をサポートしていますか?
iPhoneで失われたり削除されたりすると主張するデータ回復ユーティリティが多すぎますが、私たちのテストでは、Appgeeker iPhoneデータ回復は安全に使用でき、回復プロセスの現在のデータには影響しません。
このツールは、写真、メッセージ、メモ、連絡先、呼び出しログ、カレンダー、リマインダーなど、あらゆるタイプのデータを回復することができます。 PNG、JPEG、JPG、HEIC、TIFF形式の写真は簡単に回復でき、HEICフォトファイルはより互換性のあるJPEGファイルに自動的に変換されます。
関連記事
iPhone16が利用できないメッセージを表示したときの対処方法
iPhone 13へのパスコードを忘れてください