iOSデータ復旧のベストプラクティス:データ損失を防ぐ方法
かなりの理由で、iOSデバイスからデータが突然欠けている可能性があります。これらのシナリオは、偶発的な除去、特徴の誤った設定、ウイルス攻撃から、ソフトウェアのバグ、物理的な損傷、ハードウェアの障害にまで及びます。苦境が何であるかに関係なく、写真、ビデオ、連絡先、チャットメッセージ、電子メール通信、およびその他のファイルは危険にさらされており、それらのリスクからファイルを保護する方が適切です。
ただし、パニックに陥らないでください。銀の裏地は、ほとんどの場合、不可逆的に失われたと思われるアイテムを回復できるということです。 Appleは、サービス全体でユーザーのデータを同期するのに最適な仕事をしています。さらに、iPhoneをコンピューターにバックアップする簡単なメカニズムを提供します。そうは言っても、あなたの情報を復活させることができる可能性は常にあります。
デジタルメモリやその他のデータを取り戻すために適用できるいくつかの方法があります。それぞれを見て、あなたに全体像を与えましょう。
方法1。IcloudからiOSデータを回復します
iCloud Appleのクラウドベースのサービスでは、デバイスとサブスクリプションを1か所で管理できます。また、iPhoneにインストールされている貴重なデータとアプリケーションのバックアップを自動的に維持します。
この手法では、最初にiOSデバイスを消去する必要があることをお勧めします。これは焦げた地球のアプローチのように聞こえますが、シームレスな回復の前提条件です。だから、ここにあなたがする必要があることがあります:
ステップ1:まだ行っていない場合はデバイスをリセットします
- iPhoneの設定に移動し、「一般」に進み、「リセット」をタップします。
- 「すべてのコンテンツと設定を消去」というオプションを選択します。
- アクションを確認します。
ご希望:リセットせずにiCloudバックアップから復元する方法は?
Suggested read: iPhoneからPC/MacにKikデータをエクスポートする方法
ステップ2:iCloudバックアップからデータを復元します
- ハロー画面が表示されたら、「アプリとデータ」セクションが表示されるまでプロンプトに従ってください。
- [iCloudバックアップから復元]を選択します。

- Apple IDとパスワードを入力して、iCloudにサインインします。
- バックアップを選択して、デバイスを回復します。必ず最新の完全なものを選択してください。ファイルの日付とサイズは、正しい方向に向けられます。
- すべてのアプリとアプリストアのサブスクリプションを取り戻すには、Apple IDに再度サインインする必要があります。
- iOSデバイスをインターネットに接続し、回復が完了するまで待ちます。 「iCloudからの復元」画面にある進行状況バーは、残り時間をお知らせします。バックアップのサイズに応じて、プロセスには最大1時間かかる場合があるため、我慢してください。
このルーチン中の安定したWi-Fi接続により、迅速かつ効果的な回復が保証されます。完了すると、写真、アプリ、ビデオ資料、その他の重要なコンテンツへのアクセスを取り戻します。
方法2:コンピューターのバックアップからデータを回復します
上記の方法のコアでのiCloud同期は自動的にバックグラウンドで行われますが、以前にiPhoneをMacまたはPCにバックアップしたことがある場合にのみ、コンピューターベースの回復が適用されます。補足的には、この積極的な手法は、注意を払ってデータの無傷を確保することを強くお勧めします。ただし、iTunesから直接バックアップを直接復元すると、iPhoneの既存のデータが上書きされることに注意してください。
このルートを取り、コンピューターに最近バックアップするのに十分な注意を払っている場合は、次の手順に固執してファイルを復活させてください。
ステップ1:正確な回復メカニズム(FinderまたはiTunes)を決定する
- バックアップがMacOS 10.15 CatalinaまたはNewerを実行しているMACに保存されている場合は、発射ファインダーを発射します。
- バックアップファイルが古いオペレーティングシステムバージョン(MacOS 10.14 Mojave以前)を備えたMacマシンにある場合、またはWindowsコンピューターにある場合は、iTunesを開く必要があります。
ステップ2:iOSデバイスをコンピューターに接続します
- USBケーブルを使用して、iPhoneをバックアップを保存するコンピューターに接続します。
- おそらくパスコードリクエストが表示されます。もしそうなら、先に進んで入力してください。途中で遭遇した別の一般的なアラートは、このコンピューターを信頼するかどうかを尋ねます。[信頼]ボタンをタップして続行します。
ステップ3:デバイスを選択します
- iPhoneが適切に接続され、認識されると、その名前はFinderまたはiTunesのサイドバーに表示されます。それをクリックして、コンピューターからデバイスを管理するために詳細と機能全体を表示します。

ステップ4:データを復元します
- [要約]タブで、[バックアップの復元]ボタンをクリックします。
- 使用可能なバックアップファイルを精査します。最新か、最も完全なものを選択します。
- ダイアログが表示されたら、バックアップの日付をダブルチェックし、すべてが正しい場合は、「復元」をクリックします。
- iOSデバイスが再起動します。同期手順が終了するまで、USBケーブルを介してコンピューターに接続します。

方法3:データの個別の断片を回復します
メッセージや連絡先など、特定のアプリに関連するデータを復元する必要がある場合は、より簡単なテクニックを試すことができます。図として、次のヒントは、iOSデバイスで削除されたメッセージを回復するのに役立つ場合があります。
ステップ1:アカウントコントロールにアクセスします
- 「設定」をタップします。
- 画面の上部でアカウント名を選択します。

ステップ2:メッセージを復元します
- 「iCloud」をタップします。
- 「iCloudを使用したアプリ」と呼ばれるセクションで、「メッセージ」を見つけて、スイッチを「オフ」位置に切り替えます。
- 「メッセージはこのiPhoneに完全にダウンロードされていない」というダイアログが表示されたら、「メッセージを無効にしてダウンロードする」というオプションをタップします。
- メッセージが戻っているかどうかを確認してください。そうでない場合は、手順を繰り返します。完了したときにiCloud設定でアプリを再度有効にします。

方法4:特別に作成されたリカバリソフトウェアを使用します
iOS(Windows/Mac)のMobilekin Doctorと呼ばれるデータ回復ツールを活用することで、ショートカットを撮ることができます。これは、回復努力の効率を最大化する非常に柔軟なワンストップソリューションです。紛失した連絡先、テキストメッセージ、写真、ビデオ、通話ログなどを見つけ、プレビューし、回復できる直感的なインターフェイスを提供します。さらに、完全な回復と部分的な回復の両方が利用可能であり、既存のiPhoneデータを上書きしません。
![]()
![]()
このアプリを使用してiPhoneをMacまたはPCに接続したら、データを回復する方法を次に示します。
ステップ1:回復モードを選択します
- 「iOSデバイスからの回復」と「iTunesバックアップファイルからの回復」から選択する2つのオプションがあります。コンピューターにバックアップがない場合は、最初のモードを選択します。
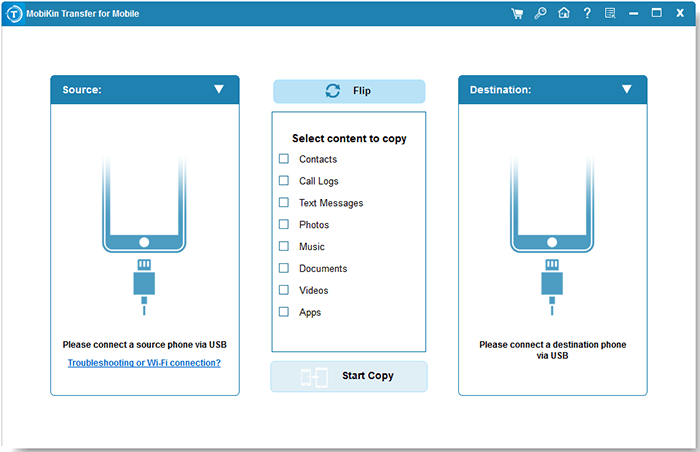
ステップ2:スキャンを実行します
- すべてのボックスがチェックされていることを確認し、[スキャンを開始]ボタンをクリックします。
- スキャンが終了すると、アプリは見つけたすべてのレポートを表示します。回復可能なファイルは、「メディア」、「メッセージ&コールログ」、「メモなど」の次のカテゴリに分割されます。

ステップ3:検出されたデータをプレビューします
- サイドバーのデータの各カテゴリには、「カメラロール」、「写真」、「音楽」など、いくつかのサブグループが含まれています。これにより、何を復元するかについてのより良いアイデアが得られます。

ステップ4:データを回復します
- 必要なファイルを選択し、画面上のプロンプトを使用してそれらを回復します。それでおしまい!これらのアイテムにもう一度アクセスできます。
結論
増え続ける量のデータユーザーがスマートフォンに保存されているため、物事が手に負えなくなった場合にファイルを救助するのに役立つプランBを用意することが重要です。 iPhoneをコンピューターにバックアップすることは、絶対に努力する価値があります。 iCloud同期は、ほとんどの場合、驚くべき機能するデータの整合性の余分な層を作成します。さらに、自動IOS回復ツールを使用すると、強力なアルゴリズムを組み込んで失われたデータを取得しながら、これらの手法を最大限に活用できます。



