Macで講義を録音する方法
講義を簡単かつ迅速に録音したいと思う場合は、ネイティブツールのQuickTimeプレーヤーまたはコンパクトアプリケーションAppgeeker Screen Recorderが最適かもしれません。
- Macで講義をキャプチャするために、さまざまな実用的なスクリーンレコーダーがあります。
- Macに組み込まれたツールとして、QuickTimeプレーヤーは講義を録音するのに非常に便利で、別のソフトウェアをダウンロードするのに苦労します。しかし、講義の内部音を記録するには、少し余分なセットアップが必要です。
- オールインワンキャプチャツールであるAppgeeker Screen Recorderは、Macの講義の録音に優れているだけでなく、必要に応じて録音されたビデオを編集することもできます。
AppleのMacコンピューターは、生産性のオタクに最適です。ソフトウェアとハードウェアの完璧なブレンドで優れた体験を提供します。また、Macの講義を効率的に記録するという点では、手間をかけずにシステムと協力する適切な録音ソフトウェアが必要です。
関連している: Macにライブストリームを録音する方法
さまざまなスクリーンレコーダーを使用して、Macでオンライン講義を簡単に記録できます。この記事では、最も効果的なもの、QuickTime Player、AppGeeker Screen Recorderに焦点を当てます。以下に、Macからの講義を記録するためにそれぞれ使用する方法について説明します。これ以上苦労せずに、始めましょう!
なぜMacにオンライン講義を記録する必要があるのですか
多くの理由で、Macに関するオンライン講義を録音したい場合があります。
たとえば、オンラインでクラスを使用する必要がある学生である場合、メモを取るためにクラスの講義を記録し、すべてを正しく理解したことを確認するために聞いていることをお勧めします。
あなたが学生がクラスでオンラインで言っていることを追跡したい教師である場合も同じことが当てはまります。録音された講義を聞いて、アドレス指定が必要な質問があるかどうかを確認したり、間違いを犯したかどうかを確認したりできます。
もっと詳しく知る: Facebookライブビデオを録画する方法
Macに組み込みツールを使用して、講義を記録します
おそらく、Macに組み込まれたツールQuickTimeプレーヤーについて聞いたことがあります。これにより、講義を簡単に記録できるでしょう。ただし、使用しているMacOSのバージョンによっては、プロセスは少し異なる場合があります。
注記:
- Macからオーディオをキャプチャするには、講義の録音前にプラグインサウンドフラワーをダウンロードしてインストールする必要があります。この追加ソフトウェアをインストールした後、に行く必要があります システム設定(またはMacos Ventura 13以降のシステム設定)>サウンド >出力、および選択します Soundflower(2ch) サウンドソースとして。
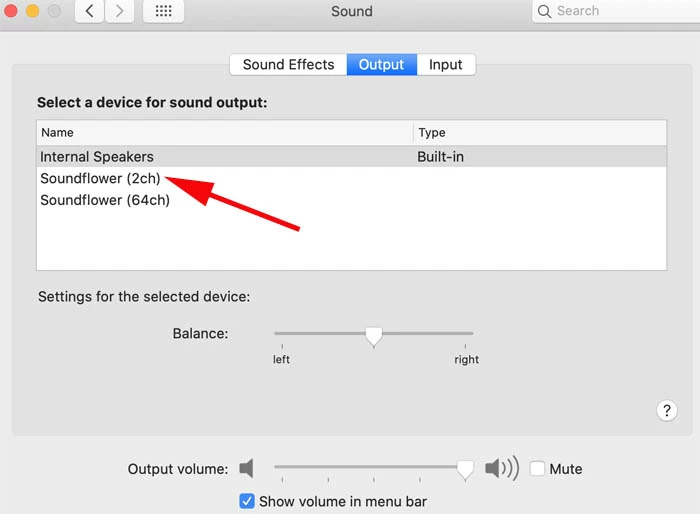
Macos Mojave以降の場合
MacがMacOS Mojaveを実行していて、後で講義を記録することができます。
1.講義の準備ができてオープンなQuickTimeプレーヤーを獲得します。
2。クリックします ファイル 選択します 新しい画面録音。
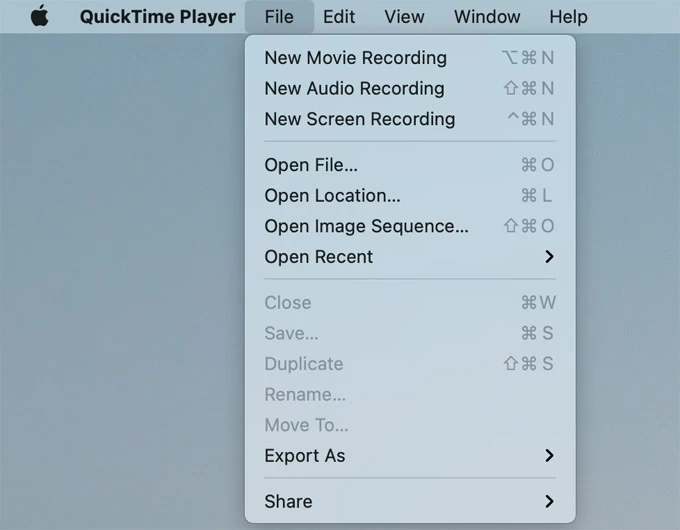
3.スクリーンショットツールバーが次に表示されます。あなたはそれを選ぶことができます 画面全体を記録します または 選択した領域を記録します ここ。
ヒント: ショートカットを使用することもできます シフト +コマンド + 5 ツールバーをアクティブにします。

4。ヒット オプション 選択します Soundflower(2ch) オーディオ出力として。
5。クリックします 記録 必要に応じて講義の記録を開始できます。
6.録音が完了したら、ヒットします 停止 録音を終了するためのトップバーメニューのボタン。自動的に保存されます。mov デスクトップにファイルすると、クリックして再生できます。
以前のMacOSバージョン用
MacOS Mojaveよりも古いMacOSバージョンのMacがあるとしたら、講義を記録するためにこれらの手順を実行する必要があります。
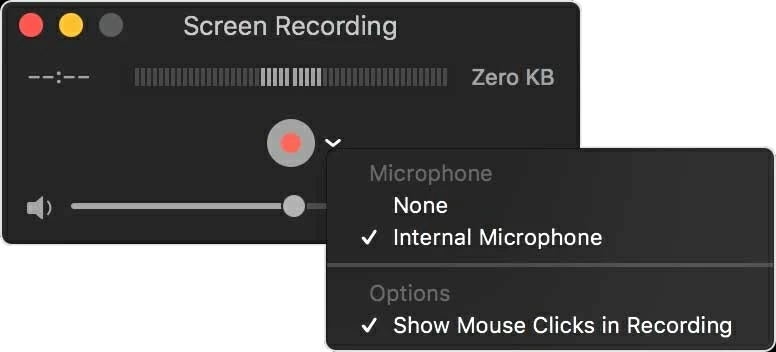
スクリーンレコーダーでMacの講義を記録します
使用がより便利な録音ツールを探している場合は、この専門家であるが直感的なソフトウェア、Appgeeker Screen Recorderを試してみることができます。録音中に注釈を追加できるツールをロードすると、数回クリックして講義をキャプチャして編集し、必要な形式に変換することができます。
Recommended Read: [iOS 16.6アプデの判断ポイント] 専門家のアドバイス
このソフトウェアを使用してMacに講義を記録する方法は次のとおりです。
ステップ1。Appgeekerスクリーンレコーダーを起動します
ソフトウェアをコンピューターにダウンロードしてインストールします。また、事前に講義ウィンドウを開きます。選択します ビデオレコーダー メニューから。
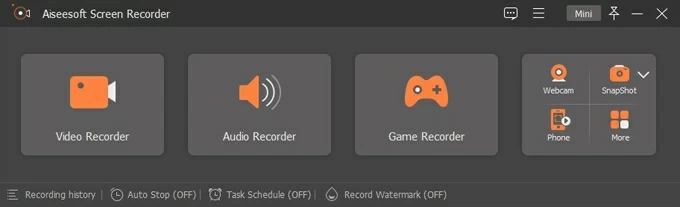
ステップ2。必要に応じて設定を調整します
録音、フルスクリーン、またはカスタマイズされた領域のフィールドを選択します。のスイッチで システムサウンド そして マイクロフォン、それらをオンまたはオフにして、好みに基づいて対応するオーディオを記録できます。また、ここでMacにウェブカメラを録画することもオプションです カメラ か否か。
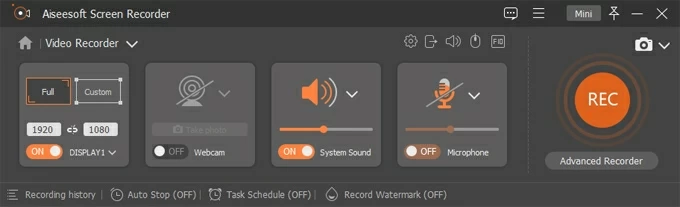
クリックして出力設定を調整できます ギアアイコン、 あまりにも。
ステップ3。講義の記録を開始します
ヒットします rec 録音を開始するボタン。カウントダウンが開始する前に表示されます。録音すると、フローティングバーがあり、キャプチャプロセス中に自由にメモを追加できます。
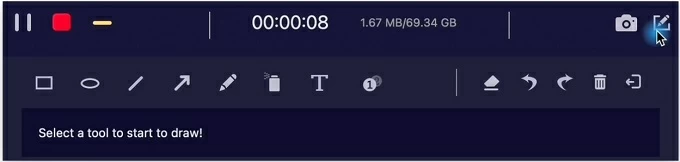
ステップ4。録音を停止します
Macの講義を録音する画面を停止するには、赤を打つ 停止 ボタン。保存され、必要に応じてプレビューして簡単なトリミングを行うことができます。
ステップ5:記録されたビデオをエクスポートします
クリッピング後、ヒットする場合があります 保存 録音をエクスポートするボタン。
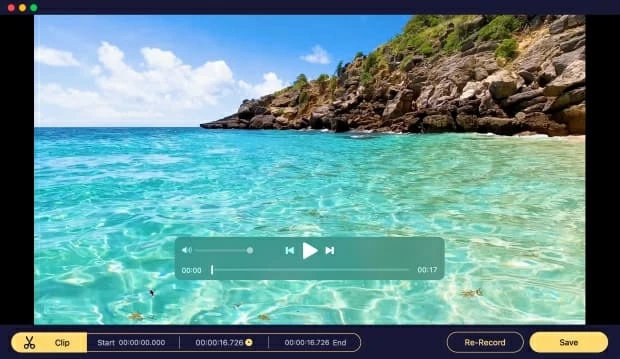
あなたがそれに満足していない場合、あなたは 再録音 新しい録音を作成するオプション。しかし、元のものは自動的に削除されることに注意してください。
Macでの講義録音のヒント
より良い品質でMacに関する講義を記録したい場合は、最初にいくつかのことを知っておく必要があります。
結論
この記事で調査された提案は、Macに講義を記録できるさまざまな方法のほんの一部です。どのオプションが適切かを判断する最良の方法は、試行錯誤によるものです。このガイドがあなたの録音の問題をうまくトラブルシューティングすることを願っています。
関連記事
MacBookでストリーミング音楽を録音する方法



