iPhoneとMac/MacBook間でファイルを転送する方法:簡単な7つの方法
ますます相互接続されているデジタルの世界では、さまざまなプラットフォームでファイルをコピーすることが一般的になりました。定期的な出来事の1つは、する必要があります iPhoneとMacの間にファイルを転送します。写真を共有したり、重要なドキュメントを移行したり、メディアファイルを同期したりする場合でも、これらのデバイス間でシームレスにデータを移動する機能が不可欠です。
さて、この包括的なガイドは、iPhoneとMacBook間のファイル転送を容易にするための7つの実行可能なオプションを提供することを目的としています。今すぐこの簡単なチュートリアルを行って、自分自身を扱ってください。
方法1:USBケーブルのみを介してiPhoneとMacの間でデータを転送する
ファイルをiPhoneとMac間で転送する最も簡単な方法の1つは、それらを直接接続することです。 (iPhoneがMacに接続しない場合はどうなりますか?)この簡単な方法では、利用可能なUSBケーブルのみが必要であり、プロセスが問題なくなります。
USBケーブルを使用してiPhoneからMacにファイルをアップロードする方法は?
- iPhoneをMacに接続するには、充電ケーブルとオープンファインダーを接続します。
- Finder SideBarで、「場所」の下でiPhoneを見つけて選択します。
- iPhoneのFinderウィンドウ内で、「ファイル」をクリックします。
- その隣の矢印をクリックしてアプリフォルダーを展開し、内部のファイルとフォルダーを表示します。
- ファイルまたはフォルダーをMacに転送するには、サイドバーの目的の場所にドラッグしてドロップするだけです。
- ファイルをiPhoneに移行するには、MacからiPhoneのアプリフォルダーにドラッグアンドドロップします。
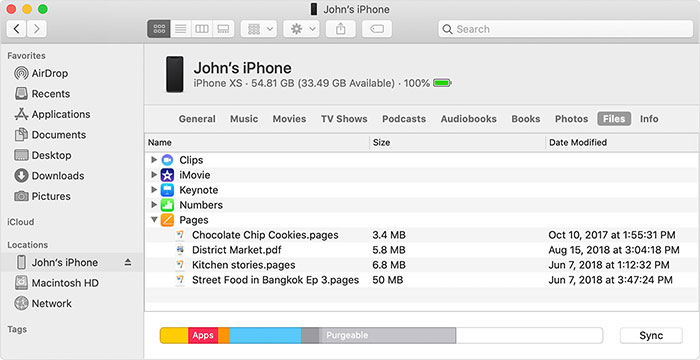
追加の推奨事項:
ウェイ2:iOSのアシスタントを介してiPhoneとMacの間にファイルを転送
柔軟で高速で安全なデータ転送は、より多くの人々に常に好まれています。 Appleデバイスで最も推奨されるヘルパーの1つとして、iOS(MacおよびWindows)のMobilekin Assistantは、AppleとMacの間のコンテンツコピーだけでなく、iOSアイテムの管理でも、ワンストップで手間のかからないエクスペリエンスを提供します。さらに、あらゆる種類のiOSデバイスと広く互換性があり、多くの種類のデータにサービスを提供しています。
iOSのMobilekinアシスタントの主な機能:
- 特定のファイルを選択する機能を備えたiPhoneとMac/PC/iTunes間のファイルを転送します。
- 複数のアイテムを1回クリックするだけでiPhoneを簡単にバックアップして復元します。
- 連絡先、テキストメッセージ、写真、音楽、ビデオ、メモ、ブックマーク、書籍、カレンダーなど、さまざまなファイルタイプに広範なサポートを提供します。
- IOSデータをコンピューター上で直接効率的に管理します。
- 無料トライアル、エラーなし、トラブルフリー、および便利な管理。
- iPhone 16/15/14/13/12/11/x/8/7/6、iPod Touch、iPadなど、すべてのiOSデバイスと互換性があります。
- それはあなたのプライバシーを妥協しません。
![]()
![]()
iOSのアシスタントを使用してMacとiPhoneの間のファイルを転送する方法は?
ステップ1。 Macに製品をダウンロードしてインストールした後、USBケーブルを使用してiPhoneとMacの間に接続を確立します。次に、プログラムを起動し、iPhoneの「信頼」をクリックしてこのコンピューターを承認します。完了すると、以下のインターフェイスがMacに表示されます。
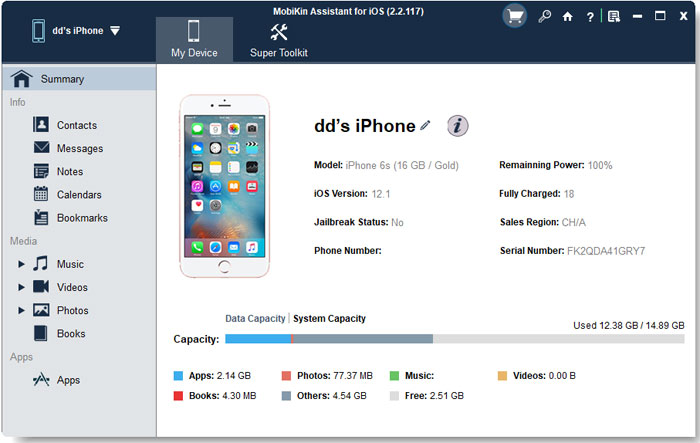
ステップ2。 左側のメニューには、すべての異なるファイルタイプがあります。コピーするデータ型を選択するだけで、iPhone上のすべての特定のアイテムが表示されます。ものをプレビューし、Macに転送するものを選択します。
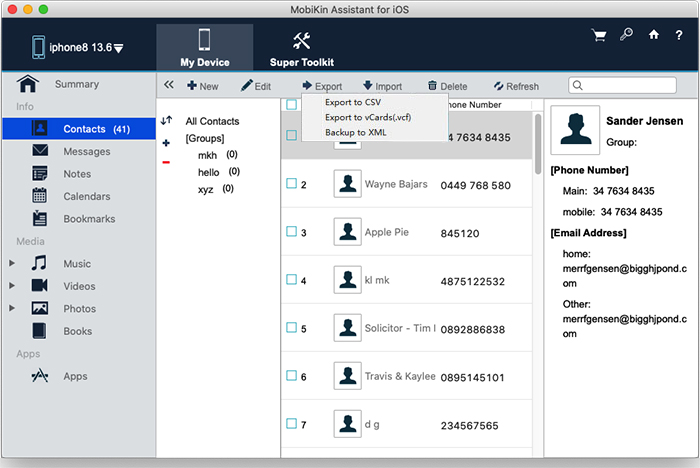
ステップ3。 選択したら、トップメニューの[エクスポート]ボタンをクリックします。このアクションにより、パス選択ダイアログが表示されます。ファイルを転送したいMacの宛先を選択すると、iPhoneからMacへの転送がすぐに開始されます。 (ここでは、「インポート」を選択して、プロンプトに従ってこのMacからiPhoneにファイルを転送することもできます)
このツールを使用すると、バッチで転送することもできます。バックアップを開始するには、[スーパーツールキット]>[iTunesバックアップ&復元]>[バックアップ]を[バックアップ]をクリックします。ポップアップウィンドウが表示され、デバイスを選択してバックアップして出力フォルダーを選択できます。[OK]をクリックしてプロセスを開始します。復元については、代わりに「復元」を選択します。ターゲットデバイスを確認し、iTunesバックアップを選択します。最後に、「OK」をクリックします。
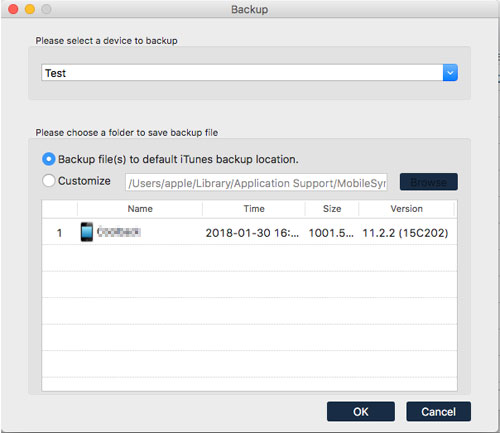
ビデオガイドでは、iOSのアシスタントを使用して、iPhoneからMacに写真を転送する方法を示しています。
ウェイ3:AirdropでiPhoneとMacの間でファイルを共有する
AirDropはiOSとMacOSの基本的な機能であり、近くのデバイス間の迅速かつ簡単なファイル転送を可能にします。 BluetoothとWi-Fiを利用して、いくつかの簡単なタップで転送を可能にします。 iPhoneからMacをAirdropにするには、画像、ビデオ、ウェブページ、場所など、いくつかのファイルタイプを共有できます。
AirdropでiPhoneからMacにファイルを転送する方法は?
- ファインダーを開き、メニューバーに移動します。
- 「go」をクリックして、「エアドロップ」を選択します。
- BluetoothとWi-Fiがオンになっていることを確認して、MacのAirDropをアクティブにしてください。
- エアドロップの可視性を設定して、「すべての人に発見されることを許可する」または「連絡先のみ」を設定します。
- iPhoneのオープンコントロールセンター。
- Wi-FiとBluetoothが有効になっていることを確認し、Airdropアイコンをタップします。
- iPhoneを「全員」または「連絡先のみ」で発見できるように設定します。
- iPhoneからMacにファイルを転送するには、iPhoneで送信するファイルを開きます。
- 「共有」アイコンをタップし、「AirDrop」アイコンを選択します。
- 利用可能なデバイスが表示されるのを待って、ファイルを空気ドロップするために目的のデバイスを選択します。
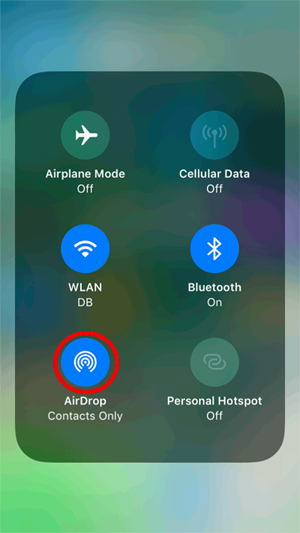
MacからiPhoneにファイルを転送するには、次のことができます。
- Macで共有するファイルを右クリックします。
- 表示されるメニューでは、「共有」の上にホバリングし、「AirDrop」をクリックします。
- 利用可能なデバイスのリストから受信者のiPhoneを選択します。
- [完了]をクリックして、ファイル転送を開始します。
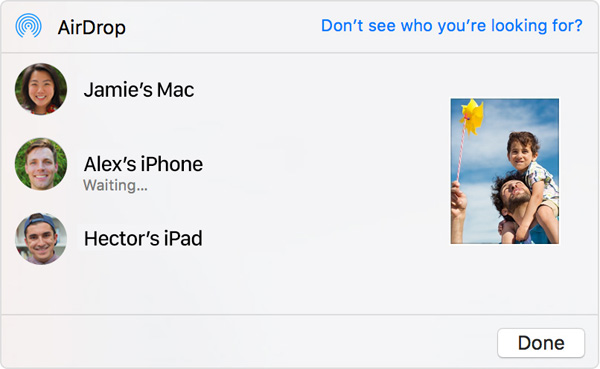
ウェイ4:iCholoudドライブを使用してiPhoneとMacの間にファイルを転送
便利なAirDropの代替品であるiCloud Driveは、デバイス間でファイルを同期させるAppleのクラウドストレージサービスです。スムーズなファイル転送には強力なWi-Fi接続が不可欠であり、互換性のためにiPhoneとMacの両方に最新のOSを使用することが重要です。
iCloud Driveを使用してiPhoneからMacにファイルを転送する方法は?
- iPhoneで、「設定」に移動します>(あなたの名前)>「iCloud>「iCloud Drive」。
- 「ファイル」アプリを開いて、[参照]> iCloudドライブに移動します。
- 目的のファイルを見つけて、それらをiCloudドライブに移動します。
- PC/MacでiPhoneファイルにアクセスするには、アクセスしてください iCloud.com あなたのMacで。
- iPhoneで使用するApple IDを使用してログインします。
- 使用可能なオプションから「iCloud Drive」を選択して、コンピューター上のiPhoneファイルにアクセスします。
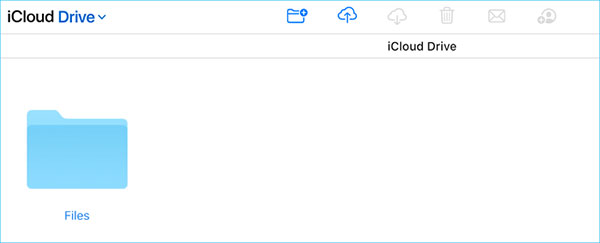
MacからiPhoneにファイルをコピーするには、次のことができます。
- Macから転送するファイルまたはフォルダーを選択します。
- [共有]をクリックしてAirDropを使用するか、iCloudリンクを生成します。
- iPhoneで、ファイルアプリを開き、iCloudにサインインします。
- エアドロップセクションで転送されたファイル/フォルダーを見つけたり、リンクを使用したりします。
- ファイル/フォルダーをiPhoneの目的の場所に保存します。
ウェイ5:iPhoneからMacにファイルを送信するか、その逆をiTunesファイル共有
iTunesは、特にiPhoneやその他のデバイス間で音楽、ビデオ、写真を同期するためのファイル共有に人気のある方法です。タスクを成功させるには、次の要件があることを確認してください。
- 適切なケーブルを使用して、iPhoneとMac、できればデバイスに付属している元のケーブルとの間に信頼できる接続を確立します。
- iTunesの最新バージョンを備えたMac。
- ファイルが配置されているアプリがサポートファイル共有を確認するかどうかを確認します。
iTunesファイル共有でiPhoneからMacにデータをコピーする方法は?
- USBを介してiPhoneをコンピューターに接続します。
- MacでiTunesアプリを起動します。
- iTunesウィンドウのサイドバーの上の[デバイス]ボタンをクリックします。
- オプションから「ファイル共有」を選択します。
- 左側のリストからファイルを送信する特定のアプリを選択します。
- 右側のリストから転送するファイルを選択します。
- [保存]をクリックし、ファイルを保存する宛先を選択します。
- そのボタンをもう一度押して転送を開始します。
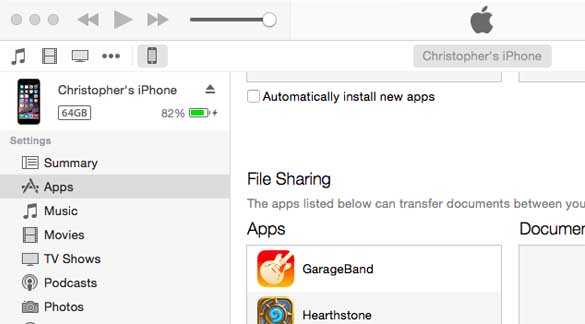
MacからiPhoneにファイルを転送するには、次のことができます。
- iTunesの[追加]をクリックします。
- Macから転送するファイルを選択します。
- [追加]をクリックして、ファイル転送を開始します。
ウェイ6:dropboxを使用してiPhoneとMacの間にファイルを転送する
ドロップボックス iPhoneとMacの間にファイルを転送するもう1つの方法です。写真、ビデオ、Excelファイル、単語ドキュメント、テキストファイル、ZIPファイルなど、幅広いファイルを処理します。仕事を終わらせるには、安定したインターネット接続が必要です。先に進む前に、MacとiPhoneの両方にDropboxをダウンロードしてインストールし、同じDropboxアカウントを使用してアプリにログインし、デバイスが安定したネットワーク接続の下にあることを確認する必要があります。
Dropboxを介してiPhoneからMacBookにデータを転送する方法は?
- DropboxのWebサイトにアクセスして、まだアカウントがない場合は作成してください。
- 次に、アカウントを承認します。
- iPhoneのアプリストアに移動し、Dropboxアプリをダウンロードします。
- ダウンロードしたら、アプリを開き、Dropbox資格情報でサインインします。
- Dropboxアプリの「作成」または「+」アイコンをタップし、[ファイルを作成またはアップロード]を選択して、Dropboxを使用してファイルをバックアップします。
- アップロードするファイルを選択し、「次」をタップします。
- ファイルを保存するDropboxで宛先を選択し、[アップロード]をタップします。
- アップロードが完了するのを待ってから、MacのDropboxアプリに移動してダウンロードしたファイルにアクセスします。 (MacからiPhoneにファイルを転送するには、MacからDropboxにアイテムをアップロードするだけです。)
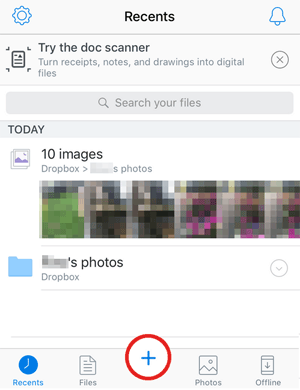
ウェイ7:MacからiPhoneにファイルを送信し、電子メールで戻します
少数のファイルをiPhoneからMacに転送するには、ファイルを電子メールに添付して、自分のメールアドレスに送信するだけです。これにより、Macを含むデバイスのいずれか上のファイルにアクセスできます。
電子メールでiPhoneとMacの間でファイルを転送する方法は?
RELATED: iTunesやiCloudなしで無効化されたiPhoneを解除する方法【100%役立つ】
- iPhoneにアクセスし、転送するファイルに移動します。
- 選択したら、「共有」アイコンをタップし、「メール」オプションを選択して電子メールアプリを開きます。
- メールアカウントにログインし、電子メールを作成し、添付ファイルがアップロードが完了するのを待ちます。
- [送信]ボタンをタップして、メールを出します。
- Macにメールにアクセスし、添付ファイルでメールを見つけます。
- Macの電子メールから添付ファイルをダウンロードします。
- MacからiPhoneにファイルをコピーするには、Macにメールを作成し、コピーするファイルを添付します。自分にメールを送信します。 iPhoneで電子メールアプリを開きます。送信した電子メールを見つけて、添付のデータを取得します。
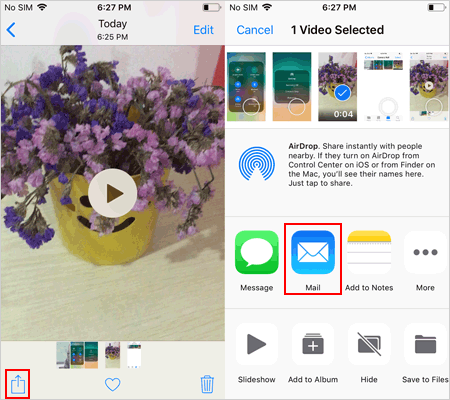
結論の考え
全体として、このステップバイステップのチュートリアルでは、クラウドストレージサービスの利用から組み込み機能の活用まで、iPhoneからMacへの実用的なヒントを提供しました。ただし、合理化されたエラーのないエクスペリエンスのために、iOSのMobilekinアシスタントに高い価値を置きます。この強力なユーティリティは、iPhoneとMac間のファイルの転送を簡素化し、包括的なデータ管理機能を提供します。だから、ソフトウェアにダウンロードを与えて、今すぐ試してみてください。
![]()
![]()



