修正:Apple Watchのマイクが機能しない場合の対処法
多くの人が日常生活でApple Watchを使用しています。 Apple Watchのマイクは重要な役割を果たしています。時計の多くの機能がそれを必要としているため、Siriを呼び出して本当に素早く何かをするなどです。ただし、一部のユーザーは、Apple Watchマイクが機能していないための問題に遭遇します。これはあなたをイライラさせるかもしれませんが、心配しないでください。
この詳細な投稿では、Apple Watchマイクを有効にし、IWATCHマイクが機能していない実用的な修正を提供する方法を説明します。
Apple Watchでマイクをオンにするにはどうすればよいですか
Apple Watch SE/Ultra/4/6/7マイクが機能していないときはいつでも、まずマイクがオンになっていることを確認する必要があります。ここにあります:
- 開いた後、マイクアイコンをクリックします コントロールセンター あなたの時計で。
- 赤い線が含まれている場合、マイクはミュートされます。もう一度クリックしてミュートを解除します。
Apple Watch Microphoneがオンになっているかどうかをどのように知ることができますか
Apple Watchマイクがオンで正しく機能しているかどうかを確認するための簡単な方法を次に示します。
- 開きます コントロールセンター Apple Watchでマイクのアイコンを確認してください。線がそれを交差させると、マイクはミュートされます。
- ただし、時計画面の上部にラインなしでマイクのアイコンを見ると、マイクがオンになります。
Apple Watchマイクを修正する方法が機能していません
Apple Watch Microphoneがオンになった後でも機能していない場合は、以下のソリューションを試してみてください。
- Apple Watchを修理してください
- マイクの許可をオンにします
- ディクテーション関数をオンにします
- SIRI設定を有効にします
- Apple Watchケースを削除します
- Apple Watchから水を排出します
- Apple Watchマイクをクリアします
- Apple WatchまたはiPhoneを再起動します
- Apple Watchをリセットします
Apple Watchを修理してください
Apple Watch Microphoneが機能していない最も簡単なソリューションは、Apple Storeを通じて修理することです。これは、マイクに影響を与えるハードウェアの問題など、さまざまな問題に対処できます。ただし、事前にデータをバックアップしてください。
マイクの許可をオンにします
時々、Apple Watchでマイクを使用する許可を許可することを忘れるかもしれません。これにより、アプリはさまざまな機能にマイクにアクセスして使用できます。それらをオンにするには:
- Apple Watchで1回デジタルクラウンを押して、 アプリライブラリ そして起動 設定。
- タップします プライバシーとセキュリティ 選択します マイクロフォン。各アプリの隣にスイッチがオンになっていることを確認してください。
- 今、開いてください 設定 iPhoneで2番目のステップを繰り返します。
ディクテーション関数をオンにします
ディクテーションは、音声からテキストへの機能を可能にします。これは、Apple Watchのメッセージやコマンドにマイクを使用するために不可欠です。あなたはそれを無意識のうちに無効にしたかもしれません。それを有効にするため:
- 開ける 設定 Apple Watchで。
- タップします 一般的な 選択します ディクテーション。
- のスイッチをオンにします ディクテーション。
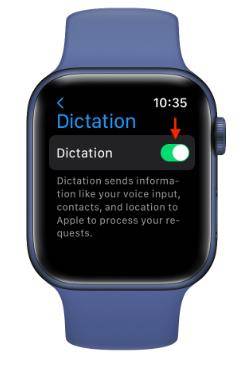
SIRI設定を有効にします
時々、問題は、Apple Watchのマイクではなく、Siriにあります。したがって、SIRIの設定が時計で有効になっていることを確認してください。これを行うには:
- 開きます 設定 iPhoneのアプリをタップします Siri、そして確かにしてください 「ちょっとsiri」を聞く そして 話すために上げます オンになっています。
- に行きます 設定 Apple Watchで。
- 次に、タップします Siri。
- それを確認してください 「ちょっとsiri」を聞く、 話すために上げます、 そして デジタルクラウンを押します 有効です。
Apple Watchケースを削除します
ケースは、マイクの穴を妨害し、音の閉塞につながる場合があります。ケースを削除し、マイクが正しく動作し始めているかどうかを確認します。

Apple Watchから水を排出します
Apple Watchが水にさらされている場合、マイクに影響を与える可能性があります。水排出機能を使用して、スピーカーとマイクから閉じ込められた水を除去します。ここにあります:
- ディスプレイが言うまでデジタルクラウンを押し続けます ロック解除。
- スピーカーとマイクから水をきれいにするためにさまざまなサウンドを演奏します。
Apple Watchマイクをクリアします
汚れや破片は、Apple Watchのマイクを詰まらせることができます。定期的なクリーニングは、最適なマイクのパフォーマンスを維持するために重要です。柔らかく乾燥した布でマイクの領域をそっときれいにします。
Apple WatchまたはiPhoneを再起動します
簡単な再起動は、問題を修正することがあります。 Apple WatchとペアのiPhoneを再起動する方法は次のとおりです。
- 押して保持します サイドボタン スライダーの電源が表示されるまで。
- スライドしてオフにして、数秒間待ちます。
- 保持します サイドボタン もう一度それを元に戻します。
- これらの手順を繰り返して、iPhoneを再起動します。
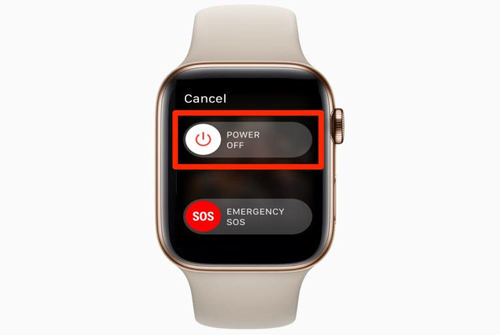
Also read: Apple IDなしでiPadを解除するための完全ガイド
Apple Watchをリセットします
最後の手段として、Apple Watchを工場の設定にリセットしてください。これにより、マイクに影響を与える永続的な問題を解決できます。この目的のために:
- iPhoneで時計アプリケーションを開き、選択します 一般的な。
- 下にスクロールしてタップします リセット。今、選択してください すべての内容と設定を消去します。
- iPhoneは確認のためにパスワードを要求します。リセットが完了するまで待ちます。
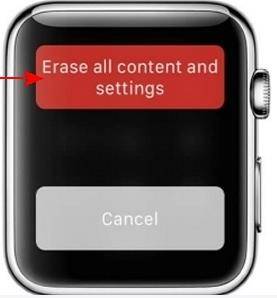
ヒント:iPhoneで動作しないマイクを修正する方法
iPhoneのマイクも機能していない場合は、Fixgo iOSシステム修理などのプログラムを使用して問題を解決できます。これは、データの損失なしでiOSの問題を修正するのに役立つ強力なソフトウェアです。マイクの問題、Appleロゴに貼り付けられているMicrophoneの問題など、200以上のシステムの問題を数秒で解決できます。
このプログラムの主な機能には、以下が含まれます。
- iOSアップデートまたはその他のシステムの問題に最適です
- iPhoneのマイクを修正するための滑らかで手間のかからないプロセスを確保する
- したがって、初心者に適した技術的な知識は必要ありません
- iOS 18ベータ版を含むすべてのiOSデバイスとバージョンをサポートします
- パスコードなしで無反応のiOSデバイスをリセットするのに役立ちます
fixgo iOSシステムの修理を使用するための指定された手順を遵守しましょう。
ステップ1 このソフトウェアを起動して選択します iOSシステムの修正 – 標準モード。 USBケーブルを介してiPhoneを任意のコンピューターに接続し、押します 今すぐ修正してください。プログラムがiPhoneを識別しない場合は、リカバリまたはDFUモードに入れてください。
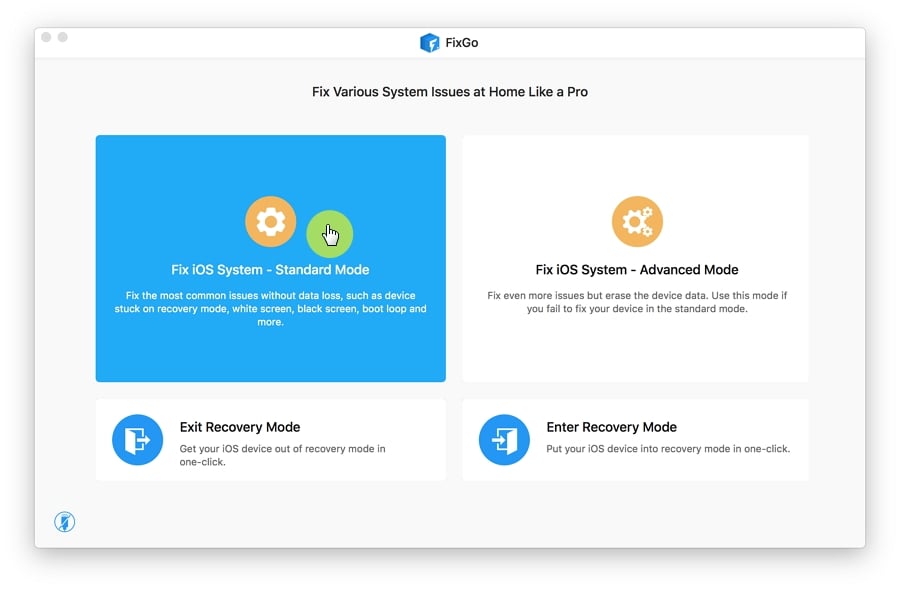
ステップ2 ここで、クリックしてiPhoneに必要なファームウェアをダウンロードしてください 変化 保存パスを選択します。すでにダウンロードされている場合は、ヒットします 選択します インポートする。

ステップ3 ファームウェアがダウンロードされたら、タップします 今すぐ修理してください、そしてこのプログラムはiPhoneを修正します。それだけです!

結論
Apple Watch Microphoneを修正していない問題は、正しい手順で簡単です。マイクがiPhoneとApple Watchのリセットにオンになっていることを確認することから、これらのソリューションはApple Watchの動作を復元するのに役立ちます。ただし、iPhoneのマイクの問題を修正するには、Fixgoのような高度なツールを使用することは、考慮すべき信頼できるオプションです。ユーザーフレンドリーなインターフェイスと高い成功率により、さまざまなiOSの問題を解決するための優れたツールになります。



