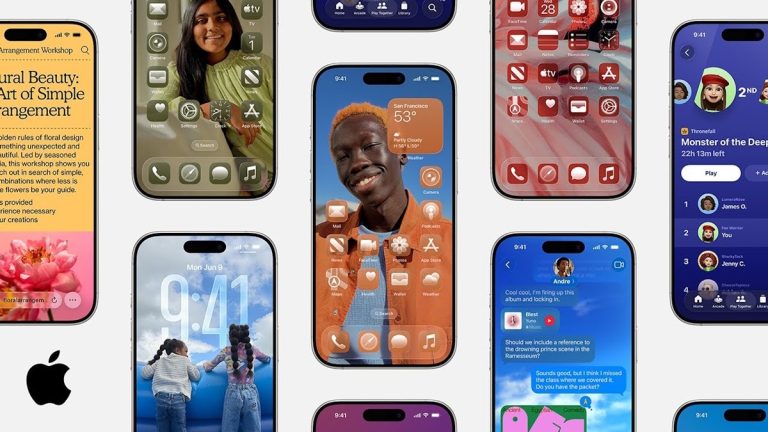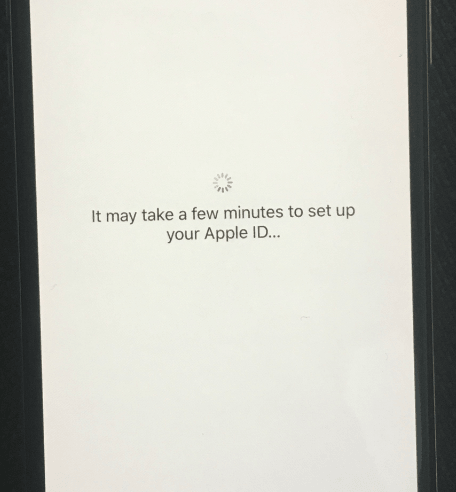iPhone、iPad、iPodのパスコード設定方法と使い方ガイド
iPhone、iPad、またはiPodをオンにするたびに、デバイスにパスコードをセットアップすると、自分で設計されたパスコードでロックを解除する必要があります。そのため、パスコードを知らない人は、デバイスを使用したり、その中のコンテンツを見ることができず、個人情報を保護できます。ちなみに、デバイスがタッチIDをサポートする場合、指紋を使用してパスコードの代わりにデバイスの画面をロックできます。この記事では、パスコードをセットアップ、変更、使用するチュートリアルを提供します。
パスコードをセットアップする方法は?
ステップ1。メイン画面に移動し、[設定]アイコンをクリックして、下の左画像のようにインターフェイスを入力します。次に、Touch IDとPassCodeを押します。または、デバイスにタッチIDがない場合は、パスコードボタンを押す必要があります。
ステップ2。 その後、右側の下の写真のようなインターフェイスが表示されます。ターンパスコードをオンにするだけです。
ステップ3。 パスコードオプションボタンをタップして、6桁のパスコード、4桁の数値コード、英数字コードなどをセットアップするかどうかを判断できます。その後、独自のパスコードを設計します。
ステップ4。 パスコードをもう一度入力して、間違ったコードをセットアップすると気付いていない場合に確認してください。
パスコードはいつ使用しますか?
iPhone、iPad、またはiPodをオンまたは覚醒させるたびに、または画面のロックを解除するたびに。また、アプリケーションを更新するか、パスコードを変更または削除する場合は、パスコードを入力する必要があります。
Appleデバイスのパスコードを変更する方法は?
初め、 デバイスのメインメニューの設定アイコンを押します。次に、デバイスにタッチIDがない場合は、[IDとパスコード]ボタンまたはパスコードボタンをクリックします。
それから 以下のようなインターフェイスが表示されます。パスコードを使用したくない場合は、ターンパスコードを直接タップしてください。[パスコードの変更]をタップする場合は、[パスコードの変更]ボタンをタップする必要があります。次に、PassCodeオプションを押してパスコードのモードを変更し、新しいパスコードを入力できます。
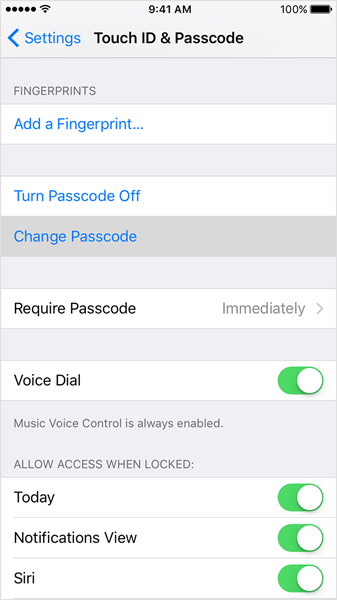
インターフェイス内の他のオプションは、他の機能を提供できます。画面が黒くなるとすぐにデバイスをロックする必要がない場合は、すぐに必要なパスコードをクリックして設定を変更できます。
今日のボタン、通知ビュー、またはあなたのニーズに応じてSIRIのボタンを切り替えることで、いくつかの機能にアクセスできます。
See also: iPhone、iPad、iPod touchに最適なカレンダーアプリのおすすめ
関連記事
iPhoneからiPadに写真を転送する方法
iPhoneからコンピューターに連絡先を転送またはコピーするためのヒント
iPodからiPhoneに音楽や曲を転送する方法