SamsungからUSBスティック/フラッシュドライブに写真を転送する3つの素晴らしい方法
今日、私たちはサムスンの携帯電話にたくさんの写真をキャプチャして保管しています。ただし、ストレージが限られている場合、これらの貴重なメモリをUSBドライブなどの他のデバイスに転送することが不可欠です。そうすることで、サムスンのスペースを解放し、写真をバックアップして簡単にアクセスできるようにすることができます。
それから サムスンからUSBスティックに写真を転送する方法 効率的に?わかりました、このガイドは、写真を手間をかけないようにするための3つの適切な方法をカバーしています。
方法1:WindowsExplorerを介してSamsungからUSBに写真を転送する方法
サムスンの電話からフラッシュドライブに直接写真を転送できますか?実際、Androidユーザーは、携帯電話とコンピューターの間に支援なしでいくつかのデータ型を転送する柔軟性を持っています。正確には、ローカルWindows設定を使用して、サードパーティのアプリケーションを必要とせずに、SamsungデバイスからUSBフラッシュドライブにファイルを移動できます。
SamsungからUSB Stickに写真をWindows Explorerに転送する方法は?
- SamsungデバイスとUSBフラッシュドライブをコンピューターに挿入します。
- 通知パネルをスクロールして適切なオプションを選択して、「ファイル転送」を許可します。
- 次に、このPCに移動し、Samsungデバイスを選択します。
- ドライブから「内部ストレージ」または「SDカード」のいずれかを選択します。 (偶然に紛失した場合、マイクロSDカードからファイルを回復する方法は?)
- コピーしたい写真にアクセスするには、「DCIM」または「カメラ」フォルダーの上にホバリングします。
- 「Ctrl」を保持し、それらをクリックして、必要なすべての写真を選択します。
- 選択した写真を右クリックして、ドロップダウンメニューから「コピー」を選択します。
- Samsungデバイスからファイルを削除する場合は、「コピー」の代わりに「カット」を選択します。
- 次に、このPCに移動し、USBフラッシュドライブを選択します。
- 新しいフォルダーを作成し、一意の名前を割り当てます。
- 最後に、コピーされた写真を新しく作成したフォルダーに貼り付けます。

関連コンテンツ:
ウェイ2:SamsungからUSB StickにAndroidのアシスタントを介して写真を転送する方法
Samsung GalaxyからUSB Stickにすべての種類の写真を転送することに加えて、一部のユーザーは画像でさまざまなパーソナライズされた操作を実行したい場合があります。さて、AndroidのMobilekin Assistant(Win and Mac)は、両方のタスクにオールインワンソリューションを提供しています。
このプログラムを使用すると、すべてのSamsung写真をコンピューター上で直接プレビューし、名前、サイズ、形式、および作成日で並べ替えることができます。さらに、簡単に削除、エクスポート、コピー、または移動することもできます。
なぜAndroidのMobileKinアシスタントを選ぶのですか?
- SamsungデバイスからUSBスティックまたはコンピューターに写真をすばやく誤って転送します。
- AndroidデバイスとPCS/Mac間のファイルをデータ損失なしでコピーします。
- Android電話を1回タップしてコンピューターにバックアップし、必要に応じていつでもデバイスに復元します。
- コンピューター上のGalaxyを簡単に管理するための最高のSamsungデバイスマネージャー。
- 連絡先、テキストメッセージ、コールログ、写真、ビデオ、オーディオ、音楽、ドキュメントなど、さまざまなデータタイプをサポートしています。
- Wi-FiまたはUSBを使用して、Androidデバイスをコンピューターに安全に接続します。
- Samsung Galaxy S23/S22/S21/S20/S10/S10+/S10E/S9/S8/S7/S6/S5、NOTE 10/NOTE 9/NOTE 8/NOTE 8/NOTE 7/NOTE 7/NOTE 6/NOTE 6/NOTE 5、GALAXY TABなどなど、ほぼすべてのAndroid/iOSデバイスでうまく動作します。
- それはあなたのプライバシーを放棄しません。
![]()
![]()
AndroidのMobilekin AssistantとともにGalaxyからFlash Driveに写真/写真を転送する方法は?
ステップ1。 Samsung電話とUSBスティックをUSBケーブルを介してコンピューターに接続します。ソフトウェアを実行し、画面上の手順に従って、ソフトウェアが挿入されたデバイスを識別するようにします。
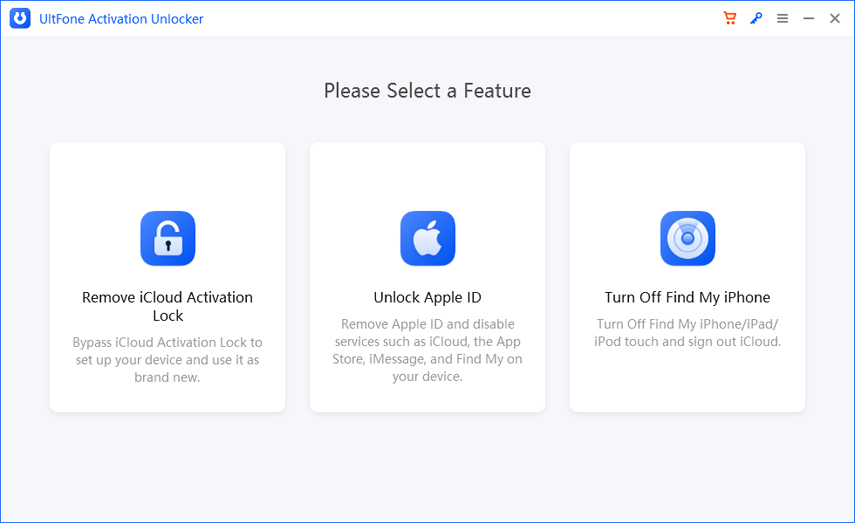
ステップ2。 左パネルで「写真」を選択し、「カメラ」/「ライブラリ」を選択します。これにより、右のパネルにサムスンの携帯電話にすべての写真が表示されます。
ステップ3。 転送する写真を選択します。最後に、「エクスポート」ボタンをクリックして、選択した画像をSamsung電話からコピーし、フラッシュドライブに保存します。
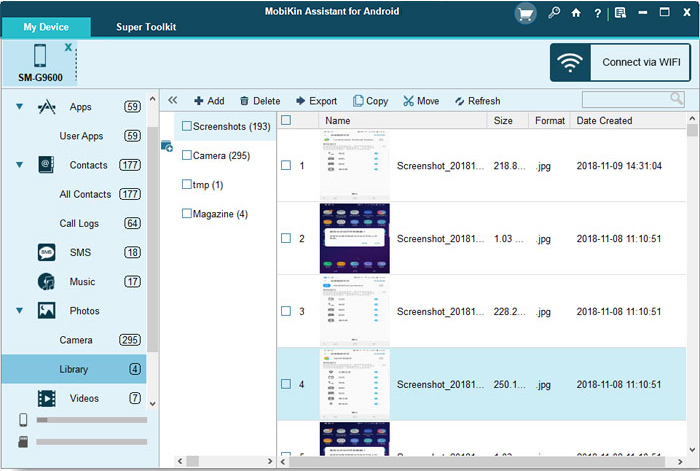
または、このツールの「ワンクリックバックアップと復元」機能は、写真転送も簡単にします。それを行うには、「スーパーツールキット」オプションをクリックして、「バックアップ」を選択します。バックアップオプションで、「写真」を選択し、「ブラウザ」をクリックして、USBスティックをファイルを保存する場所として設定します。最後に、「バックアップ」をクリックして、すべてのSamsung写真をUSBスティックに保存します。
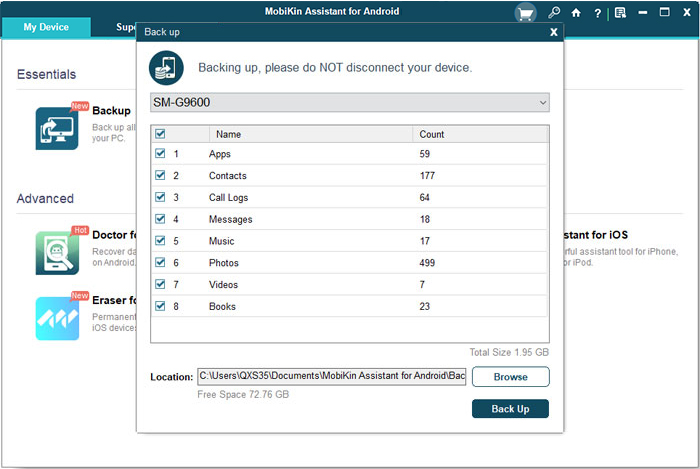
ウェイ3:GalaxyからFlash Driveに写真をOTGアダプター経由で転送する方法
Android電話の仕様を確認して、USB On-The-Goテクノロジーをサポートしていることを確認してください。これにより、フラッシュドライブを電話に直接接続できます。また、コピーを成功させるには、OTGまたはマイクロUSBフラッシュドライブが必要です。持っていない場合は、Amazon、Best Buy、Walmartなどのさまざまなオンラインマーケットプレイスから入手してください。
Samsung Galaxy S23/S22/S22/S21/S20/S10/S9/S8/S7/S6からOTGアダプターを介してUSBスティックに写真を転送する方法は?
- OTGアダプターを携帯電話の充電ポートに挿入します。 (サムスンの電話が過熱している場合はどうなりますか?)
- USBスティックをOTGアダプターに接続します。
- 携帯電話がフラッシュドライブを検出すると、ファイルを開くように促されます。 「ファイルを表示するには、[フォルダーを開く]をタップします。
- 転送する写真が保存されているフォルダーを開きます。
- 1つの写真をタップして保持して、USBスティックに転送する写真を選択し、他の写真をクリックして選択します。
- 転送するすべての写真を選択したら、「コピー」または「移動」をタップします。
- 画像を保存したいUSBスティックフォルダーに移動します。
- 「貼り付け」をタップして、写真をSamsung GalaxyからUSBスティックに転送します。
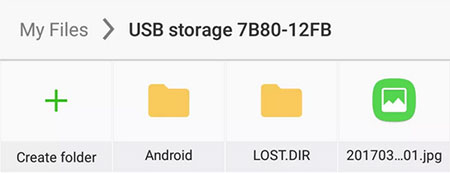
読書をお勧めします:
サムスンの写真転送のFAQ
Q1:USB Stick vs. SDカード:Samsungの写真を転送するのに最適なのはどれですか?
USBスティックとSDカードの選択は、個々の好みとニーズに依存します。具体的には、USBスティックはより速く、ストレージ容量が大きく、汎用性が高くなりますが、SDカードよりも高価でコンパクトではありません。 SDカードはより手頃な価格で使いやすく、よりコンパクトですが、ストレージ容量が低く、転送速度が遅くなります。
Read more: ポケモンGOウィザードのダウンロード方法と動作しない原因・解決策【2025】
Q2:なぜ私の写真が私のコンピューターにインポートされないのですか?
- 接続の問題: Samsungデバイスがコンピューターに適切に接続されていることを確認してください。
- 間違った設定: サムスンがファイル転送を許可するように設定されていることを確認してください。
- 時代遅れのドライバー: Samsung電話のドライバーが最新であることを確認してください。
- ストレージ場所: Samsungがコンピューターにアクセスできる場所に写真を保存しているかどうかを確認してください。
- 互換性の問題: コンピューターのオペレーティングシステムがSamsungデバイスと互換性があることを確認してください。
- 誤動作ハードウェア: 上記の作業のいずれもない場合、Samsungまたはコンピューターハードウェアに問題がある可能性があります。
Q3:携帯電話がOTGで機能するかどうかを知るにはどうすればよいですか?
すべての電話がOTGをサポートしているわけではないため、使用する前に確認することが不可欠です。携帯電話がOTGで動作するかどうかを知るには、携帯電話の仕様またはマニュアルを確認できます。 「USB OTG」または「USB On-The-Go」に言及するセクションを探してください。携帯電話がOTGをサポートする場合、OTGケーブルまたはアダプターを使用して、フラッシュドライブやキーボードなどのUSBデバイスを携帯電話に接続できます。
結論の考え
結論として、SamsungからUSBスティックへの写真の転送は、Windows ExplorerやOTGアダプターなど、さまざまなアプローチを通じて簡単に実行できます。正確には、前者は便利で容易に入手できますが、他のオプションほど信頼できない場合があります。後者はより柔軟性と制御を提供しますが、追加の購入と可用性の確認が必要になる場合があります。
Samsungの写真を転送するためのより包括的かつ効率的な方法については、AndroidのMobilekin Assistantを強くお勧めします。このスマートプログラムでは、写真やその他のアイテムをコピーできるだけでなく、コンピューターで直接管理および編集することができます。使いやすいインターフェイスと強力な機能により、サムスンからUSBドライブへの写真の移行を簡素化することは信頼できます。
![]()
![]()



