2つのiCloudアカウントを1つに統合する方法 – 最良の2つの方法
複数のiCloudアカウントがある場合は、同じデバイスで複数のiCloudアカウントを使用するのが面倒です。常にサインアウトしてサインインするためにサインインする必要があります。 2つのiCloudアカウントをマージし、すべてのデータを何も失うことなく1つの場所に移動できるのか疑問に思うかもしれません。
実際、iPhoneにiCloudを保持したり、iCloud.comを介してインポート/エクスポートするなど、2つ以上のiCloudアカウントを何らかの形でマージできます。以下に、2つのiCloudアカウントのマージを実現するための信頼できるソリューションを紹介します。
パート1:iCloudアカウントをマージするとどうなりますか?
異なるデバイスで同じApple IDでサインインすると、設定とAppleサービスがすべてのデバイスで同期されます。これは、デバイスがそのApple IDに結び付けられた設定を自動的に使用し、Apple Music、電子メール、連絡先、カレンダー、ブックマーク、メモ、リマインダーなどのデータはすべて同じiCloudアカウントにバックアップされます。
別のiCloudアカウントのあるアカウントからデータにアクセスする場合は、アカウント間でデータを転送する必要があります。デバイスにApple IDを切り替えた後、両方のアカウントからデータを同時に表示できるようになり、不要になったアカウントの使用を停止できます。次の手順では、2つのiCloudアカウントをマージする方法を説明しています。
パート2:2つのiCloudアカウントを1つにマージする方法は?
ウェイ1:iPhone/iPadに2つのiCloudアカウントをマージします
2つのiCloudアカウントをマージする前に、特にApple ID間で購入とサブスクリプションを転送できないため、最初に保持するアカウントを決定します。最も多くの購入とサブスクリプションでアカウントを保持することが最善です。
iCloudはデータをオンラインで保存して同期し、同期をオフにするときにデータをダウンロードできます。これは、さまざまなアカウントからのデータをマージするのに役立ちます。
iPhone/iPadに2つのApple IDアカウントを組み合わせる方法は次のとおりです。
RELATED: iPhone/iPadのSafariでリダイレクトエラーにお困りですか?今すぐ解決策をご紹介!
- 使用したくないiCloudアカウントを使用して、iPhoneまたはiPadにサインインします。
- 上部の「設定」>「(あなたの名前)」に移動します>「iCloud」。 「All」をタップして、iCloudを使用するすべてのアプリを表示します。
- iCloud同期を有効にしている各アプリをオフにし、iPhoneでデータをローカルに保持することを選択します。たとえば、連絡先を保存する場合は、「連絡先」をオフにして、「iPhoneを維持」を選択します。
- 次に、「設定」>「(名前)」に移動し、下にスクロールして「サインアウト」をタップします。
- 同じデバイスに保持したいApple IDで再度サインインします。
- iCloudの同期をオンにします。プロンプトが表示されたら、新しいアカウントとデータを「マージ」することを選択できます。これにより、iPhoneのすべてを保持するiCloudアカウントにアップロードできます。 「マージしない」を選択すると、ローカルデータはすでに他のアカウントにあるデータから分離されます。
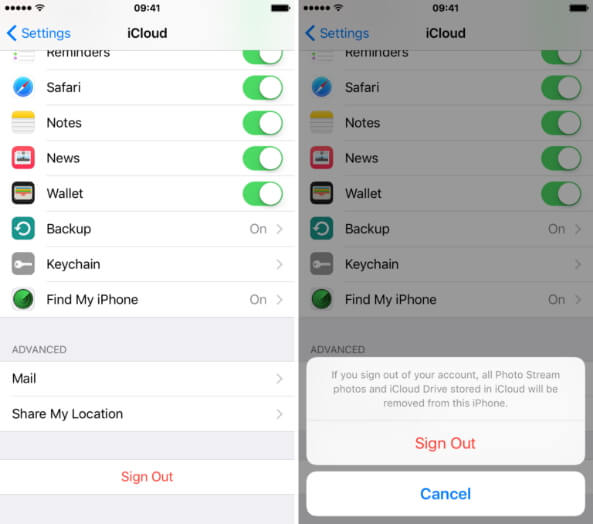
方法2:iCloud.comを介して2つのiCloudアカウントを組み合わせます
iPhoneに2つのiCloudアカウントをマージするには、まず、デバイスに不要なアカウントのデータを保存するのに十分な空き領域があることを確認してください。スペースが狭い場合は、コンピューター上のiCloud.comを介して2つのiCloudアカウントのデータをマージすることもできます。
iCloud.comを介して2つのiCloudアカウントを組み合わせる方法は次のとおりです。
- Webブラウザを開いて移動します iCloud.com。
- 使用したくないApple IDにサインインします。
- 連絡先、iCloudドライブ、写真、メールなど、各iCloudサービスを開き、必要なデータをダウンロードします。たとえば、iCloudの写真をコンピューターに直接ダウンロードできます。
- データをダウンロードするには、必要なファイルを選択し、「ダウンロード」アイコン(下向きの矢印のあるクラウド)または「エクスポート」アイコン(上向きの矢印のある正方形)をクリックします。すべてを一度に選択するには、Macで「コマンド + A」またはPCで「Ctrl + A」を使用します。
- すべての重要なデータを保存したら、右上隅のプロファイルアイコンをクリックして、「サインアウト」を選択します。
- 保持したいApple IDにサインインします。
- Macを使用している場合は、iCloudの同期をオンにするか、コンピューターからIcloudにデータを手動でアップロードしてください。
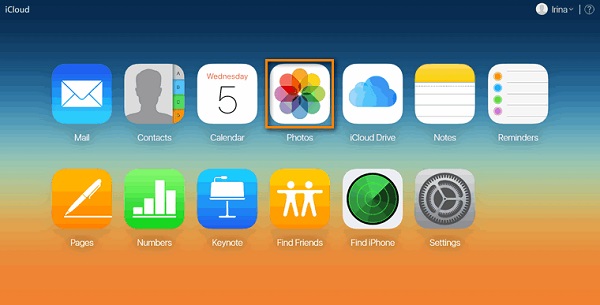
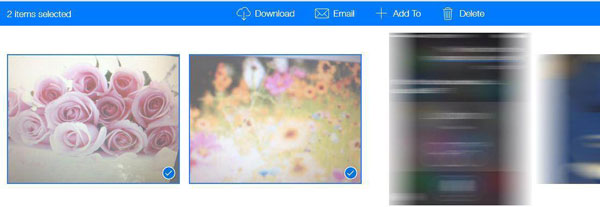
追加のApple IDアカウントをマージするには、手順2〜5を繰り返して、各アカウントからデータをダウンロードしてください。同じApple IDを使用してすべてのデバイスでiCloud同期が完了すると、iPhoneにすべてのファイルが表示されます。
ボーナス:モバイル用の転送を介して2つのiOSデバイスを迅速に同期する
2つのiOSデバイス間でコンテンツを自由に転送する必要がありますか?これを行うには、MobileKin TransferをMobile(Win and Mac)に使用するよりも良い方法はありません。これは、ほぼ2つの携帯電話間でデータを転送できる電話から電話への転送プログラムです。操作が簡単で、マウスのクリックを数回クリックするだけで転送プロセス全体を完了できます。最新のiPhone 16およびiOS 18を含むすべてのiOSおよびAndroidデバイスで動作します。
最高の電話転送ソフトウェア – モバイル用のモバイルキン転送:
- iPhoneからiPhoneにデータを簡単かつ迅速に転送します。
- AndroidからiPhone、iPhoneからAndroid、Android to Android、iPhoneからiPhoneなど、さまざまなプラットフォーム間でファイルをコピーします。
- 連絡先、テキストメッセージ、コールログ、音楽、メモ、書籍、ブックマーク、ドキュメント、ビデオ、写真、アプリなどを含むさまざまなタイプのファイルのサポート。
- 元のデータ品質を維持しながら、シームレスな移行プロセスを保証します。
- iPhone 16/15/14/13/12/11/x/8/7/6、iPod Touch、iPadなどを含むほぼすべてのAppleデバイスで動作します。
- それはあなたのプライバシーを開示しません。
![]()
![]()
このプログラムをダウンロードして、以下の手順に従って、あるiPhoneから別のiPhoneに簡単にデータを転送します。
ステップ1。モバイルの転送を起動します
コンピューターにプログラムをインストールして開きます。次に、USBケーブルを使用して両方のiPhoneをコンピューターに接続します。このコンピューターを信頼するように求められたら、デバイスの「信頼」をタップして接続を確立します。
ステップ2。送信および受信デバイスを確認します
このプログラムは、デバイスを自動的に検出し、「ソースiPhone」および「ターゲットiPhone」として表示します。各デバイスが正しく配置されていることを確認してください。そうでない場合は、「フリップ」をクリックして切り替えます。
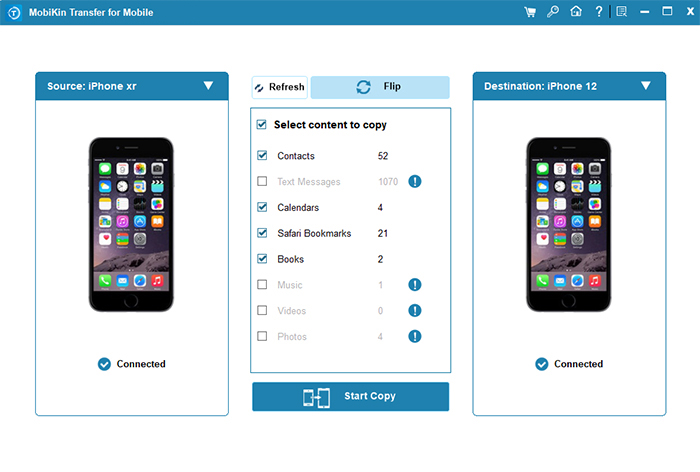
ステップ3。iPhoneからiPhoneにファイルを転送します
画面の中央に適切なボックスをチェックして、転送するデータの種類を選択します。最後に、[コピーを開始]をクリックして、ソースiPhoneからターゲットiPhoneにデータの転送を開始します。
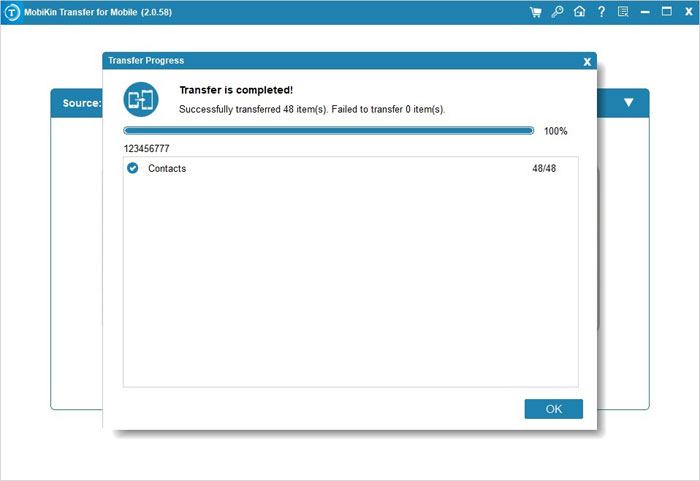
2つのiCloudアカウントをマージする方法に関するFAQ
2つのiCloudアカウントのマージについてさらに質問がある場合は、このセクションを確認して、回答がここにあるかどうかを確認してください。
Q1:iCloudストレージをあるアカウントから別のアカウントに転送できますか?
いいえ、iCloudストレージは各アカウントに固有であり、アカウント間で転送することはできません。 (iCloudストレージの完全な問題を修正する方法は?)
Q2:Apple IDのマージは、iCloudアカウントを自動的にマージしますか?
いいえ、Apple IDをマージしても、iCloudアカウントがマージされません。各Apple IDは、独自のiCloudアカウントとデータを保持しています。
Q3:デバイス上の2つのApple IDを切り替えるにはどうすればよいですか?
iPhoneまたはiPadでApple IDを切り替えるには、「設定」>「(あなたの名前)」>「サインアウト」に移動し、他のApple IDにサインインします。 Apple IDを変更すると、そのデバイスの署名付きアカウントに関連付けられたデータがアクセスできないことに注意してください。
Q4:1つのデバイスで複数のiCloudアカウントを管理できますか?
デバイス上で一度に1つのiCloudアカウントにのみサインインできます。複数のiCloudアカウントからデータにアクセスするには、必要に応じて各アカウントにサインインおよび契約する必要があります。
Q5:データを失うことなく別のApple IDに切り替えることはできますか?
はい、正しい手順に従えば、データを失うことなくApple IDを変更できます。
- データをiCloudにバックアップします。
- 現在のApple IDからサインアウトします。
- 新しいApple IDにサインインします。
- 必要なデータを古いiCloudアカウントから新しいアカウントに転送します。
- 新しいApple IDとのICloud同期をオンにします。
終わりの言葉
2つのiCloudアカウントをマージするときは、サブスクリプションやApp Storeの購入ではなく、データのみをマージできることを忘れないでください。上記の方法に従って、2つのApple IDアカウントを組み合わせることができます。 iCloudの写真とiCloudドライブの融合が複雑すぎる場合は、MobileKin Transferを使用して2つのデバイス間でデータを直接転送することもできます。このツールにより、AndroidとiOSの間のシームレスな転送が可能になり、貴重な時間と労力を節約できます。
![]()
![]()



