MacカレンダーがiPhoneと同期しない?ここに簡単な修正方法があります!
iPhoneの問題と同期していないMacカレンダーに問題がありますか?落ち着いて。このイライラする問題を解決するのに役立つ段階的なガイドを以下に示します。
今日のペースの速い相互接続された世界では、組織化されたままで、予定、イベント、タスクを追跡することが重要です。 Macカレンダーは、iCloudカレンダーをオンにしてiDeviceの同じiCloudアカウントにログインする限り、最も人気のあるスケジュール管理ツールの1つです。すべてのAppleデバイス間でシームレスに同期することができます。
ただし、iPhoneやiPhoneカレンダーと同期していないMacカレンダーで問題が発生していない場合、Macと同期しない場合は、イライラする可能性があります。この問題は、予約を逃し、混乱、生産性の欠如につながる可能性があります。
カレンダーをiPhoneからMacに同期する方法を疑問に思うかもしれません。この記事では、MACカレンダーの同期の問題を解決するのに役立ついくつかの簡単な修正を提供します。読み続けると、解決策が見つかります。
1. iCloud設定でカレンダーを有効にします
iCloudは、Appleが提供する多用途でユーザーフレンドリーなクラウドストレージおよび同期サービスです。 iCloudでカレンダーの同期を有効にすることにより、ユーザーは、iPhone、iPad、Mac、またはその他の互換性のあるデバイスからカレンダーが継続的に更新され、アクセスできるようにすることができます。 MacでiPhoneカレンダーアプリを同期する場合は、iCloudがアクセスできることを確認する必要があります。
ステップ1:移動します 設定 >タップします Apple ID >タップします iCloud。
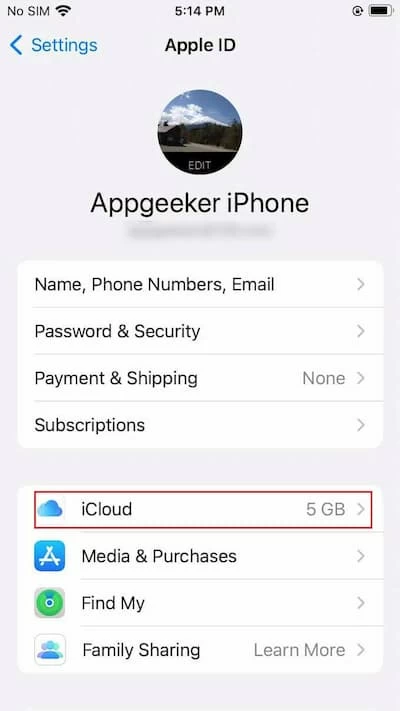
ステップ2:を見つけます カレンダー オプション、カレンダーのトグルをスライドすると、iCloudでカレンダーの同期を有効にすることができます。
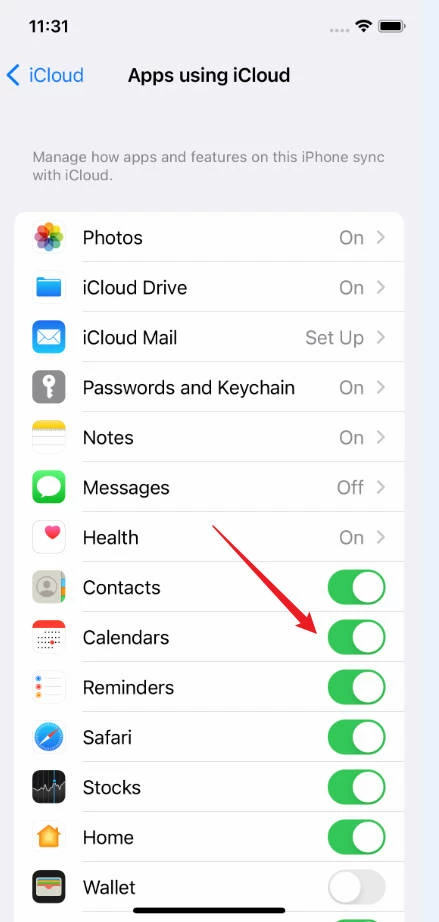
ステップ3:iCloudでカレンダーが既に有効になっている場合は、数分間待ってから再度有効にすることを試みることができます。これはソフトリセットであり、その後、カレンダーがMacに同期されているかどうかを確認できます。
2。iPhoneデータ転送を使用して同期しないiPhoneおよびMacカレンダーを修正
上記の方法で同期の問題を解決できない場合。その後、自由に使用できる強力なツールがあります。 iPhoneデータ転送このソフトウェアを使用すると、カレンダーイベントを含むiPhoneとMacの間にデータを転送できます。それを使用することにより、MacカレンダーをiPhoneと手動で同期し、両方のデバイスが最新であることを確認できます。
主な機能:
- ワンクリックでiPhoneからMacにカレンダーを同期し、その逆を可能にします。
- カレンダーデータを選択的に削除および管理できるようにします。
- メッセージ、ビデオなど、カレンダー以外のさまざまなデータを転送できます。
- ワンクリックでiPhoneデータをバックアップし、iTunesライブラリを再構築できるようにします。
下のボタンをクリックするだけで、このツールを入手できます。また、Macと同期しないiPhoneカレンダーを修正する手順を次に示します。
ステップ1:USBケーブルを使用して、iPhoneをMacに接続します。 MacでiPhoneデータ転送を起動します。ソフトウェアはiPhoneを自動的に検出します。
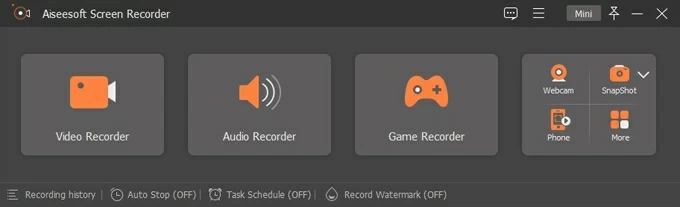
ステップ2:をクリックします その他 ソフトウェアインターフェイスの左側のサイドバーのオプション。次に、をクリックします カレンダー オプション。 iPhoneからMacに同期するカレンダーイベントを選択します。特定のイベントを選択するか、すべてを選択できます。
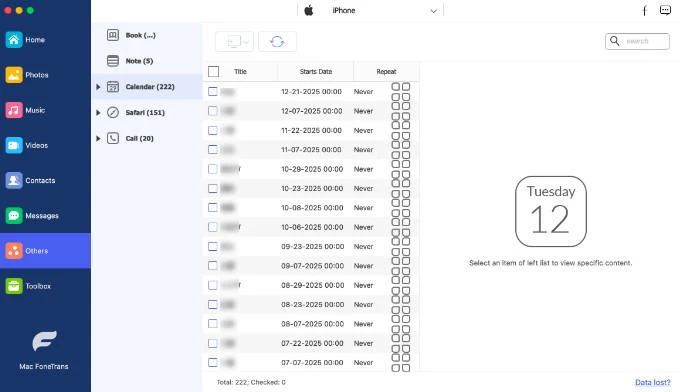
ステップ3:をクリックします コンピューター 選択したカレンダーイベントをiPhoneからMacに転送するボタン。このボタンの下には、選択できる3つのエクスポート形式があります。 CSV、 TXT そして ICS 形式。エクスポート形式を選択して、転送プロセスを開始します。
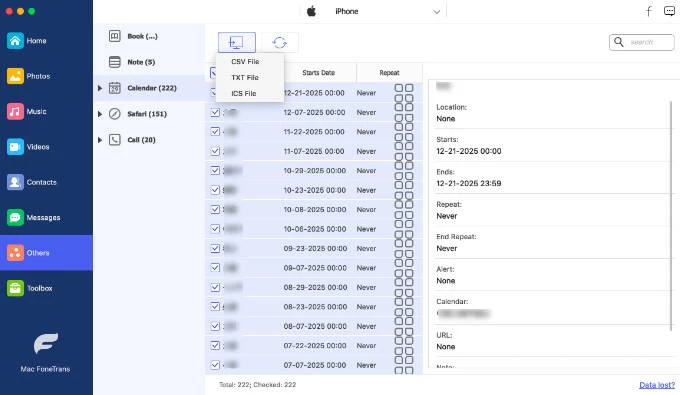
ステップ4:クリックします オープンフォルダー Macにエクスポートしたカレンダーを見つけるためのボタン。

3. icloudカレンダーをデフォルトとして設定します
カレンダーがiCloudに保存されている場合、変更された変更は自動的に更新されます。ただし、GoogleやYahooのような別のアカウントに情報を保存している場合、代わりにiCloudをデフォルトアカウントとして設定するオプションがあります。デフォルトのアカウントとしてiCloudに切り替えると、既存の情報がサードパーティサービスからiCloudに転送されないことに注意することが重要です。
iPhoneのデフォルトとしてiCloudカレンダーを設定する手順を次に示します。
ステップ1:開きます 設定 iPhoneのアプリ、スワイプダウンして見つけてタップします カレンダー。
ステップ2:下にスワイプしてタップします デフォルトカレンダー。
ステップ3:iCloudの下のカレンダーを選択して、デフォルトにします。
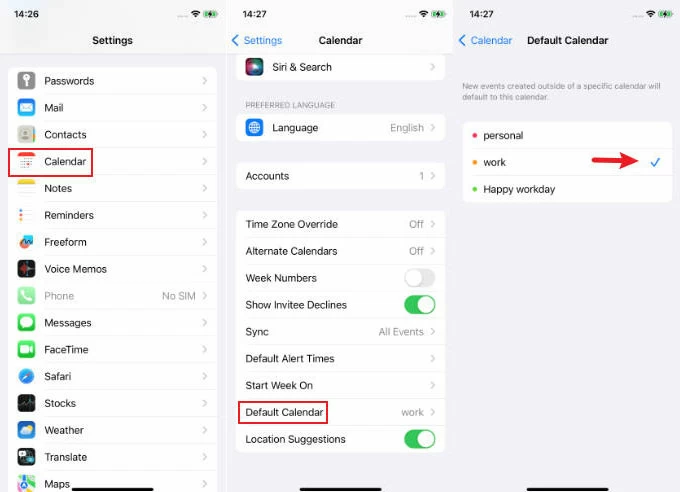
4。カレンダーアプリを再起動して更新します
カレンダーアプリがスケジュールを正しく反映していない場合、アプリの一時的な不具合である場合があり、アプリを更新または再起動して修正できます。
カレンダーアプリを再起動するには、カレンダーアプリを閉じてホーム画面に戻るだけです。約1分待ってから、もう一度アプリを開きます。
カレンダーアプリを更新するには、カレンダーアプリを開く必要があります。タップします カレンダー タブ。リストをスワイプしてアクティビティを更新します。
RELATED: Android Lollipopを携帯電話やタブレットにインストールする方法

5.同じiCloudアカウントに署名されていることを確認してください
MacカレンダーがiPhoneと同期しない理由の1つは、別のiCloudアカウントを使用することです。データのシームレスなフローと簡単なコラボレーションを確保するには、iPhoneとMacの両方を同じiCloudアカウントに登録することが重要です。
ステップ1:をクリックします アップルメニュー Macの画面の左上隅。
ステップ2:選択 システム設定 ドロップダウンメニューから。
ステップ3:クリックします Apple ID セクション、および表示されているApple IDがiPhoneで使用されているApple IDと同じであることを確認します。
注記:Apple IDが一致しない場合は、いずれかのデバイスでiCloudからサインアウトして、正しいアカウントでサインインできます。
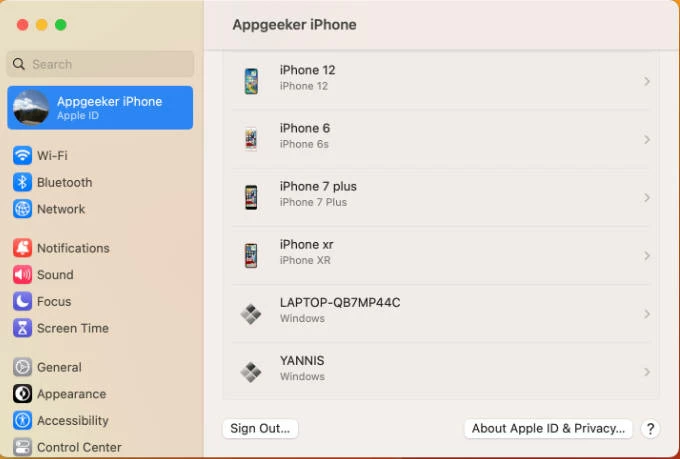
6.すべてのカレンダーが表示されていることを確認してください
起動します カレンダー アプリし、画面の下部の中央にカレンダーをタップします。あなたがしなければならないのはタップだけです すべてを表示します 画面の下部で、タップします 終わり。カレンダーアプリは、有効になったすべてのカレンダーを表示し、各カレンダーからのイベントや予定を同時に表示できるようにする必要があります。
まとめ
上記の修正により、iPhoneと同期しないMacカレンダーの問題は簡単に解決できます。ちなみに、iPhoneデータ転送は、MacとiPhone間でデータを転送するための理想的なツールです。 Appleカレンダーの同期の問題を解決できることに加えて、写真、ビデオ、メッセージなどをiPhoneからiPhone/iPad/Mac/Windowsに転送することもできます。それでは、試してみませんか?
関連記事
Macのゴミはどこにあり、ゴミファイルを空にしても復元する方法



