Zoom録画を保存する方法
ズームを使用して会議を記録するとき、ズームは録音をどこに保存するのだろうと思うかもしれません。ズーム録画を保存する方法について混乱がある場合は、読み続けてください。
Zoomは、対面のビデオインタラクション、スクリーン共有、その他の機能を備えた、会議、チームチャット、ホワイトボード、電話などを統合するコミュニケーションおよびコラボレーションツールです。多くのユーザーはZoomを使用してオンラインで働く会議を作成したいと考えていますが、多くのユーザーはズームの録音を保存する方法を知りません。
あなたがズームの録音を保存するのに苦労しているこれらの人々の一人なら、このガイドをお気軽にお読みください。 PC/MacとiPhone/iPadの両方でズーム録画を保存する方法を紹介します。
PC/Macでズームミーティングを保存する方法
コンピューターでは、ズームにWebブラウザまたはデスクトップクライアントからアクセスできます。 Zoomアプリをダウンロードして適用することをお勧めします。なぜなら、Webサイト間で行き来する時間を短縮できるからです。さらに重要なことは、アプリを使用してズーム会議を記録および保存する方が便利です。
Zoomビルトイン機能を介してズームミーティングをコンピューターに保存する
Zoomはレコードボタンを提供しますが、完全に無料のユーザーである場合、いくつかの制約があります。専門家またはビジネスエディションの申請に追加料金を支払いたくない場合、100人以下の視聴者で40分間のビデオを録音できます。さらに、知っておくべきことは、ホストと共同ホストのみがMACまたはPCでズーム会議を記録する機能を持っていることです。参加者の場合、ズームで録音を開始するにはホストの許可が必要です。
アプリにズーム録音を保存する手順は次のとおりです。
1.ズームを起動し、ズーム会議を開始します。クリック 記録 窓の下から。
2。選択 このコンピューターに記録します 録音を開始します。特別版の料金を支払わない限り、ズームクラウドに無料のストレージスペースがないことに気付くはずです。

3.会議を録音すると、左上隅に浮動窓があり、録音状況を思い出させます。
4。会議が終わったら、ぶつかります 録音を停止します このプロセスを終了します。

画面レコーダーを介してズームミーティングをコンピューターに保存します
Zoomは実際に役員がオンライン会議を開催して記録するための有用なプログラムですが、パッケージを購入したり、クラウドストレージや翻訳されたキャプションなどの機能を享受したりする場合は、AppGeeker Screen Recorderを使用して、オンラインミーティングをキャプチャし、数回クリックしてズーム録音を保存するのに最適です。
スクリーンレコーダーは想像できるほど簡単で、ホストの許可やクラウド保存の追加費用なしでズームビデオを記録および保存することができます。さらに、ズームセッションを録音している間に、画面上の注釈を追加できます。会議の後、ズーム録音ビデオをさまざまな形式で保存し、アプリ内で編集することができます。
画面レコーダーを介してズーム記録をコンピューターに保存する方法を把握します。
ステップ1:PCまたはMacで画面レコーダーをダウンロードして開きます。クリック ビデオレコーダー メニューから画面を記録します。
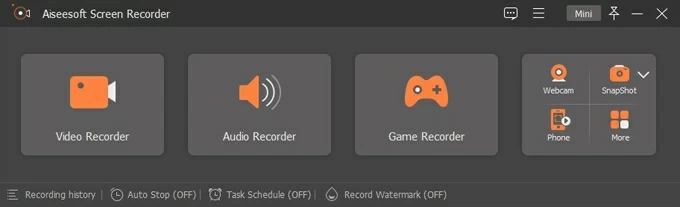
ステップ2:会議の前に、画面サイズやマイクサウンドなどの詳細な設定を調整できます。ズームセッションが開始されたら、ヒットします rec ボタン。
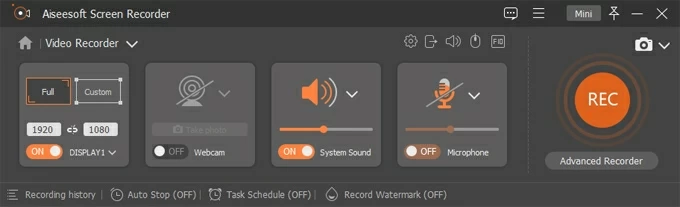
ステップ3:会議を終了すると、赤をクリックできます 録音を停止します 停止するための進行中のバーからボタン。
![]()
ステップ4:レコードが完了すると、画面レコーダーはズーム録音を自動的にコンピューターに保存します。で見つけることができます 記録履歴 セクション。
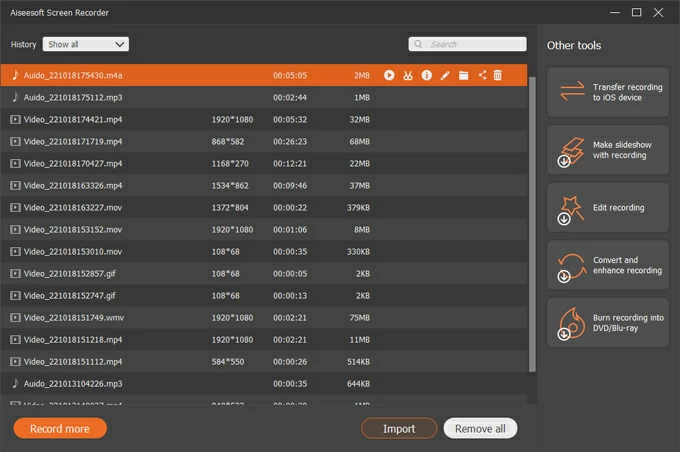
Zoomは録音をどこで保存しますか
ズーム録画を見つけることに関して、これはあなたが有料ユーザーであるかどうかによって異なります。 Zoomは、保存されたズーム録音を発見して共有する2つの目的地を提供します。
See also: モトローラのFRPをバイパスする方法 – 完全ガイド
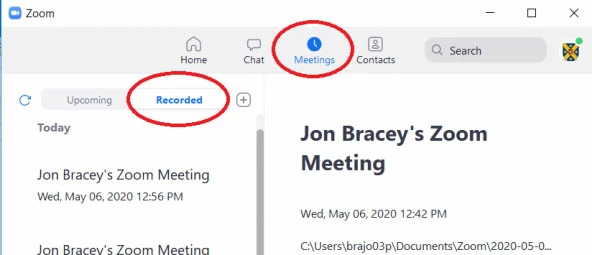
注記:
- 録音が終了すると、ビデオは自動的に保存されます ビデオ(乱数).mp4、およびオーディオのみのファイルが保存されます オーディオ(乱数).M4A。
iPhone/iPadでズームミーティングを保存する方法
iOSおよびiPadosユーザーの場合、Zoomは、オンライン会議を用意するための使いやすいプラットフォームであり、チームコラボレーションのための非常に効率的なツールです。 「ズームで録音を保存する方法」の要件を満たすために、MacBookまたはWindowsラップトップでのズーム録音とは少し異なる場合がある2つの簡単な測定値を表示します。
Zoom内蔵機能を介してiPhone/iPadにズーム録画を保存します
ズームローカル録画を使用すると、ユーザーはビデオとオーディオをコンピューターにローカルで録音することができますが、現在はiPhone、iPad、またはAndroidデバイスでサポートされていません。代わりに、電話でズーム録音を保存するためにクラウド録音を購読する必要があります。
ホストと共同ホストのみがクラウドの録音を開始できるという条件で、 記録 ボタンとタップします クラウドに記録します 開始する。単にヒットします 録音を停止します または 終了会 終了する。最後に、録音を見ることができます アカウント管理。
Appleスクリーンの録音を介してiPhone/iPadでズーム録音を保存します
ズーム会議を記録する別の方法は、iPhoneまたはiPadに組み込まれた画面録音機能を使用することです。言うまでもなく、開始するのは簡単で、管理が簡単です。方法は次のとおりです。
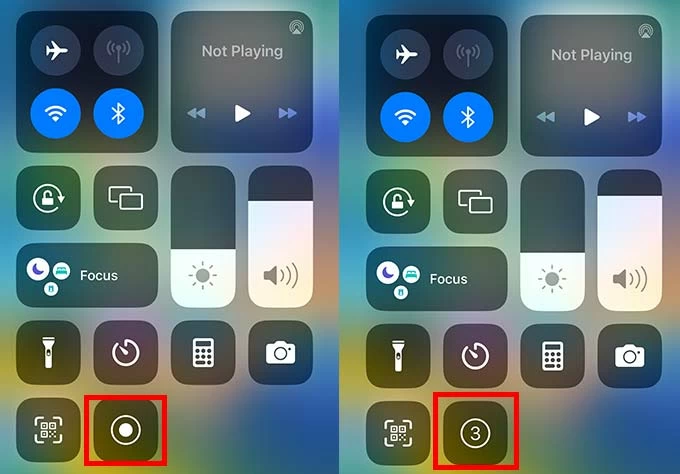
結論
Zoomは、録音機能を備えた便利なオンラインカンファレンスツールですが、使用する条件がいくつかあります。ホストであるか、デスクトップクライアントを使用してズーム録音を保存できます。そのため、画面レコーダーを使用してビデオを自由にキャプチャし、希望の品質と形式でズーム録画をローカルに保存することをお勧めします。
関連記事
ズームプレゼンテーションを記録する方法
録音中に音楽を演奏する方法



