AndroidからiPhone 14/13/12/11/X/8へのカレンダー移行方法3選
スケジュールを追跡することは忙しい生活に不可欠であり、カレンダーは最も便利な方法の1つです。ただし、AndroidからiPhoneに切り替えると、イベントをコピーしてiPhoneカレンダーを管理するのは大きな頭痛の種かもしれません。これがこの記事が登場する場所です。以下では、私たちはあなたを案内します AndroidからiPhoneにカレンダーを転送する方法 違う。各アベニューは簡単にフォローでき、ステップバイステップの指示が付属しています。さて、これ以上苦労することなく、最初のソリューションに飛び込みましょう。
パート1:プロのプログラムでAndroidからiPhoneにカレンダーを転送する方法
電話の転送 AndroidとiPhoneの間にカレンダーを転送できる数少ないサードパーティソフトウェアの1つです。最も高度で最先端のファームウェアとテクノロジーがあり、デバイス間でさまざまなデータ型を自由に、損失を伴わないことができます。実質的にすべてのAndroidおよびiOSバージョンと完全に互換性のあるこの製品を使用すると、中断することなく楽しいプロセスを楽しむことができます。
電話転送のコア機能:
- AndroidからiPhoneにカレンダーを完璧に転送します。
- AndroidとiOS、Android、Android、およびiOSとiOSの間でファイルをコピーします。
- カレンダー、写真、ビデオ、連絡先、テキストメッセージ、ブックマーク、音声メモ、音楽、着メロ、アラームレコードなど、さまざまなファイルタイプをサポートしています。
- 1回のクリックで転送プロセスは迅速かつ簡単で、データ損失のリスクはありません。
- Apply to 8000+ mobile phones, including Samsung, HTC, Google, OPPO, Xiaomi, Huawei, LG, Motorola, iPhone 14/14 Plus/14 Pro (Max), iPhone 13/13 Pro (Max)/13 mini/12/12 Pro (Max)/12 mini, iPhone 11/11 Pro/11 Pro Max, iPhone X/XR/Xs/Xs Max, iPhone 8/8 Plus, iPhone 7/7 Plus、iPhone 6/6s/6 Plusなど。
- それはあなたのプライバシーを開示しません。

電話転送を介してAndroidカレンダーをiPhoneに転送する方法は?
ステップ1。プログラムを実行し、「電話転送」を選択します
無料ダウンロード後にソフトウェアをコンピューターにインストールします。 「電話転送」機能を選択し、AndroidおよびiPhoneデバイスをマシンに接続します。

ステップ2。両方のデバイスの位置を確認します
ユーティリティは、デバイスを検出し、ソースまたは宛先のいずれかとして表示します。 「フリップ」ボタンを使用して、必要に応じて送信または受信デバイスを調整します。

ステップ3。AndroidからiPhoneにカレンダーを即座に転送します
Also read: Androidでファストブートモードに入る方法と退出する方法
コピーするデータを選択します。カレンダーをAndroidからiPhoneに移行するには、「カレンダー」オプションを選択します。次に、[転送の開始]ボタンをクリックしてプロセスを開始します。

製品は、カレンダーがAndroidからiPhoneに自動的に転送されます。両方のデバイスが手順全体で接続されていることを確認してください。すぐに、タスクの完了を確認するメッセージを受け取ります。
読書をお勧めします:
パート2:iOSに移動してAndroidカレンダーをiPhoneに転送する方法
Appleが開発したiOSアプリへの移行は、カレンダーをAndroidからiPhoneに転送するのに最適なツールです。アプリを使用する前に、iPhoneで工場出荷時のデータリセットを実行することが重要です。アプリをダウンロードするには、AndroidデバイスのGoogle Playストアにアクセスしてください。 (iOSへの移動が移行できない場合はどうなりますか?)
iOSに移動して、Samsung/AndroidカレンダーをiPhoneに転送する方法を学びます。
- ダウンロードしてインストールします iOSに移動します AndroidデバイスのGoogle Playから、iPhoneで「設定」に移動し、「アプリとデータ」に移動します。
- iPhoneの「Androidからの移動」を選択します。これにより、デバイス間のデータ転送を可能にする乱数コードが生成されます。
- コードをAndroid上のiOSへの移動に入力し、「続行」をタップし、両方の電話を同じWi-Fiネットワークに接続して転送を開始します。
- 「カレンダー」を選択して、右上隅の「次の」を転送してタップします。
- 転送が完了するのを待ち、プロンプトが表示された場合は、Googleアカウントのパスワードを入力して、選択したデータの転送を完成させます。
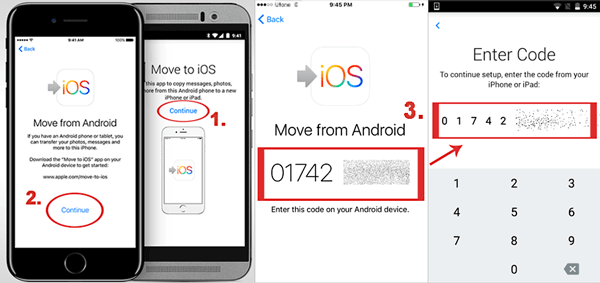
完了すると、Androidデバイスからのカレンダーイベントが、カレンダーアプリを介してiPhoneに表示されるようになりました。この方法は、すべてのカレンダーデータをiPhoneに転送するため、複製または不要なイベントを手動で削除する必要がある場合があることに注意してください。
パート3:Samsung/AndroidカレンダーをGoogleカレンダーでiPhoneに転送する方法
iOSの代替案への移動であるGoogleカレンダーは、ユーザーが同じGoogleアカウントを持つ複数のデバイス間で簡単に情報を同期することを許可します。手順では、Googleアカウントを使用して転送され、1回のボタンクリックのみが必要です。 AndroidからiPhoneへのカレンダー転送の場合、ユーザーはPlayストアのアプリケーションであるGoogle Calendarをダウンロードする必要があります。
Googleカレンダーを介してAndroidからiPhoneにカレンダーを転送する方法を見てみましょう。
- ダウンロードして開きます Googleカレンダー Google PlayのAndroidデバイスのアプリ。
- アプリの設定では、AndroidカレンダーをGoogleと同期します。
- iPhoneで、「設定」にアクセスし、「メール、連絡先、カレンダー」オプションに切り替えます。
- 次に、「アカウント」をタップし、[アカウントの追加]を選択します。
- Androidカレンダーを同期するために使用したのと同じGoogleアカウントを入力します。
- 「次へ」をタップし、Googleの設定から「カレンダー」オプションを切り替えます。
- AndroidカレンダーはGoogleカレンダーに同期し、iPhoneのカレンダーアプリに表示されます。
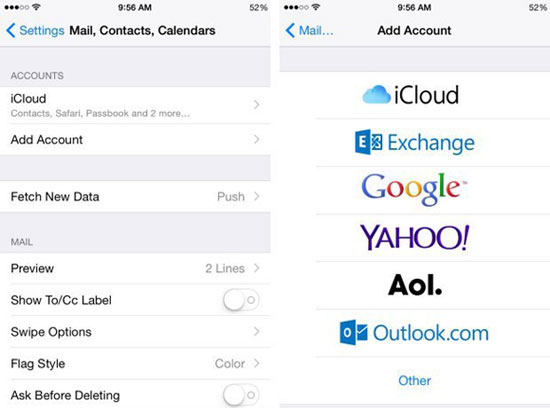
あなたが楽しむかもしれない他の記事:
カレンダー転送時のFAQ
Q1:GoogleカレンダーがiPhoneに転送されないのはなぜですか?
GoogleカレンダーがiPhoneに転送されない理由は、ネットワーク接続の不十分、古くなったGoogleカレンダーアプリ、誤ったログイン資格情報、Google Serverの問題、3番目のパーティアプリの競合など、複数の理由があります。
Q2:Googleカレンダーの問題を修正するためのヒントはありますか?
- クリアブラウザキャッシュ。
- インターネット接続を確認してください。
- システムタイムゾーンの設定を確認します。
- ブラウザ拡張機能を無効にします。
- Googleカレンダーに新しいイベントが追加されていることを確認してください。
- 携帯電話でGoogleカレンダーを使用していることを確認してください。
- 更新についてはGoogleカレンダーを確認してください。
- 別のブラウザを使用してみてください。
携帯電話でGoogleカレンダーの使用に問題がある場合は、GoogleサポートやAppleサポートにお問い合わせください。
Q3:iCholoud&Googleを介してiPhoneからAndroidにカレンダーを転送する方法は?
- iPhoneの「設定」>「パスワードとアカウント」>「iCloud」>「カレンダー」を有効にします。
- に向かいます iCloud.com、iCloudアカウントにログインし、「カレンダー」アイコンを選択します。 (忘れた場合、iCloudアカウントのロックを解除する方法は?)
- 共有するものを選択し、「パブリックカレンダー」オプションをチェックし、ポップアップのリンクをコピーします。
- 次に、リンクを新しいブラウザタブに貼り付け、「WebCal」を「HTTP」に置き換えます。
- ブラウザは、iCloudカレンダーエントリのコピーを含むファイルをコンピューターにダウンロードします。 「Googleカレンダー」にサインイン>「その他のカレンダー」>「カレンダーのインポート」。
- ダウンロードした「ICS」ファイルを見つけて、「インポート」ボタンを押して、すべてのカレンダーイベントを転送します。
- インポートが完了すると、イベントがGoogleカレンダーに表示され、Androidデバイスと同期できます。
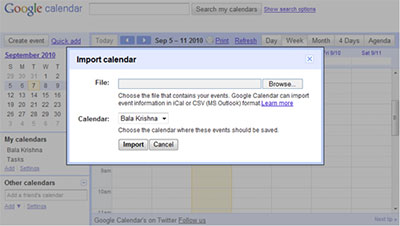
ウィンドアップ
結論として、カレンダーをAndroidからiPhoneに転送するのは簡単で、3つの素晴らしい方法から選択できます。 iOSアプリとGoogleカレンダーへの移動は、2つの一般的なオプションですが、互換性の問題や安定したインターネット接続が必要な制限がある場合があります。
それどころか、 電話の転送 カレンダーを含むさまざまなデータ型を効率的に転送するために、オールインワンツールを必要とする人には推奨されます。さらに、ユーザーフレンドリーなインターフェイスと、さまざまなモバイルデバイスやオペレーティングシステムとの広範な互換性を備えています。




