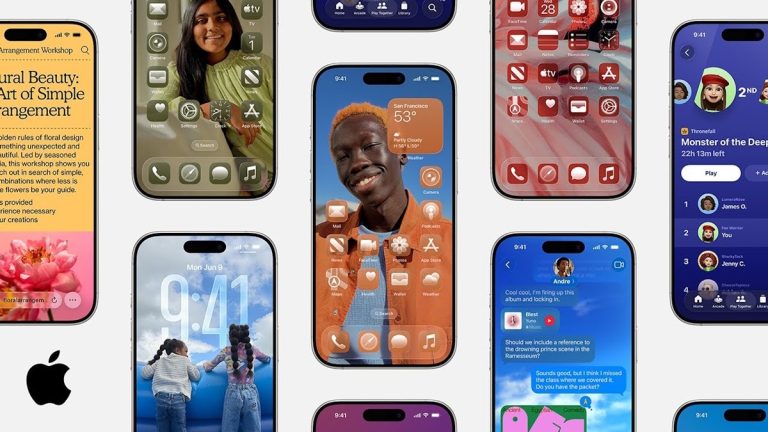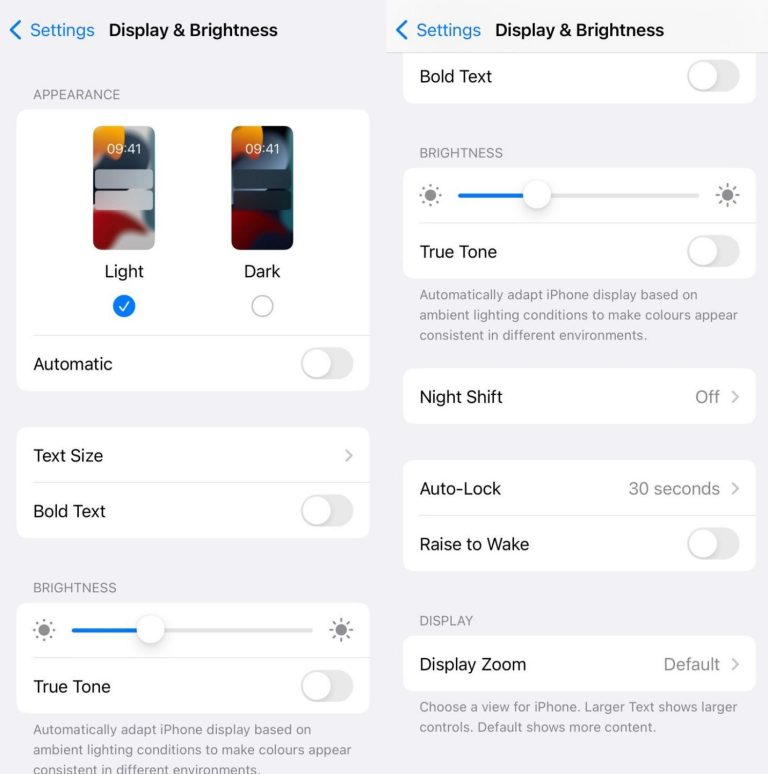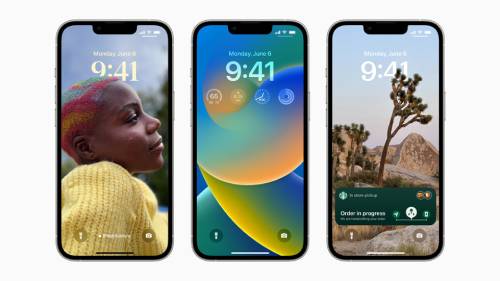iOS 17アップデート中にiPhoneがフリーズ?知っておくべき21の実際の修正方法
あなたはあなたの問題を経験していますか? iOS 17アップデート中にiPhoneが凍結しました?あなたは一人ではありません。幸いなことに、この共通の問題に対するいくつかの信頼できるソリューションが存在します。このガイドは、アップグレードプロセス中にiPhoneがフリーズまたはスタックするときに問題を克服するのに役立つ21の実際の修正を提供します。あなたが対処しているかどうか iOS 17とiOS 17の凍結後のアップデート後のiPhoneフリーズ または IOS 17の更新の確認時に凍結したiPhone シナリオ、私たちはあなたをカバーしています。スムーズなiOS 17の更新を確保し、iOS 17アップデートスタックの問題に別れを告げる方法を確認してください。
1.ワンクリックしてすべてのバグを修正し、iOS 17フローズンスクリーンホットを引き起こします
iPhoneがフリーズするときはどうすればよいですか?に対処するとき iOS 17アップデート中にiPhoneが凍結しました 問題、Ultfone iOSシステムの修理のようなプロフェッショナルツールは、ゲームチェンジャーになる可能性があります。このツールは、問題を引き起こすすべてのバグを修正するためのワンクリックソリューションを提供します。重要なことに、このツールを使用してiPhoneをiOS 17にアップグレードしたり、iOS 17内クリックからダウングレードできます。
今すぐ購入
今すぐ購入
冷凍iPhoneを修正する方法は?これらの簡単な手順に従って、iOS 17 iPhoneフローズンを修正します。
Ultfoneは、タスクを迅速かつ成功させるための専門的な方法です。更新中のiPhoneフリーズなど、データの損失を引き起こすことなく、さまざまなシステムの問題を修正できます。したがって、あなたの場合 iOS 17を更新した後のiPhoneフリーズ、Ultfoneはあなたの究極の救助者になることができます。
2。iPhoneモデルの互換性を確認します
iOS 17に更新する前に、iPhoneモデルが新しいバージョンと互換性があることを確認してください。すべての古いモデルが新しいiOSを処理できるわけではなく、 IOS 17およびiOS 17フリーズの更新の確認時に凍結するiPhone 問題。 iOS 17と互換性のあるデバイスのリストについては、Appleの公式Webサイトを確認してください。 iOS17のソフトウェアアップデートに巻き込まれた新しいiPhone。
3.再起動または強制iPhoneを再起動します
シンプルなソフトまたはハードリセットは、多くのソフトウェア更新の問題を解決できます。 iOS 17アップデートはスタックします。
スライダーが表示されるまでソフトリセットの電源ボタンを押し続けます。 iPhoneをオフにしたい場合は、スライダーをドラッグします。数秒待ってから、もう一度オンにしてください。
ハードリセットを実行してタスクを処理する場合は、ボリュームアップボタンを押してリリースすることから始めて、ボリュームダウンボタンで同じことを行います。 Appleログが表示されるまでこれを行います。
4.十分なバッテリー充電
アップデートを開始する前に、iPhoneのバッテリー充電が50%であることを確認してください。バッテリーが低いと、更新プロセス中にiPhoneがフリーズする可能性があります。必要に応じて、アップデート中にiPhoneを電源に接続します。
5。無料のストレージスペース
保管スペースが不十分な場合、iOS 17アップデート中にiPhoneがフリーズする可能性があります。不要なファイルとアプリを削除すると、更新用のスペースを解放できます。 iPhoneのスペースを解放する方法については、詳細な手順については、こちらのガイドを確認してください。
6.コンピューター経由でiPhoneを更新します
時には、次の方法でコンピューターを使用してiPhoneを更新することが可能です。
- iPhoneを接続します。 MacまたはWindows PCに接続することで行うことができます。
- iTunes(古いMacosまたはWindows PC用)またはFinder(Macos CatalinaおよびNewer用)を開きます。
- インターフェイス内のデバイスをクリックします。
- [更新の確認]をクリックしてから、「ダウンロードと更新」をクリックします。
注: データの損失を防ぐために、コンピューター経由で更新する前にデータをバックアップすることを忘れないでください。
7。ネットワーク設定をリセットします
ネットワークの問題は、更新プロセスに干渉する可能性があり、iOS 17アップデート中にiPhoneが凍結することになります。ネットワーク設定をリセットすると、そのような問題が解決できます。これを行うには:
- 行きます 設定>一般>リセット>ネットワーク設定のリセット。
- プロンプトが表示された場合はパスコードを置き、アクションを確認します。
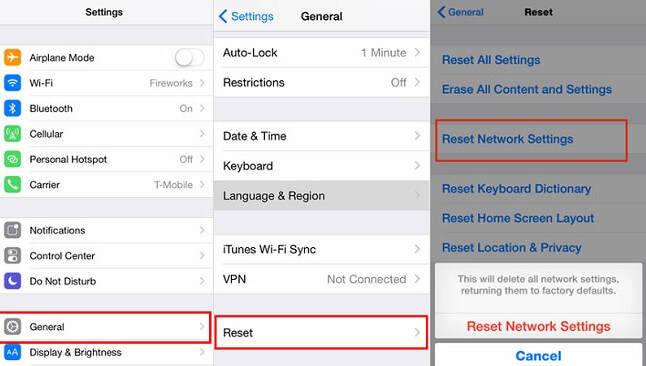
注記: ネットワーク設定をリセットすると、保存されたWiFiネットワークとパスワード、セルラー設定、VPN設定が消去されます。
More reading: iOS 18のSHSH Blobを保存して将来のダウングレードに備える方法
8。セキュリティアプリを無効にします
サードパーティのセキュリティまたはウイルス対策アプリは、更新プロセスを妨害する場合があります。これらの手順に従って、それらを一時的に無効にして避けてください iOS17のソフトウェアアップデートに巻き込まれた新しいiPhone:
- 無効にするアプリを開きます。
- 通常、設定にある無効化または非アクティブ化オプションを探します。
- 更新が完了するまでアプリを無効にします。
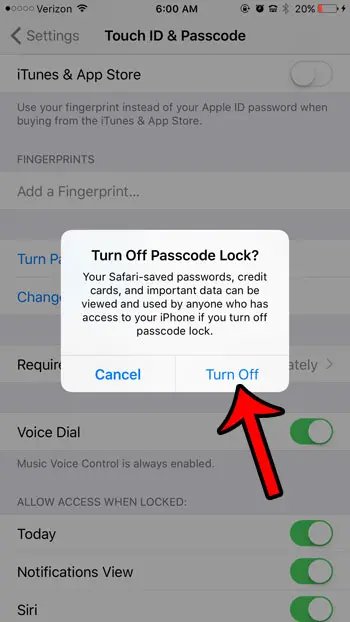
9.設定アプリを再起動します
あなたの場合 リクエストされたアップデートに詰まったiPhoneの更新、強制的に停止アプリを終了して再起動することが役立つ場合があります。これを行うには、ホームボタンをダブル押します(または、ホームボタンなしでiPhoneの下部からスワイプしてください)、画面から設定アプリをスワイプして終了します。アプリをもう一度開き、更新を続けます。
10。飛行機モードを切り替えます
時々、飛行機モードのオンとオフを単純に切り替えると、ネットワーク接続を更新して解決することができます iOS 17アップデート中にiPhoneが凍結しました 問題。画面の下部(またはiPhone Xおよび後のモデルの右上隅から)をスワイプしてコントロールセンターにアクセスし、飛行機アイコンをタップしてオンとオフを切り替えます。
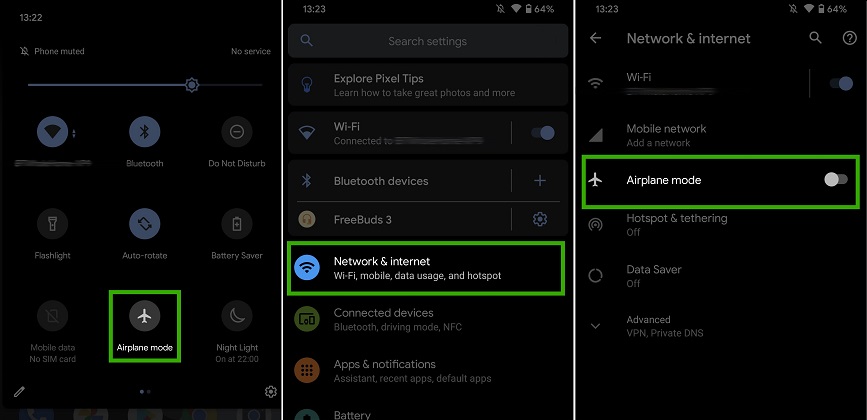
11.セルラーデータアクセスを確認します
スムーズなiOS 17の更新を確保するには、iPhoneの設定アプリがセルラーデータにアクセスできる必要があります。アクセスを許可するには、に移動します 設定>セルラー>セルラーデータオプション、次にセルラーデータを切り替えます。
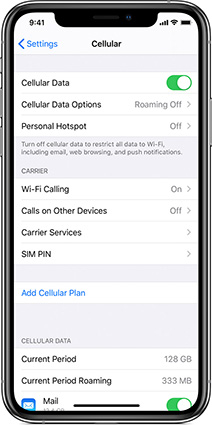
12.低電力モードを無効にします
低電力モードは、更新を妨げる可能性があります。行きます 設定>バッテリー>低電力モード>オフになります。 これにより、iPhoneが更新プロセスを犠牲にしてエネルギーを節約できないことが保証されます。
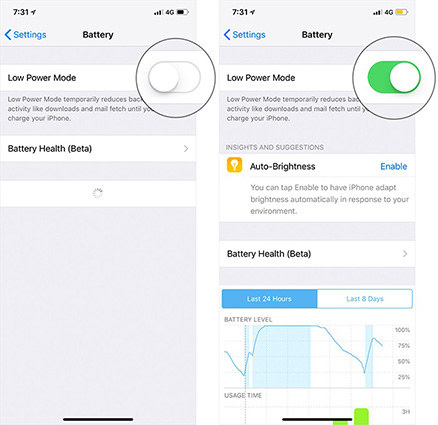
データモードが低いと、データの使用が制限され、更新に影響を与える可能性があります。行くことによってそれを無効にします 設定>セルラー>セルラーデータオプション>データモード、低データモードを切り替えます。これは避けるのに役立ちます リクエストされたアップデートに詰まったiPhoneの更新。
13。低データモードをオフにします
iOS 17アップデート中にiPhoneがフリーズしている場合は、低データモードをオフにして修正してみてください。データモードが低いのは、デバイスのデータを保存するのに役立ちますが、更新中に問題を引き起こすことがあります。無効にするには、に移動します 設定>セルラー>セルラーデータオプション>低データモードの電源を切る。
これにより、データの制限が削除され、更新プロセスがスムーズに役立ちます。更新が完了したら、通常使用する場合は、低データモードをオンにすることができます。この簡単な変更を加えることで、iPhoneの制御を取り戻し、凍結する問題なしにそのパフォーマンスを享受できます。
14。5Gデータ使用量を最適化します
iPhoneが5Gをサポートしている場合、5Gでのデータ使用量を増やすと、ダウンロードが高速化できます。行って有効にします 設定> cellular> cellularデータオプションデータモードを選択し、「5Gでより多くのデータを許可する」を選択します。
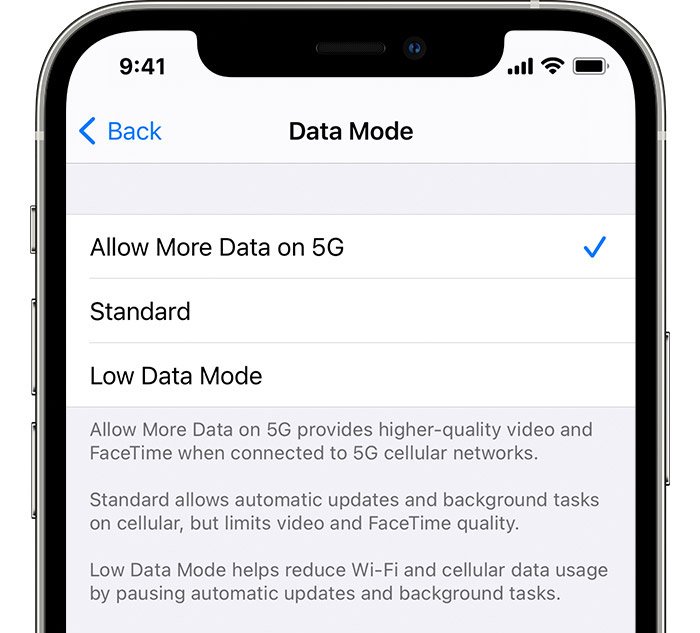
15.「5G ON」を選択して、速度を更新します
高速更新を優先順位付けするには、選択してください 設定の下の「5G ON」> Cellular> Cellular Data Options> Voice>データ。これにより、最新の機能をできるだけ早く取得できます。
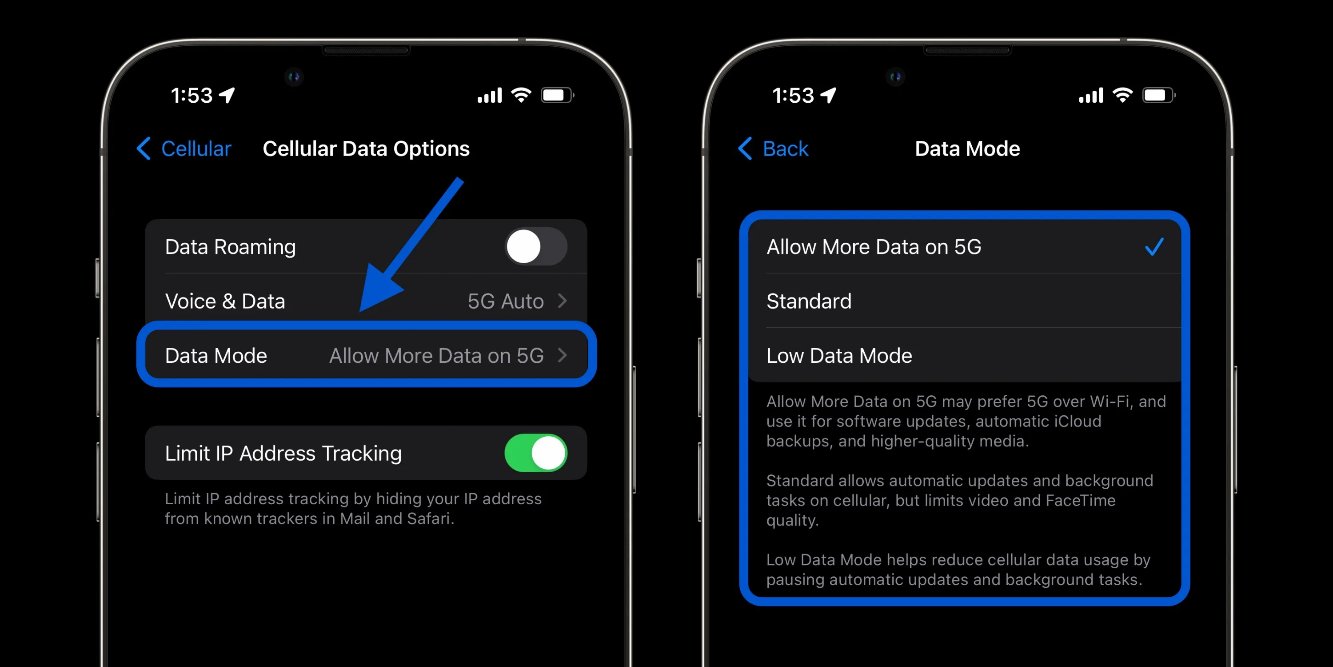
16.個人のホットスポットを無効にします
個人的なホットスポットと家族の共有をオフにすると、干渉を減らすことができます。[設定]>[パーソナルホットスポット]に移動してから、切り替えます。同様に、家族の共有を無効にします 設定>(あなたの名前)>家族の共有。
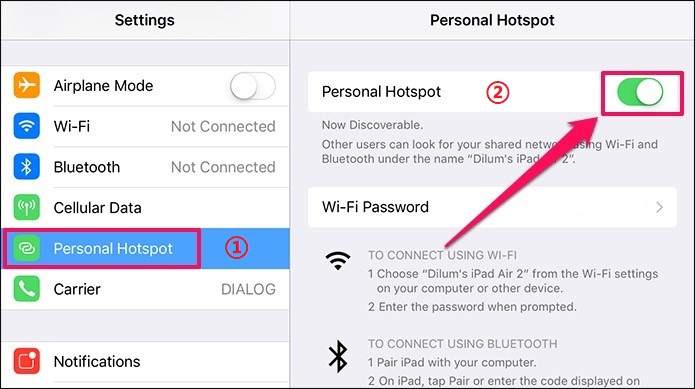
17. WiFiアシストを有効にします
あなたのwifiは弱いですか? WiFiアシストを使用してみてください。このツールは、安定した接続を取得するのに役立ちます。あなたがしなければならないのは、WiFiが弱体化したときにセルラーデータに切り替えることです。 パス設定>セルラーに従って、下にスクロールしてWiFiアシストで切り替えます。 WiFiアシストステータスが有効になって変更されます。

18。wifiを忘れて再接続します
ネットワークを忘れて再接続すると、WiFiの問題が解決する場合があります。[設定]> wifiに移動し、ネットワークをタップしてから、[このネットワークを忘れる]を選択します。その後、ネットワークを選択してパスワードを入力して再接続します。
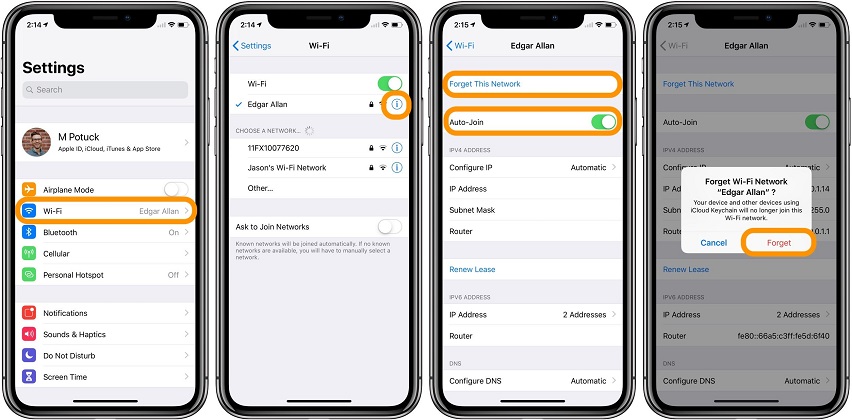
19。WiFiルーターの再起動
WiFiルーターを再起動することで、安定したネットワークを楽しむことができます。ルーターをオフにしてから数秒待ちます。この少し待った後、電源を入れてください。再度WiFiに接続してiPhoneを更新します。
20。すべての設定をリセットします
工場出荷時のリセットは、更新時にFrozenを含む永続的な更新問題を解決できます。最初にデータをバックアップしてください。行きます [設定]>[一般]>[リセット]をリセットし、[すべての設定をリセット]をタップします。 パスコードを覚えておく必要があります。これを入力した後、iPhoneは工場出荷時のデフォルトにリセットされます。もう一度更新してみてください。
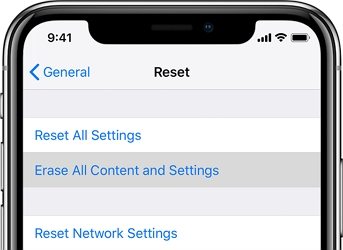
21.フィードバックを共有し、支援を求めます
iOS 17アップデート中にiPhoneが凍結した場合は、Appleサポートまたはオンラインコミュニティで経験を共有してください。 Apple Supportで役立つ洞察と潜在的なソリューションを見つけることができます。
iOS 17フローズンスクリーンに関する詳細な知識をご覧ください
なぜ私のiPhoneが冷凍され、応答していないのですか?
以下は、冷凍iPhone画面の主な原因です。これは、iPhoneの画面が突然凍結してタッチまたはボタンのプレスに応答しないときに発生する可能性があります。アプリが多すぎるため、iPhoneはメモリから外れています。あなたのiPhoneにはあまりスペースが残っていません。特定のアプリケーションには問題があるか、互換性がありません。
私のiOSの更新が永遠に取られるのはなぜですか?
iOSの更新には、インターネット接続が遅い、破損または不完全なソフトウェアのダウンロード、その他のソフトウェア関連の問題など、さまざまな理由で長い時間がかかる場合があります。更新のサイズは、ダウンロードとインストールにかかる時間にも影響します。
IOS 17はインストールにどのくらい時間がかかりますか?
インストール時間は多数の状況によって異なりますが、専門的なWebサイトは多くの場合、20〜30分のインストール時間を指します。
結論
結論として、あなたのとき iOS 17の更新中にiPhoneが凍結するか、iPhoneがフリーズと再起動を続けます、 慌てないで。これらの21の実際の修正により、効果的にトラブルシューティングを行うようになります。これまで見てきたように、Ultfone iOSシステム修理は、さまざまなシステムの問題に対するワンストップソリューションであり、iPhoneユーザーにとって非常に貴重なツールになっています。問題が発生している場合は、Appleのサポートやオンラインコミュニティから支援を求めることをためらわないでください。 iOS 17アップデートは、すべてのiPhoneユーザーにとって素晴らしいソリューションです。問題を簡単に処理できるようにするための最良のソリューションを整理しました。