MacとWindows向けのおすすめWMVからMP4への変換ソフト6選
WMVファイルは使用するのに便利ですが、非ワインドプラットフォームとの互換性に関しては少し狭くなります。 WMV-to-MP4コンバーターを見つけましょう。
WMV、またはMicrosoftのWindows Mediaビデオは、特にWindowsユーザーにとって、間違いなく最も人気のあるコンテナ形式の1つです。この形式は、圧縮率が高いビデオをサポートしていますが、ファイル全体のサイズは小さいままです。名前が示すように、Windowsメディアビデオは主にMicrosoftプラットフォームで再生できます。 VC-1、WMV7、WMV8、およびWMV9コーデックを使用して圧縮できます。
MP4(MPEG-4 PART14)は、H.264、H.265、およびMPEG-4 PART 2を使用してエンコードできる最も一般的なコンテナ形式です。ビデオクリップ、字幕、画像、およびその他のメタデータを保存します。 WMVと比較して、MP4はすべてのプラットフォーム、ポータブルデバイス、およびオペレーティングシステムでサポートされています。
WMVは優れていますが、多くの人々は、非窓のプラットフォームと適切に互換性がないため、依然としてトラブルに巻き込まれています。この問題を解決するには、信頼できるWMVからMP4コンバーターが必要です。
FAQ
QuickTimeプレーヤーを使用してMacでWMVファイルを再生できますか?
いいえ、サードパーティのツールなしではMacでWMVビデオを再生することはできません。 Macの組み込みQuicktime Media PlayerはWMVビデオを認識できません。 iMovie経由でWMVを編集することもできません。ただし、ワンストッププロフェッショナルコンバーターを使用して、WMVファイルをMP4に変換できます。
変換時に品質を犠牲にしないWMVからMP4コンバーターはありますか?
はい、AppGeekerビデオコンバーターを使用すると、ビデオ品質を損なうことなく、WMVファイルをMP4に変換できます。ファイルのサイズと変換するファイルの数に関係なく、Appgeekerは高度なバッチ処理とロスレスの変換サービスを提供します。
これは、WMVビデオとオーディオをMACおよびWindowsでMP4に変換するプロフェッショナルコンバーターです。さらに、AppGeekerビデオコンバーターは、AVI、MKV、WebM、3GP、MOVなどのほぼすべての一般的で珍しいSD/HD/4Kビデオをサポートします。変換プロセスは簡単です。オリジナルのWMVファイルをコンバーターにインポートし、出力形式としてMP4を選択し、設定に慣れている限りコンバートボタンをクリックします。コンバーターをダウンロードして、以下の特定の手順に従ってください。
ステップ1。 クリックして変換するWMVファイルをアップロードします ファイルを追加します ボタン。 WMVオーディオ/ビデオファイルを直接ドラッグアンドドロップすることもできます。
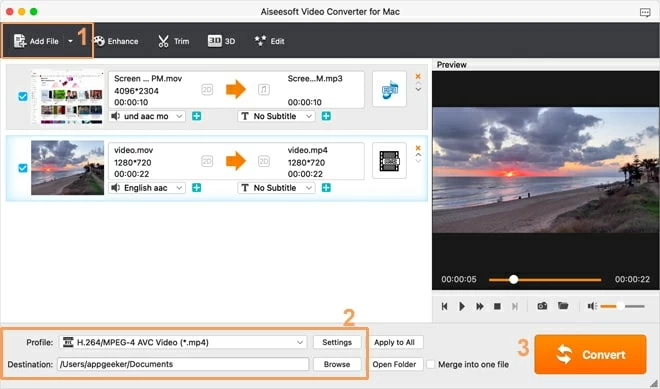
ステップ2。 次に、[プロファイル]ドロップダウンメニューをクリックすると、エクスポートプロファイルパネルが表示されます。選択します H.264/MPEG-4 AVCビデオ(*.mp4) または MPEG-4ビデオ(*.mp4) 結果の出力形式として。変換されたMP4ファイルを保存するための出力フォルダーを選択します。
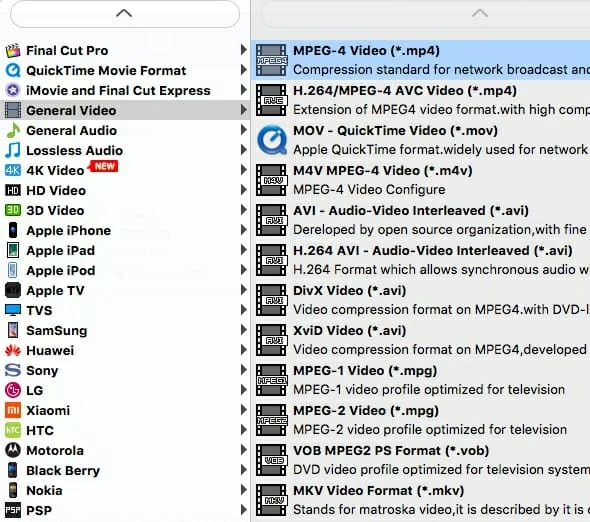
プロのユーザーの場合、ニーズに応じてビデオをトリミング、編集、トリミングできます。
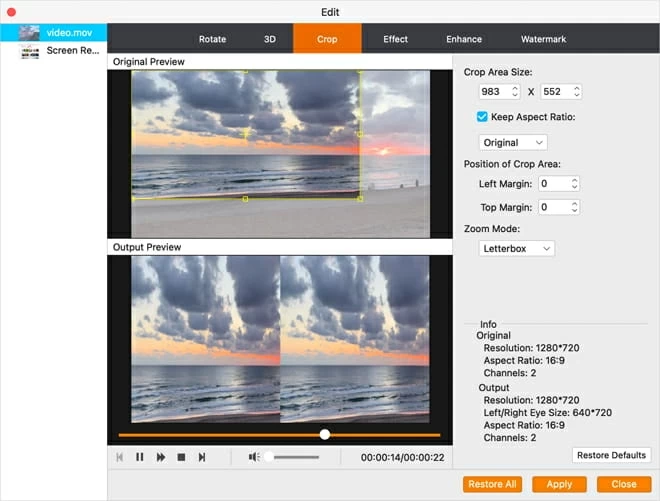
また、MP4ビデオの出力品質を制御するために、以下の写真が示すように、高度な設定を微調整することもできます。
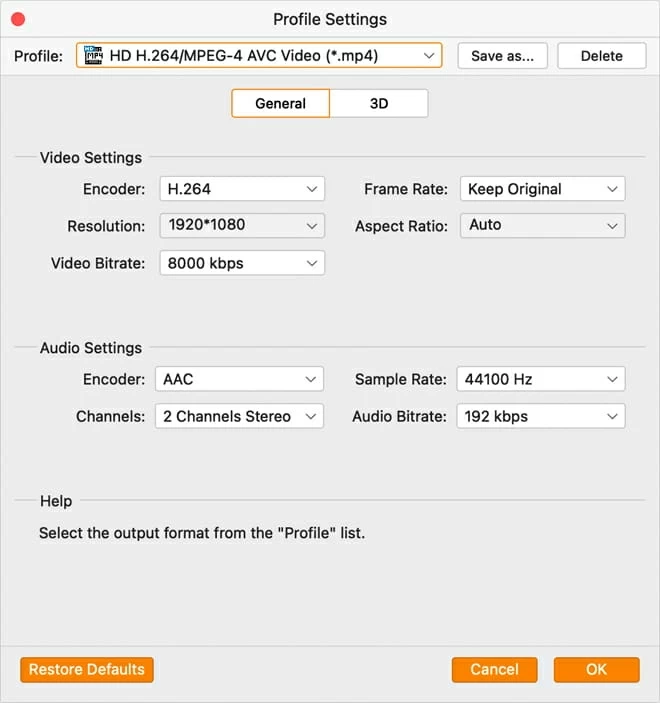
ステップ3。 クリックしてください 変換する 変換を続行します。数分から数時間以内に、MP4ファイルが目の前にあります。
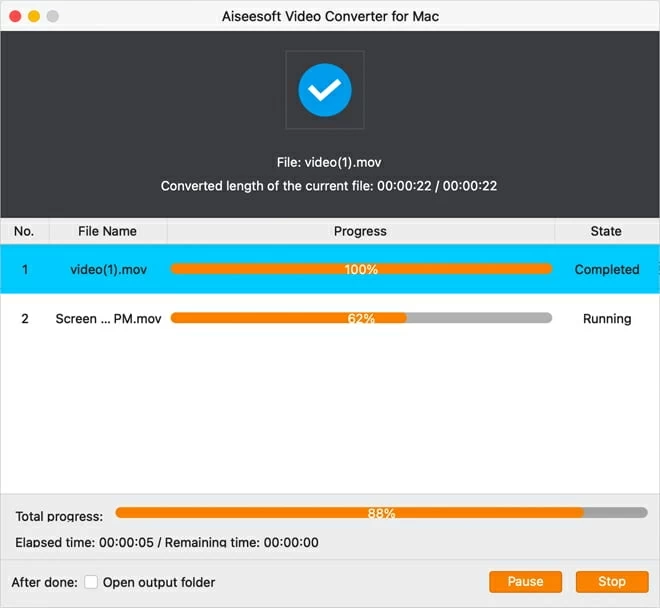
WMV-to-MP4コンバーターのリスト
WMVをMP4変換サービスに提供する他のオンライン/デスクトップビデオコンバーターがたくさんあります。要件に応じて1つを選択できます。
1。ハンドブレーキ(Windows&Mac)
インターネットで「無料のWMVからMP4ビデオコンバーター」を検索する場合、ハンドブレーキをお勧めします。ハンドブレーキは、強力なデスクトップベースのビデオコンバーターです。これは、MKV、MP4、WMV、M4V、AVI、FLVなどのビデオ形式を変換できるオープンソース無料ビデオトランスコダーです。
ハンドブレーキは、ユーザーが出力を完全に制御する必要があるすべての機能を構成します。バッチ処理機能を使用すると、複数のWMVファイルを一度にMP4に変換できます。
ハンドブレーキソフトウェアの全体的なパフォーマンスは満足のいくものですが、いくつかの一般的な問題はあらゆるニーズに合わせてそれを支持しません。
- ユーザーフレンドリーではありません – 特に初めてのユーザーにとって、ハンドブレーキソフトウェアは簡単ではありません。ユーザーにとって時々刺激的な学習曲線を提起します。
- ビデオをマージできません – Appgeekerビデオコンバーターと比較して、Handbrakeソフトウェアは複数のビデオクリップを1つのビデオにマージできません。他の重要な編集ツールもありません。
- 操作システムの制限があります – ハンドブレーキの役人によると、現在、Windowsベースのハンドブレーキビデオコンバーターのみがあります。 Macユーザーは、WMVを使用してWMVをMP4に変換することはできません。
ただし、Windowsユーザー向けの優れたWMVからMP4コンバーターです。上記の問題のいずれかがあなたにとって重要でない場合、ハンドブレーキは素晴らしい変換ツールです。
1. PCにハンドブレーキの最近のバージョンをダウンロードしてインストールしてください
2。ソフトウェアを起動してクリックします オープンソース 必要なWMVファイルを選択してインポートします。ドラッグ&ドロップの機能もサポートされています。
3。今選んでください MP4ファイル からのエクスポート形式として 形式 ドロップダウンメニュー。
4.変換されたMP4ファイルを保存するための宛先フォルダーを設定します。ヒットします 始める コンバージョンプロセスを完了するボタン。
完了したら、目的のディレクトリからビデオを確認できます。
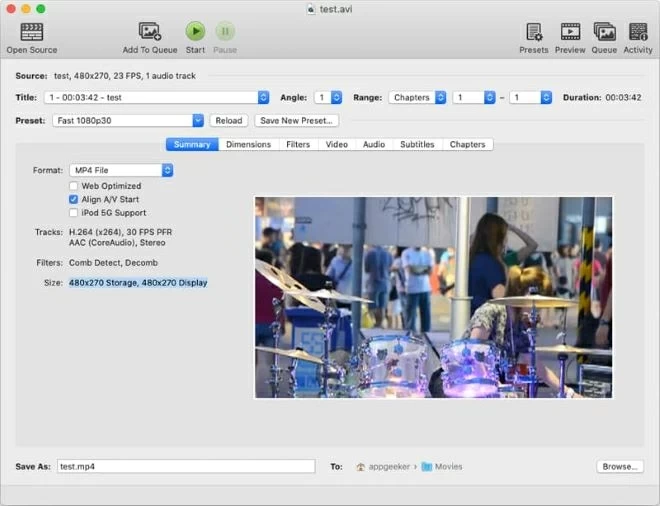
2。VLCメディアプレーヤー(Windows&Mac)
VLCは、コンバージョン機能も提供する最も有名なビデオプレーヤーの1つです。この包括的なWMVからMP4デスクトップベースのコンバーターは、すべての形式と互換性があります。スムーズでトラブルのない体験が必要な場合、それは素晴らしい代替品です。
このメディアプレーヤーは、Windows、Android、Mac、その他のシステムを含むすべてのOSとほぼ互換性があります。ただし、VLCメディアプレーヤーの主な欠点は、時代遅れのインターフェイスがあることです。さらに、変換プロセスは長くて疲れます。
MacとPCの変換プロセスはほぼ同様です。ここでは、Macを例にとります。 VLCメディアプレーヤーを使用してWMVをMP4に変換します。以下の手順に従ってください。
1. VLCメディアプレーヤーのダウンロードと起動から始めます。
2。ソフトウェアウィンドウの左上隅で、クリックします 変換/ストリーム。
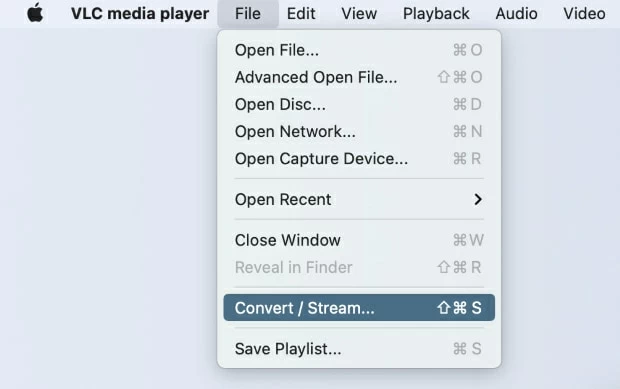
3。ここで、を選択します オープンメディア オプション。ポップアップが表示されます。打つ 追加 WMVファイルを選択してインポートするボタン。
4。選択 ビデオ – H.264 + mp3(mp4) 出力形式として。
5.変換されたMP4ビデオを保存するための宛先フォルダーを設定します。熟練したユーザーの場合は、クリックすることができます カスタマイズ オーディオとビデオの設定を変更します 適用する 彼ら。
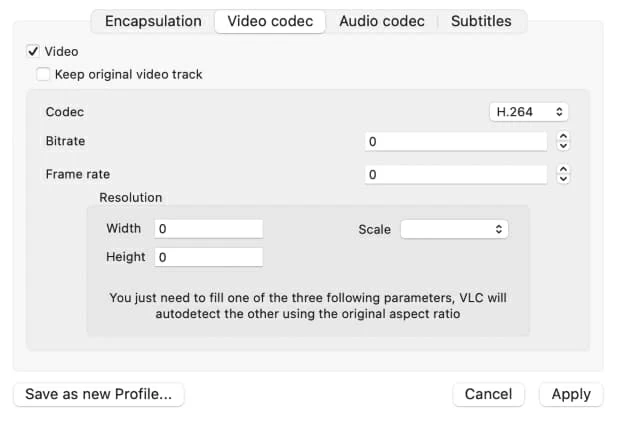
6。を押します 行く! 変換を開始するボタン。このプロセスには時間がかかる場合があります。
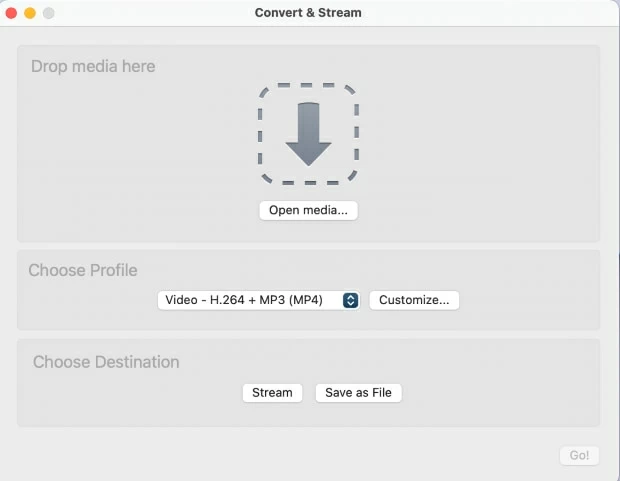
3。フリーメイク(Windowsのみ)
Freemakeは、Windowsベースの無料ビデオコンバーターです。このツールは、さまざまなサイズとフォーマットのビデオを変換するのに役立ちます。 WebM、MP4、WMV、FLV、AVI、MKV、SWF、3GP、Blu-ray、DVD、およびMPEGをサポートし、他の複数のオーディオおよび画像形式を追加してMP4に変換します。さらに、ユーザーはビデオに字幕を追加できます。 Freemakeは、プロフェッショナルユーザーが出力品質を制御するためのさまざまなビデオパラメーターの高度な設定も提供し、これらのプリセットを将来使用するために保存できます。
ただし、コンバーターの無料バージョンは、ビデオ全体に自動的に透かしを追加します。透かしを削除してコンバージョンを高速化するには、プレミアムバージョンを購読する必要があります。さらに、広告サポートソフトウェアです。無料版の迷惑な広告はあなたの忍耐をテストし、FreeMakeビデオコンバータープレミアムバージョンを購読したいときにあなたを混乱させる可能性があります。
上記の短所を気にしない場合は、公式のFreemake Webサイトにアクセスしてコンバーターをダウンロードして起動してください。
ステップ1。 クリックして、WMVファイルをツールにインポートします +ビデオ ボタン。
ステップ2。 選択します mp4へ 画面の下部にあるボタン。
ステップ3。 ビデオコーデックに慣れていない場合は、をクリックするだけです 変換する ポップアップウィンドウのボタン。ここで促されます ロゴなしで変換します。気にしない場合は、クリックすることができます ロゴを続けます 続行する。
変換プロセスは、進行状況バーを介して画面に表示されます。画面上の推定待機時間を確認し、WebMがMP4変換が終了するまで待つことができます。
Suggested read: PCからiCloudにファイルをアップロードする方法|ステップバイステップガイド
4。AdobeExpress(Windowsのみ)
他の多くのビデオ編集アプリケーションと同様に、Adobe Expressは複数の形式での変換も提供しています。これは、大きなビデオファイルサイズを処理し、他のアプリで編集できるヘビー級のリフターです。
Adobe Media Encoderの助けを借りると、サポートはH.264、MOV、WMV、HEVC(H.265)、MPEG-4、ASF、MP4、AVI、MKV、さらにはFLVにまで拡張されます。一般に、Adobe Expressは非常に限られた形式を好みます。
WMVビデオをアップロードすると、エンコードニーズには多くのオプションがあります。ビデオをトリミングし、オーディオを削除し、新しく変換されたビデオを取得します。しかし、Adobe Expressには、次のようないくつかの重要な短所もあります。
- Macモデルでは利用できません。
- 複数のユーザーが、クリックした後、いくつかの予期しないメニューが表示されると報告しています。
- そのインターフェイスは、特に初心者にとっては退屈です。
- コンバージョンプロセスを習得するには、技術的な専門知識が必要です。
5。フォーマットファクトリー(Windowsのみ)
Windowsユーザーの場合、Format Factoryは信頼性の高いマルチメディアコンバーターである必要があります。これは、WMVなどのビデオの変換をMP4などのターゲット形式にサポートするアドウェアです。また、オーディオと画像の変換も備えています。 Formats Factoryは、MP4、WebM、MKV、MPG、MKV、FLV、AVI、MOV、およびその他の形式の変換をサポートします。 Windowsコンピューターで無料で使用できます。
問題は、Format Factoryが無料のアドウェアであるということです。つまり、変換プロセス中に予期しない広告に直面することになります。
Format Factoryを使用してWMVをMP4に変換するには:
1。クリックします →MP4 から ビデオ パネル。
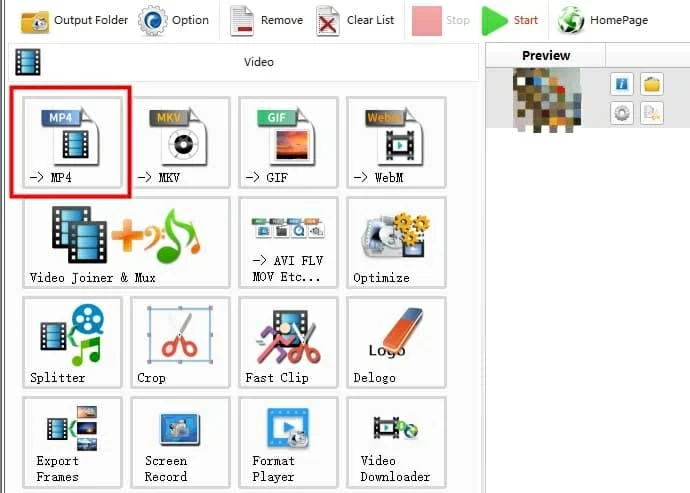
2。クリックします ファイルを追加します ボタンとWMVファイルをコンバーターに追加します。バッチ変換もサポートされているため、一度にいくつかのWMVファイルを追加できます。次に、クリックします わかりました。
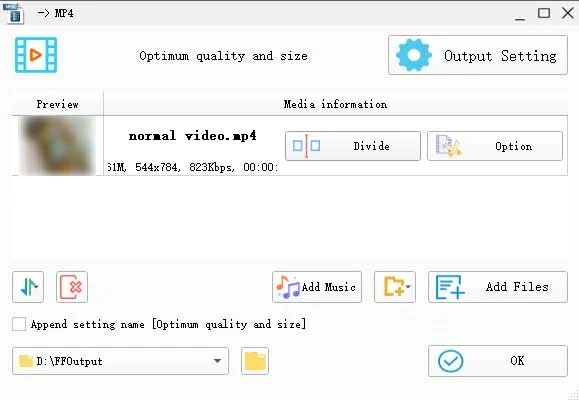
3 始める 画面上部のボタンは、PCでWMVからMP4への変換を開始します。
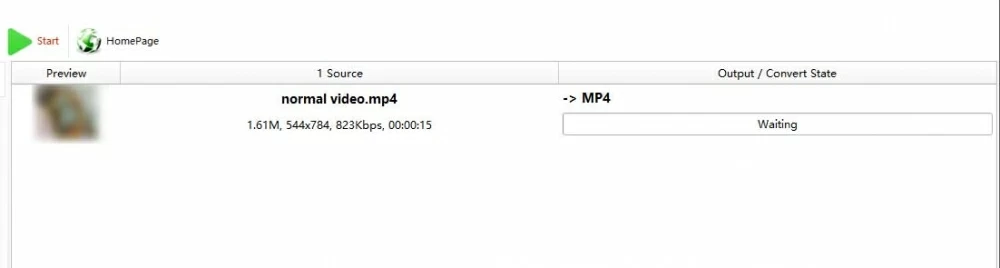
4.変換プロセスが終了すると、警告トーンが鳴ります。[変換されたMP4ファイルをクリックして見つけることができますフォルダーアイコン。
6。CloudConvert(オンライン)
CloudConvertは、ビデオやその他のファイル変換に役立つもう1つの有用なオンラインコンバーターです。ファイル変換は、ほとんどすべてのドキュメント、ビデオ、オーディオ、およびスプレッドシート形式をサポートしています。ユーザーは、このツールをダウンロードせずに使用できます。このWMVからMP4コンバーターには、最終出力のいくつかのプロパティを提供する高度なパネルが付属しています。
ただし、1日あたりの時間とファイルサイズを使用することには制限があります。無料版では、ファイルを変換することはできません。これに加えて、出力ビデオ形式を変更するオプションはありません。他の代替品で簡単に見つけることができる基本的な変換を提供するだけです。
ただし、オペレーティングシステムの制限なしに、WMVおよびその他のビデオ形式をMP4に変換するのに使用すると便利です。 WMVファイルをWebサイトにアップロードし、出力形式としてMP4を選択して、をクリックする必要があります。 変換する ボタン。
WMV-to-MP4コンバーターを選択する方法は?
一部の高品質のコンバーターでさえ、変換されたビデオの編集とトリミングを提供します。さまざまなタイプのコンバーターがあり、各タイプには特定の制限があります。さまざまなオプションを議論して、ニーズに合った最高のオプションを選択できます。
オンラインビデオコンバーター: これらのコンバーターは、小型のWMVからMP4変換に最適です。これらには、コンバージョンを実行するために、定期的で迅速なインターネットアクセスが必要です。
デスクトップビデオコンバーター: これらのコンバーターは、あらゆる種類の変換を処理し、ビデオのトリミングと編集の追加機能を提供できます。このようなコンバーターは通常高速であり、複数のギガバイトのファイルで動作することもできます。インターネットは必要ありません。
結論
WMVビデオファイルは素晴らしいですが、MP4形式はより互換性が高まります。上記のすべてのツールは実用的で使いやすいですが、AppGeekerビデオコンバーターは、WMVビデオファイルをMP4に変換する最も効率的な方法です。ファイルの数であろうとビデオのサイズであろうと、このデスクトップアプリケーションには制限はありません。ビデオコンバーターデスクトップを使用すると、ビデオ品質を維持し、共有性を向上させながら、WMVファイルをMP4に変換できます。無料のトライアルを利用して、今すぐ試してみてください!
関連記事
WebmをWindowsでMP4に変換できますか?
MacでWMVを開くことができませんか? MP4に変換してみてください
AVCHDをMP4に変換する方法
AVIをMP4に変換するための簡単なトリック



