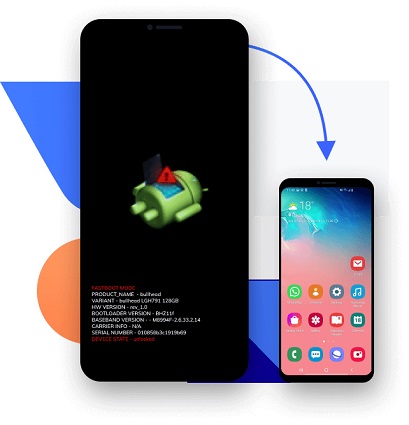PCからiCloudにファイルをアップロードする方法|ステップバイステップガイド
iCloudはAppleのクラウドストレージサービスで、どこからでもファイルを保存およびアクセスできるようにします。ただし、Windows PCを使用している場合は、iOSとWindowsが常にうまく機能するとは限らないため、ファイルをiCloudにアップロードするのが難しい場合があります。しかし、心配しないでください。 PCからiCloudにファイルをアップロードすることは完全に可能です。
あなたはそれをする方法を見つけることができないので、あなたはイライラしていますか?さて、あなたは正しい場所に来ました!このガイドでは、PCからiCloudにファイルを転送するための簡単な手順を説明し、プロセスを可能な限りスムーズにするためのいくつかの役立つツールとヒントを説明します。
パート1:なぜPCからiCloudにファイルをアップロードするのですか?
iCloudは何をバックアップしますか? iCloudを使用すると、ドキュメント、写真、ビデオなど、あらゆる種類のファイルを安全にオンラインで保存できます。 PCからiCloudにファイルをアップロードする方法は次のとおりです。
- どこからでもアクセス:ファイルがiCloudに保存されたら、iPhone、iPad、Mac、またはWindows PCなど、Apple IDにリンクされた任意のデバイスからファイルに簡単にアクセスできます。これは、どこにいてもファイルが利用可能であることを意味します。
- 信頼できるバックアップ:iCloudは、写真、ビデオ、連絡先、カレンダーなど、重要なデータの安全なバックアップとして機能します。デバイスが紛失または破損している場合は、ファイルをすばやく復元できます。
- 簡単なファイル共有:iCloud Driveは、ファイルの共有を簡単にします。他の人にドキュメントを送信し、リアルタイムで一緒に作業することができます。これは、チームメイトと協力したり、家族や友人と思い出を共有したりするのに最適です。
- シームレス同期:iCloudは、最新のファイルですべてのデバイスを自動的に更新します。手動で何かを同期する必要はありません。自動的に発生するため、すべてのデバイスに常に最新バージョンのドキュメントがあります。
パート2:iCloud.com経由でPCからファイルをPCからiCloudに転送
Webブラウザのみを使用して、Windows PCからiCloudにファイルを簡単にアップロードできます。Icloudアプリは不要です。方法は次のとおりです。
- Webブラウザを開いてアクセスします iCloud.com。
- Apple IDとパスワードでサインインします。
- プロンプトがある場合は、2因子認証を完了します。
- サインインしたら、ホーム画面で「iCloud Drive」をクリックします。
- ファイルをアップロードするには、ファイルをiCloudドライブウィンドウにドラッグするか、[アップロード]ボタンをクリックしてPCからファイルを選択します。一度に複数のファイルをアップロードする場合は、「CTRL」キーを押して、追加するファイルをクリックします。
- (オプション)写真やドキュメントをアップロードする場合は、「iCloudの写真」、「ページ」、「数字」、またはその他のサービスをクリックして行うことができます。プロセスは同じです。
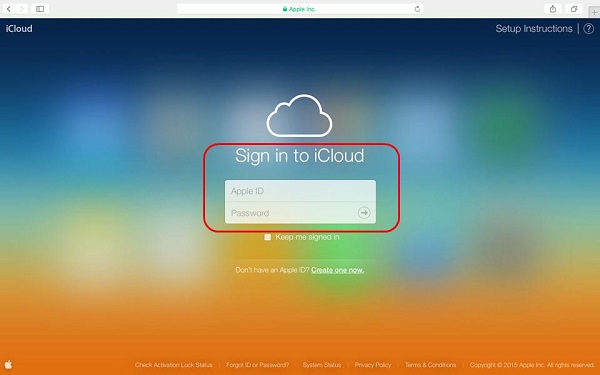
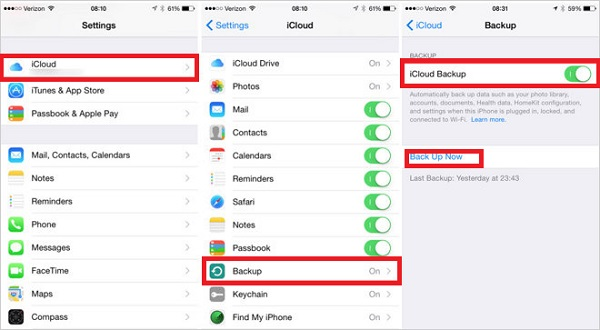
パート3:iCloudデスクトップアプリを使用して、PCからiCloudにファイルをコピーする
Windows PCでiPhoneを使用する場合、Windows用のiCloudは、コンピューターでiCloudデータにアクセスして管理するのに役立ちます。
iCloudドライブの同期に問題がある場合は、有用なソリューションをオンラインで見つけることができます。ただし、PCからiCloudドライブにファイルをアップロードしたい場合は、簡単なガイドを次に示します。
Windows用のiCloudを使用して、PCからiCloudドライブにファイルをアップロードする方法:
- PCのMicrosoftストアに移動し、Windows用のiCloudをインストールします。
- Windows用のiCloudを起動し、Apple IDとパスワードでサインインします。
- 「iCloud Drive」の横にあるボックスと同期する他のデータを確認し、[適用]をクリックします。
- PCで「ファイルエクスプローラー」(または「Windows Explorer」)を開き、サイドバーで「iCloud Drive」を見つけます。
- ファイルをiCloudドライブフォルダーにドラッグアンドドロップするか、「コピーアンドペースト」(ctrl + cをコピーしてctrl + vに貼り付ける)を使用してファイルを移動します。
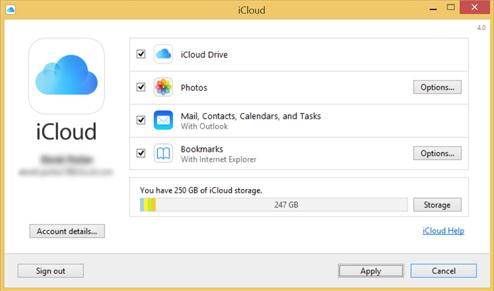
あなたは知りたいかもしれません:
ボーナス:ワンクリックでiCloudからPCにファイルを転送
iCloudストレージが低い場合、またはデータをバックアップする必要がある場合は、iCloudファイルをPCに転送できます。 iOS用のMobilekin Doctorでは、すべてのiCloudバックアップコンテンツを表示し、バックアップコンテンツを完全または選択的にバックアップコンテンツをコンピューターに転送できます。さらに、Appleデバイスから紛失したデータを直接回復したり、iTunesとiCloudのバックアップからデータを回復できるプロフェッショナルIOSデータ回復プログラムです。重要なことに、コンピューター上のiCloudバックアップのすべてのファイルをプレビューできることです。
iOSの医師の重要なハイライト:
- iCloudファイルを選択的または完全にPCに転送します。
- コンピューターでiCloudバックアップコンテンツを直接表示します。
- 連絡先、写真、メモ、カレンダーなど、iCloudからさまざまなファイルをコピーします。
- iOSデバイスから削除されたデータを直接回復するか、iTunesバックアップからデータを復元します。
- iPhone 16/15/14/13/12/11/x/8/7/6、iPad、iPod Touchなど、すべてのiOSデバイスと互換性があります。
![]()
![]()
iOS用の医師を使用して、iCloudバックアップファイルにアクセスしてPCにダウンロードするには、次の手順に従ってください。
ステップ1:ダウンロードした後、iOSの医師をインストールします
iOS用のMobilekin Doctorをダウンロードしてインストールした後、コンピューターでプログラムを起動します。左側のサイドバーから「iCloudからの回復」を選択し、Appleアカウントにサインインします。

ステップ2:iCloud同期データをダウンロードします
ログインしたら、復元するファイルタイプを選択し、[次へ]をクリックして、プログラムがバックアップコンテンツを分析できるようにすることができます。 iCloudバックアップのコンテンツ全体の分析には、バックアップファイルのサイズに応じて、時間がかかる場合があります。

ステップ3:iCloudバックアップを表示およびダウンロードします
その後、分析されたすべてのデータを表示できます。保存するデータをプレビューして選択し、[コンピューターへの回復]をクリックして、復元されたデータをコンピューターに転送できます。
More reading: WazeがGPSに接続できないときの迅速な修正方法

最終的な考え
Windowsユーザーは、同じApple IDに接続されているすべてのデバイスがアクセスできるように、iCloudにファイルを簡単に保存できます。カバーしているように、PCからiCloudにファイルをアップロードする2つの簡単な方法があります。Windowsアプリ用のiCloudを介して、またはiCloud.comでWebブラウザーを使用しています。ファイルがアップロードされたら、インターネット接続がある限り、いつでもどこにでもアクセスできます。このガイドの手順に従って、ファイルのアップロードを開始し、クラウドストレージの便利さをお楽しみください!
PCからiCloudにファイルをアップロードすることに関するFAQ
Q1。フォルダー全体をPCからiCloudにアップロードできますか?
はい、フォルダー全体をiCloudにアップロードできます。フォルダをWebまたはコンピューターでiCloudドライブにドラッグアンドドロップするだけです。
Q2。 iCloudドライブにファイルをアップロードできないのはなぜですか?
ファイルをアップロードできない場合は、iCloudストレージがいっぱいであるか、インターネット接続が不安定であるためかもしれません。 iCloudストレージをアップグレードするか、信頼できるWi-Fiネットワークに接続していることを確認できます。
Q3。 PCからiCloudにビデオをアップロードできますか?
はい、PCからiCloudにビデオをアップロードできます。 iCloud for Windowsアプリを使用している場合は、写真やiCloudドライブにビデオを追加できます。または、iCloud Webサイトからビデオを直接アップロードすることもできます。