MacOSとWindowsでAVIをM4Vに変換する方法
Aviは、Audio Video Interleavedのショートで、Windowsビデオソフトウェアの一部内にマルチメディアコンテナ形式です。これにより、1つのファイルに融合し、同時にそれらを再生するオーディオおよびビデオデータが可能になります。同期コントロールやリアルタイムディスプレイなどの多数の特徴的な機能を備えたAviは、すぐに最も頻繁に使用されるビデオ形式の1つになりました。 AVIは、優れた互換性、簡単な調整、高い視覚品質など、さまざまな要求を満たすための変更可能な解像度などの追加機能を保持しています。
ただし、MACの.AVIファイルをM4Vのようなより普遍的な形式に変換することをお勧めします。M4Vは、M4VがiTunes、Apple Quicktime Player、およびiOSデバイスで再生可能なApple形式です。この場合、AVIをM4Vに変換することは、MACプラットフォームでうまく機能するための推奨方法です。
これを行うには、AVIビデオコンバーターが必要です。私はウェブから多くのコンバーターを試しました。彼らは広告をポップアップするか、貧しい仕事をしています。しかし、Mac用のビデオコンバーターは、速い変換速度で素晴らしい仕事をします。クリーンでシンプルなツールとして、AVIを含むビデオファイルをM4V、MP4、MOV、WMV、MKV、MPEG-2、OGG Theora形式に変換することができます。また、iPhone、iPad、Android電話、Surface、Xbox Oneなどのお気に入りのデバイスの変換を調整するプリセットのグループが付属しています。
PCでAVIからM4Vにビデオを変換する場合は、Windowsバージョンを使用してください。
ビデオコンバーターを使用するのは非常に簡単です。それでは、Macコンピューターの.AVIを.M4Vに変換することに関するガイドを始めましょう。完了すると、iTunesまたはQuicktimeで再生できる単一の.m4vファイルがあり、iPhone、iPadに同期していつでも楽しむことができます。また、反対の旅のためにM4VをAVIに変換することもできます。
ステップ1:AVIビデオファイルをロードします
インストール後、MacのこのAVIからM4Vコンバーターを起動し、インターフェイスの左上に「ファイルを追加」を押して、ローカルフォルダーから変換する元のAVIファイルをロードします。または、AVIファイルをドラッグして、ボックスの中央に直接ドロップすることもできます。
すべてのインポートされたビデオファイルを1つのファイルに配置する必要がある場合は、オレンジ色のコンバートボタンの横にある「1つの1つにマージ」ボックスをクリックしてください。
ステップ2:出力のM4V形式を選択します
ここで「プロファイル」ドロップダウンリストをクリックして、「一般的なビデオ」からM4V出力ファイルを選択します。
変換したい他の形式の場合は、リストから選択してください。
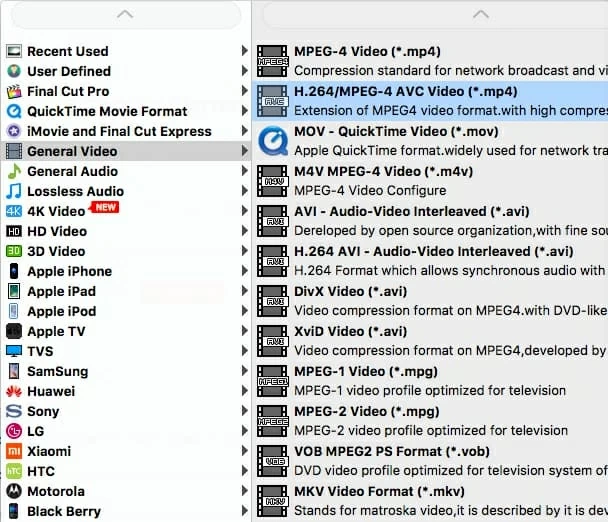
パラメーターをさらに変更する必要がある場合は、「設定」を参照してください。このオプションは、ビデオとオーディオ設定の両方の出力ファイルの完全な制御を提供します – エンコーダー、解像度、フレームレート、チャネル、ビットレートなど。
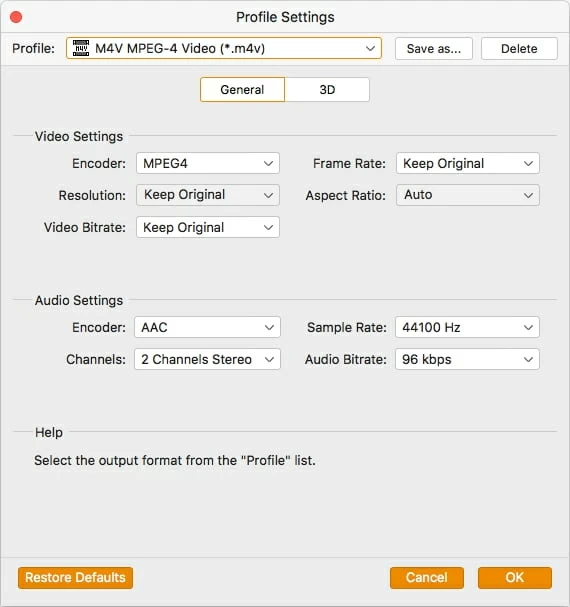
ビデオを変換してiPhone、Samsung、Android、TVセット、その他などのデバイスで使用したいユーザーには、リストからプリセットを選択することを歓迎します。このツールの重要なプロパティの1つは、すべてのパラメーターが特定の形式またはデバイスに自動的に適していることを既に多くのプリセットが含まれていることです。
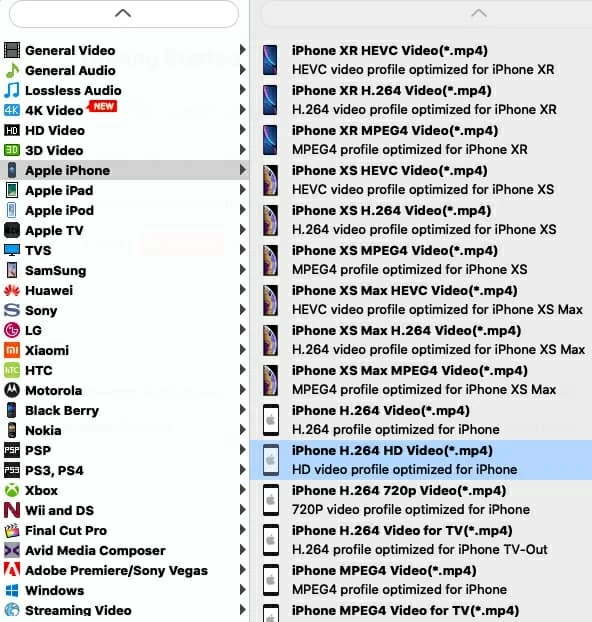
ステップ3:MacコンピューターのAVIビデオファイルのM4Vに変換を開始します
次に、インターフェイスの右下側にある「変換」ボタンをクリックして、AVIからM4Vへの変換を開始します。
Suggested read: iOS 18でチェックイン機能が動作しない?これらの8つの解決策を試してみてください
コンバージョン時間には時間がかかる場合があります。コンピューターのパフォーマンス、エンコード設定、インポートされたAVIビデオのサイズに応じて、明らかに時間がかかります。
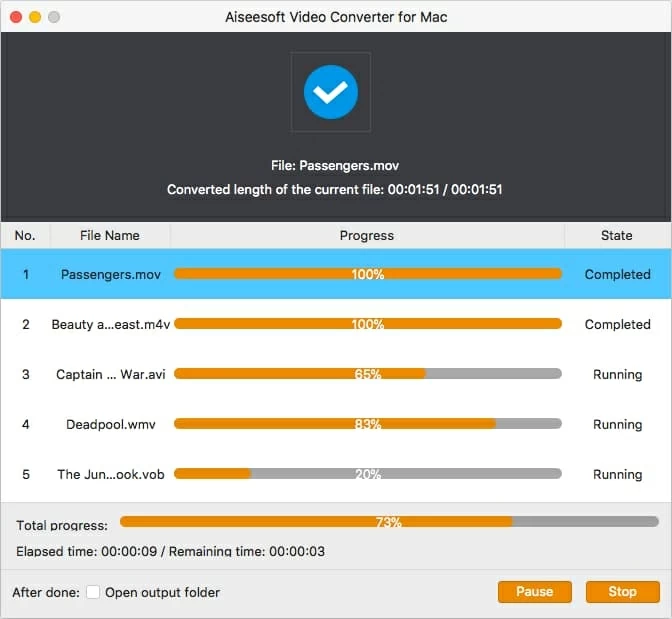
AVI変換が終了したら、出力フォルダーを開き、変換されたM4Vファイルにアクセスします。



