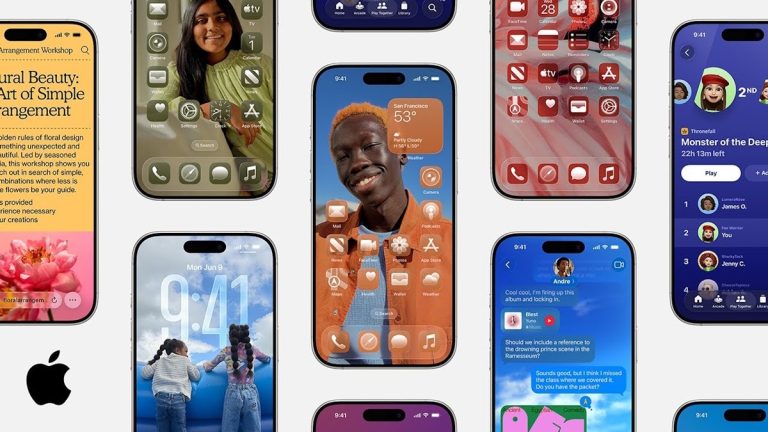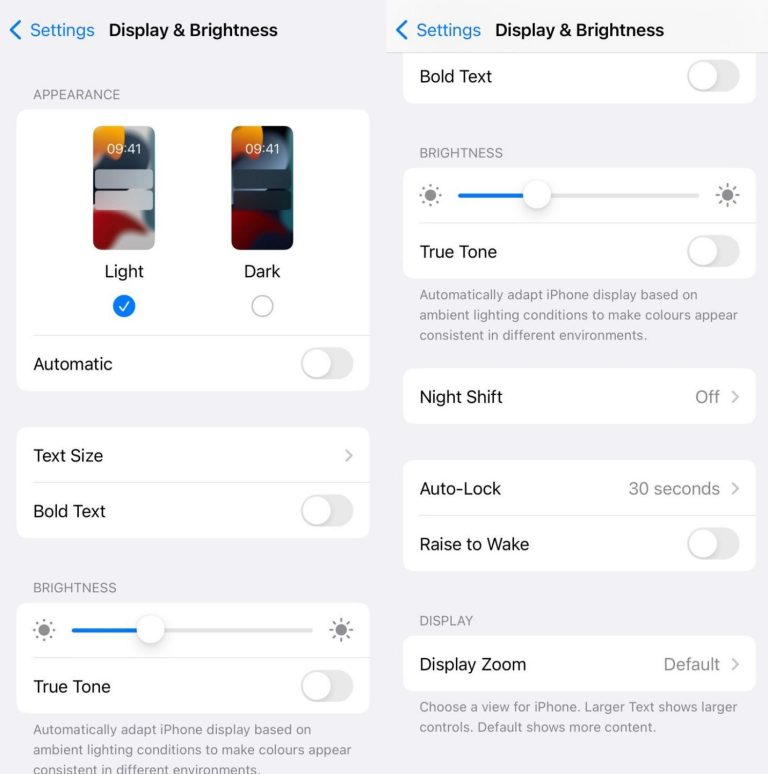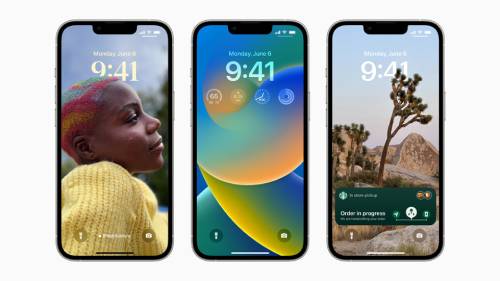iOS 18アップデート後にiCloudバックアップを停止する方法:ステップバイステップガイド
AppleのiCloudサービスにより、通常、Appleデバイスのデータを簡単にバックアップし、どこにでもリモートでアクセスできます。必要なすべてのユーザーは、この機能を有効にすることです。これにより、新しいメディアやドキュメントがクラウドに自動的に保存されます。ただし、特定の理由でこのデータをバックアップするこのデータを停止したい状況がいくつかあります。
特に、ユーザーはストレージスペースを使い果たす可能性が非常に高いか、データをオンラインプラットフォームにシフトすることに関してプライバシーの懸念がある場合があります。したがって、この記事があなたに紹介されます iCloudへのバックアップを停止する方法 データを管理するのに適した選択をしてください。さまざまなオペレーティングシステムでこのアプローチに慣れるために、ガイドを最後まで探索してください。
パート1:iCloudのバックアップはオンまたはオフする必要がありますか?
iCloudのバックアップをオンまたはオフに保つ方が、進行中のニーズに依存する方が良いかどうか。たとえば、両方のオプションには明らかに肯定的および否定的な側面があるため、それらを理解することで、情報に基づいた決定を下すのに役立ちます。 iCloudのバックアップをオフにするか、有効にする必要があるかの長所と短所を探りましょう。
有効なiCloudバックアップの利点
- iCloudは、Wi-Fiに接続されているときにiOSデバイスのデータを自動的にバックアップし、肉体労働なしでデータが定期的に更新されるようにします。
- デバイスを失い、紛失したデータを取得する必要がある場合、iCloudはすぐにすべてを回復できるようにします。
- Appleは、輸送中および保管中の暗号化など、iCloudに堅牢なセキュリティ機能を提供し、不正アクセスからデータを保護します。
有効なiCloudバックアップの短所
- iCloudは、5GBの限られた無料ストレージを提供しています。これは、多くのデータがある場合はすぐに使い果たすことができます。したがって、追加のストレージを購入する必要がある場合があります。これは継続的な費用となる可能性があります。
- Appleの強力なセキュリティ対策にもかかわらず、クラウドに機密情報を保存すると、一部のユーザーにとってプライバシーの懸念が高まる可能性があります。
- オンライン機能であるため、これらのバックアップは、通常の同期関数を実行するために安定したインターネット接続を継続的に必要とします。
無効なiCloudバックアップの利点
- iCloudサービスをオフにすることにより、データのバックアップを手動で制御し、データ管理よりも完全な柔軟性を持つことができます。
- クラウドプラットフォームに個人データを保存しない場合、潜在的なデータ侵害のリスクを大幅に減らすことができます。
- iCloudに依存せずに、インターネット接続に継続的に依存せず、オフラインバックアップにローカルストレージソリューションを使用できます。
無効なiCloudバックアップの短所
- Appleデバイスから重要なメディアファイルを失いたくない場合は、定期的にデータをバックアップすることに留意する必要があります。
- デバイスの損失や盗難の場合、データの回復は、iCloudバックアップなしでより複雑で時間がかかる場合があります。
- iCloudのバックアップをオフにすると、データがすべてのAppleデバイスで自動的に同期されないため、情報を一貫性に保つのが難しくなります。
パート2:iPhoneのiCloudのバックアップを停止する方法は?
各iCloudシナリオのさまざまな長所と短所に光を当てたので、iCloudバックアップを無効にする方法であるメイントピックに到達しましょう。まず、iPhoneを使用してiCloudバックアップを正しく無効にするための手順を説明するガイドを共有することから始めます。このオンラインバックアップサービスを停止するために、次のようなステップバイステップバイステップの指示をご覧ください。
ステップ1 まず、「設定」アイコンを押して、最上部からユーザー名をタップして「Apple ID」ウィンドウに移動します。これに続いて、「iCloud」オプションを見つけて、それを選択して設定を続行します。
ステップ2 次に、スワイプして、「デバイスバックアップ」セクションから「iCloudバックアップ」オプションを押します。次に、「このiPhoneのバックアップ」トグルボタンをオフにしてから、確認時に「オフ」オプションをタップしてください。
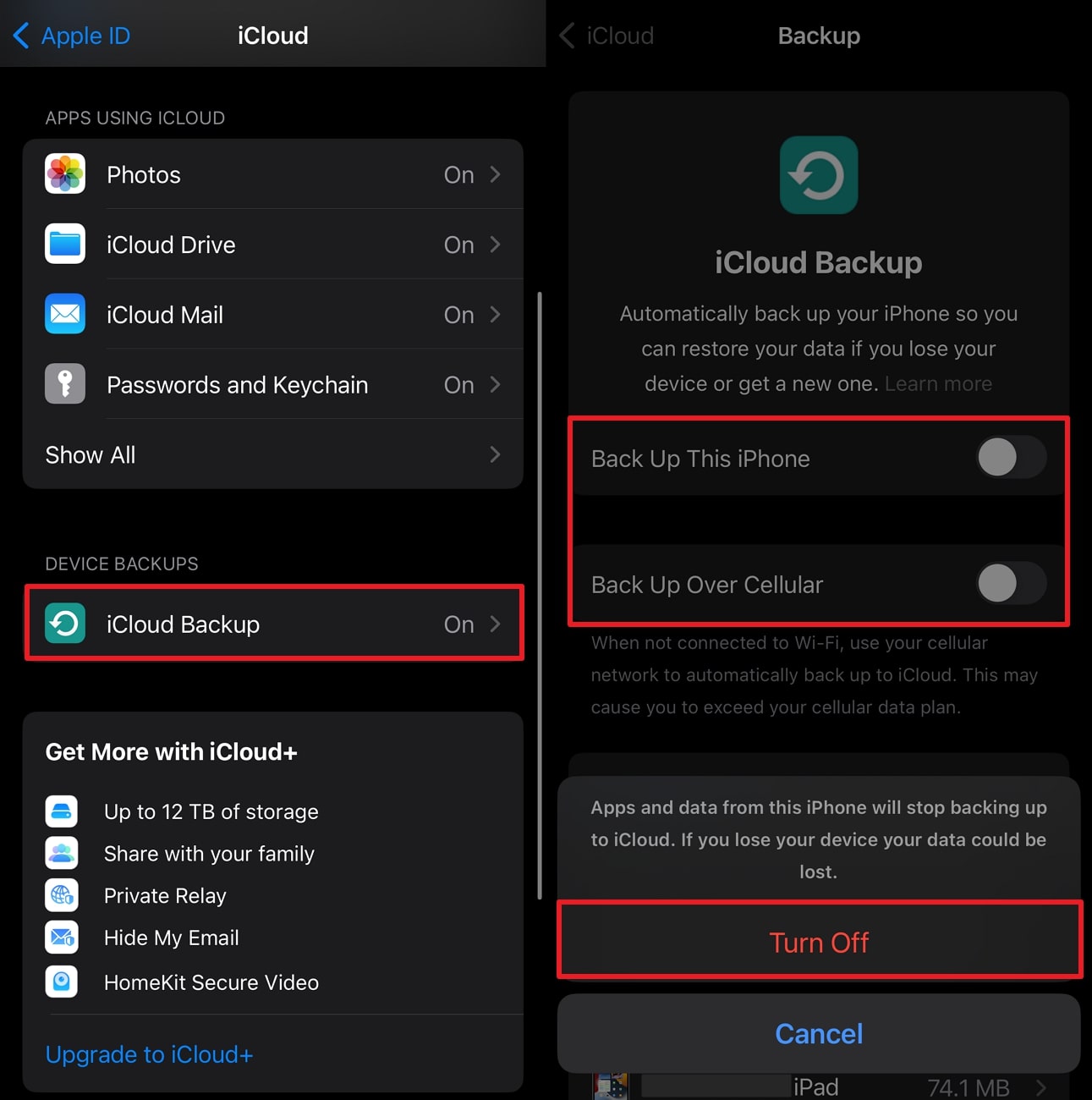
パート3:MacのiCloudバックアップをオフにする方法は?
Macユーザーの場合、Appleは、ユーザーがこのデータバックアップ機能をいつでもオンとオフにすることができる同様の管理コントロールを促進します。以下の簡単な手順を慎重にナビゲートすることにより、MacOSデバイスを使用してiCloudのバックアップを停止する方法を学ぶことができます。
ステップ1 Macの「システム設定」をタップし、設定の上部に表示される「Apple ID」ユーザー名に向かってまっすぐに向かいます。 「iCloud」オプションを選択するために必要なディスプレイの右側に新しいページが表示されます。
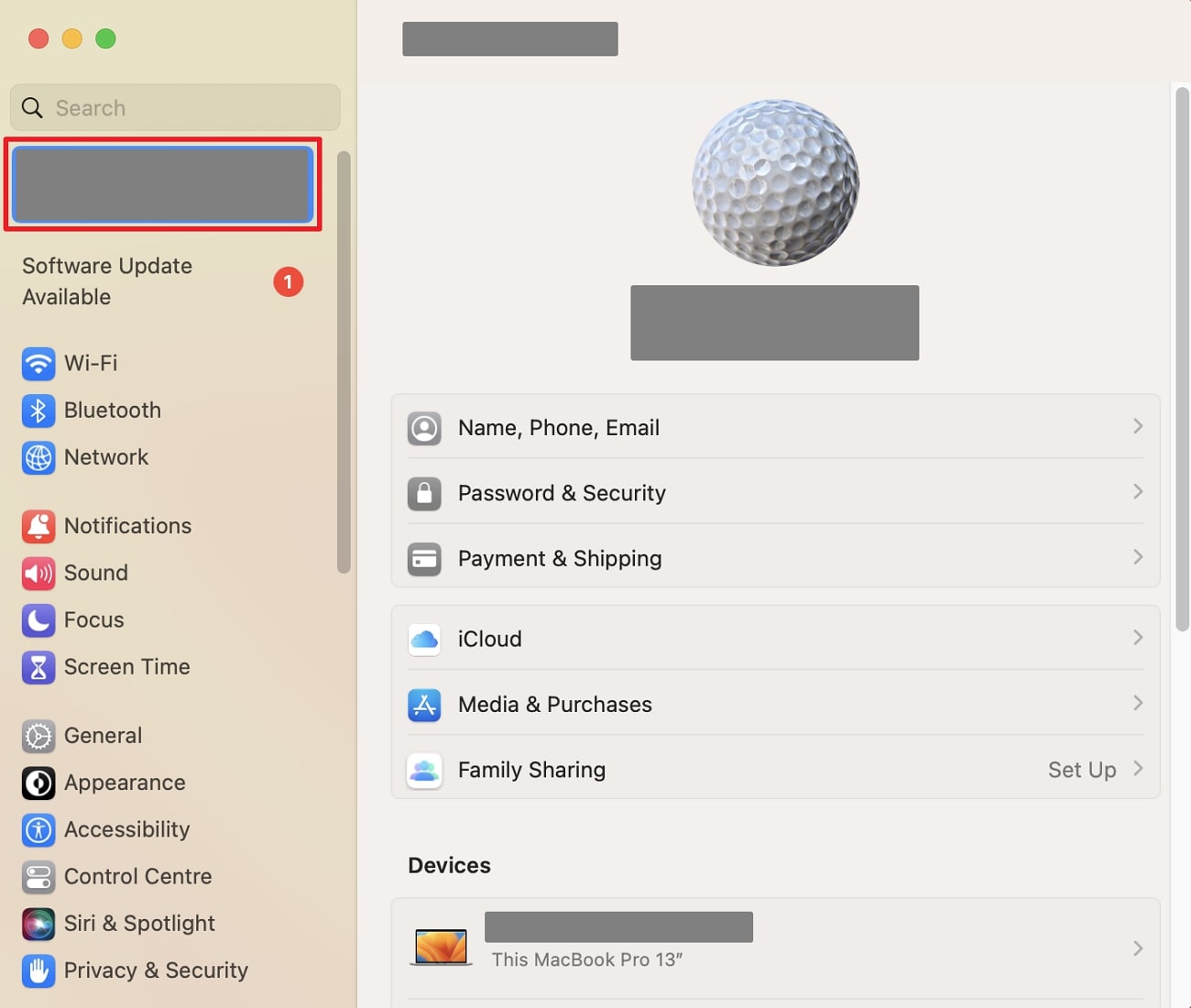
ステップ2 次に、次のページに移動し、さまざまなiCloud関連の情報と設定にアクセスできます。ここでは、「iCloud Drive」機能にアクセスし、「このMacの同期」オプションを切り替えて無効にする必要があります。
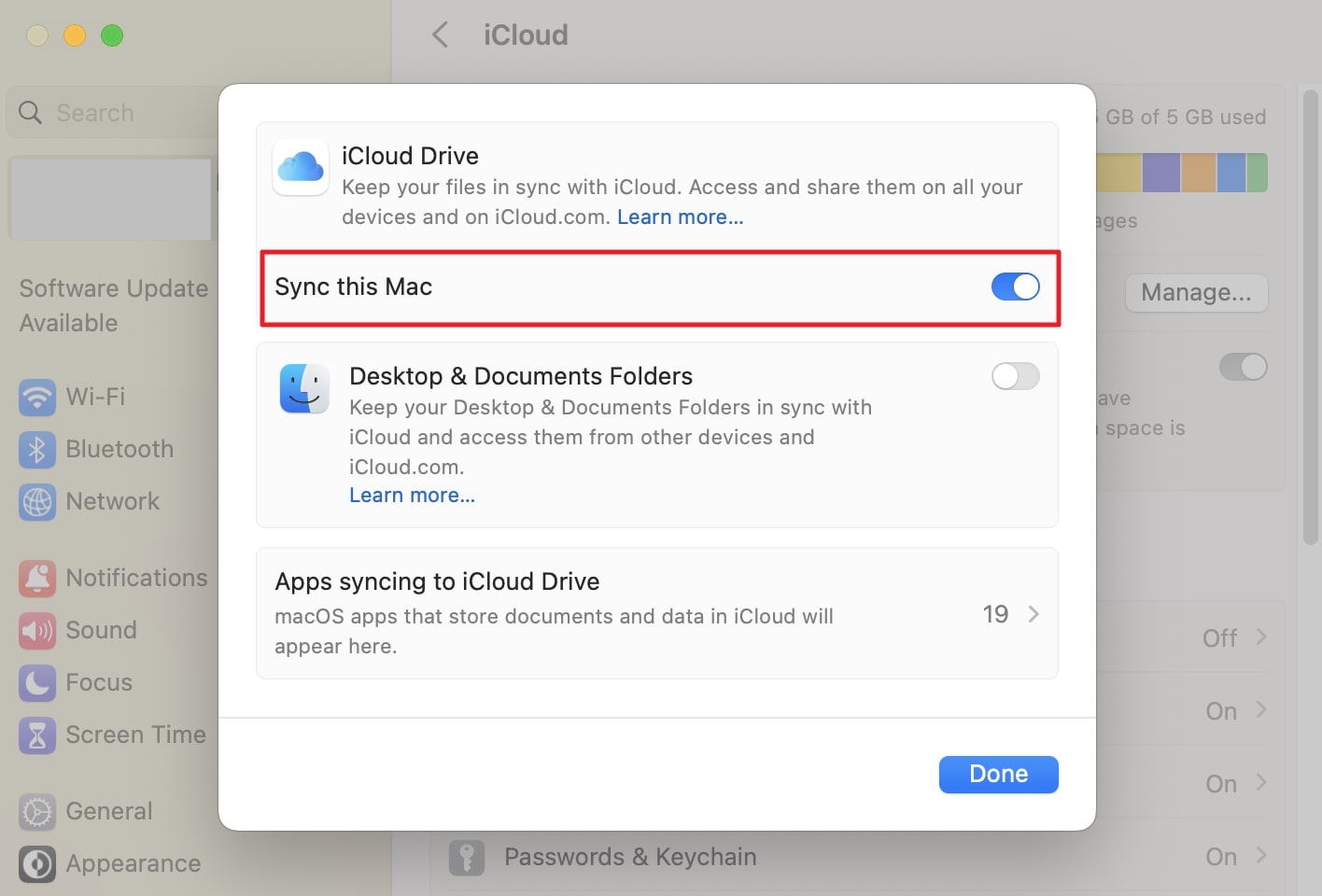
パート4:PCでiCloudバックアップを停止する方法は?
WindowsデバイスでiCloudサービスを使用するのがより便利だと思う人は、iCloud for Windowsアプリを使用してこのデータが回復する機能を無効にすることもできます。残りの手順は、iCloudドライブ機能を選択して無効にする必要があるMacのステップにかなり似ています。以下の手順を実行して、PCのiCloudバックアップを無効にします。
ステップ1 コンピューターにWindowsアプリ用のiCloud for Windowsアプリをダウンロードしてインストールした後、起動してApple ID資格情報をログインします。その後、下にスクロールして設定をナビゲートし、「iCloudを使用してアプリ」セクションから[iCloudドライブ]ボタンをタップします。
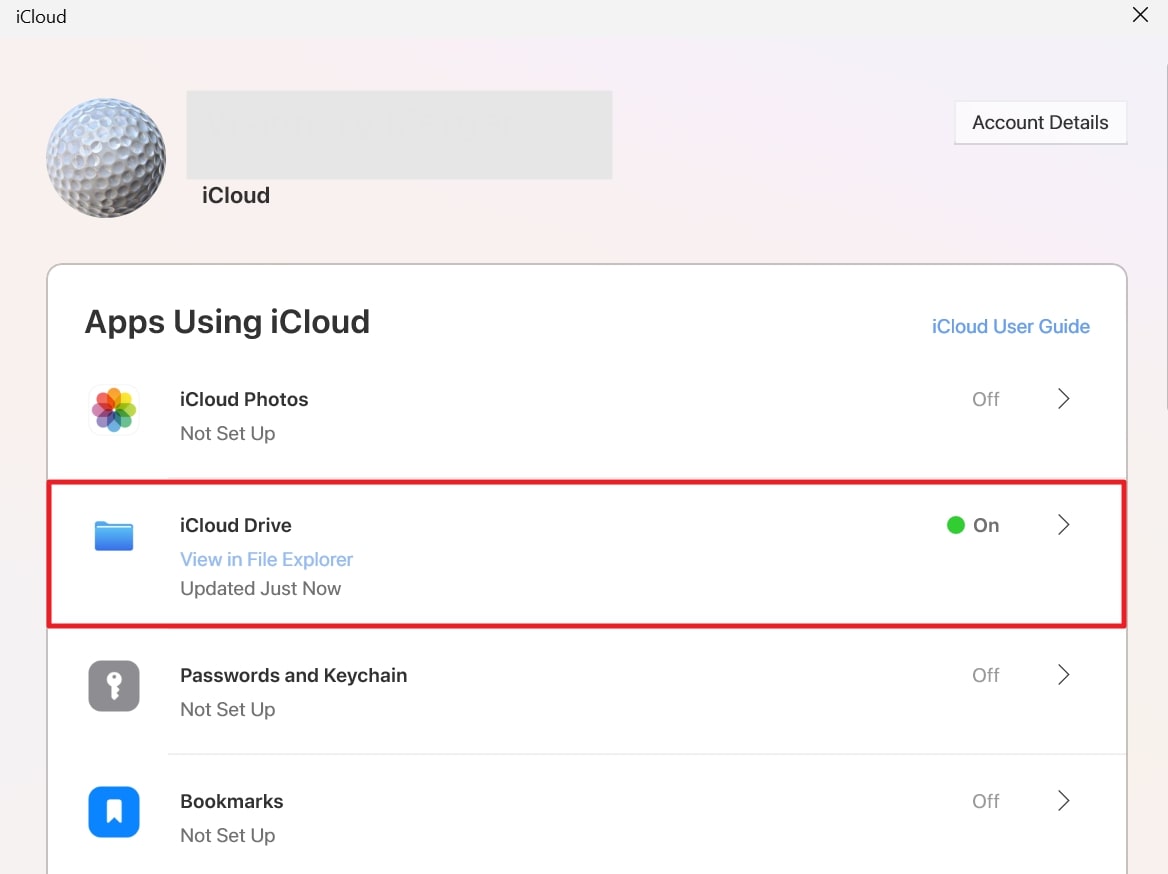
ステップ2 これに続いて、「iCloud drive」ウィンドウに向かいます。ここでは、iCloudへのバックアップを停止するために同期オプションをオフにする必要があります。
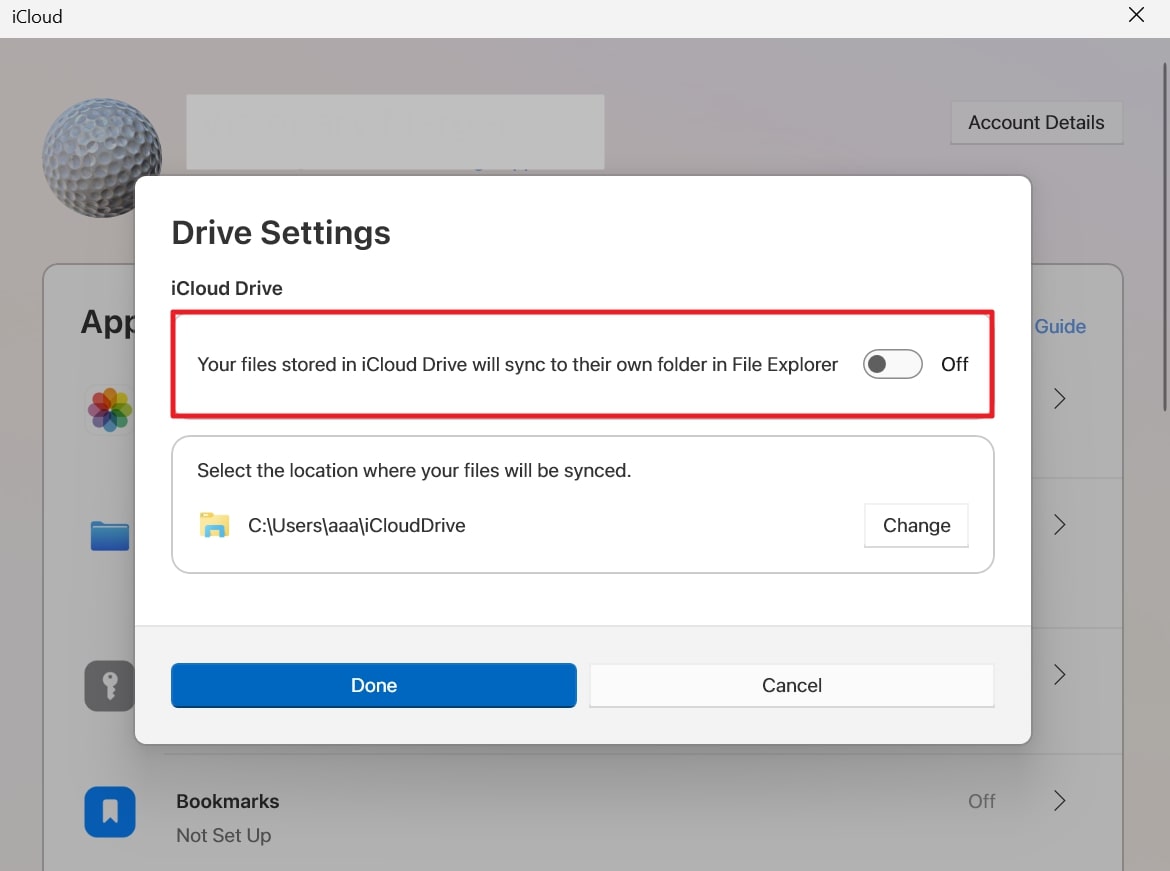
パート5:iCloudバックアップを削除した場合、すべてを失いますか?
前のセクションでは、PCまたはMacユーザーであっても、iCloudバックアップをどのように停止するかについて説明しました。しかし、多くの人々は、iCloudバックアップの削除を実行した後、データ全体を失うかどうか疑問に思います。そのため、このセクションでは、このクラウド機能をオフにしたり、データを永久に削除した場合でも、データを回復する方法についての混乱が明確になります。
iCloudバックアップをオフにした場合、データを回復する方法は?
iCloud機能をオフにしてデータをバックアップし、失われたデータを回復することを目指している人は、Recovergo iOSなどの専門ソフトウェアを使用できます。この注目すべきツールは、バックアップを実行する必要さえありません。また、要件なしでデータを復元できます。さらに、数回クリックして、外出先でデータを選択的に抽出し、PCに保存できます。
さらに、リカバリステップを実際に実行する前に、データの詳細をプレビューして、適切なファイルを選択したことを確認できるようにすることもできます。また、Recovergo iOSは、最新のiPhone 15やiOS 18アップデートなど、幅広いiOSデバイスと完全に互換性があります。したがって、時間を無駄にせずに、「無料ダウンロード」ボタンを押して、このリカバリツールの利点を活用してください。
Recovergo iOSを介してiCloudデータを回復するための簡単なマニュアル
以下の段階的なガイドラインを適用して、このソフトウェアを使用するためにこのソフトウェアを使用することを安心させます。
ステップ1 iOSデバイス機能からデータの回復を選択します
WindowsシステムにRecovergo iOSソフトウェアのダウンロードとインストールが完了したら、アプリを開きます。次に、「iOSデバイスからデータの回復」オプションをタップして、ソフトウェアがiPhoneから直接データを抽出できるようにします。
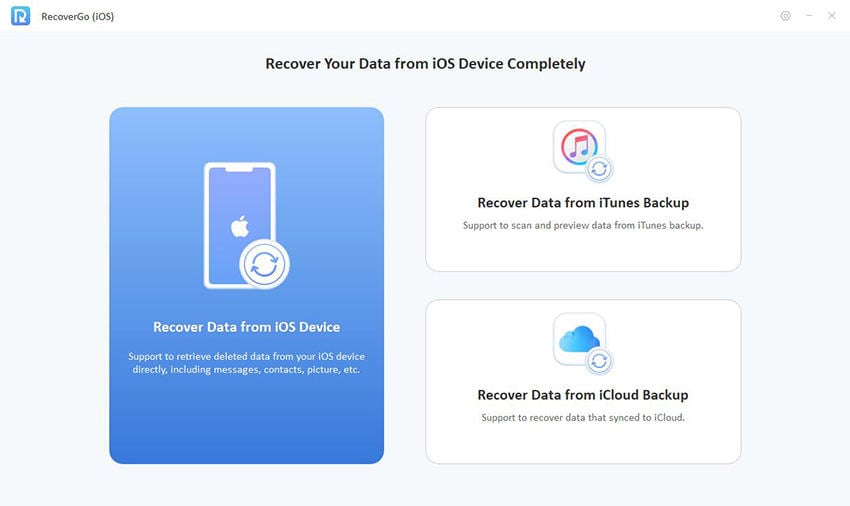
ステップ2 リカバリのために目的のデータ型を選択してください
その後、iOSデバイス用の専門データケーブルを介して、iPhoneをPCに適切に接続してください。これに続いて、確認のために表示されるときにiPhoneから「信頼」を押してから、利用可能なグリッドからチェックして目的のタイプのデータを選択します。
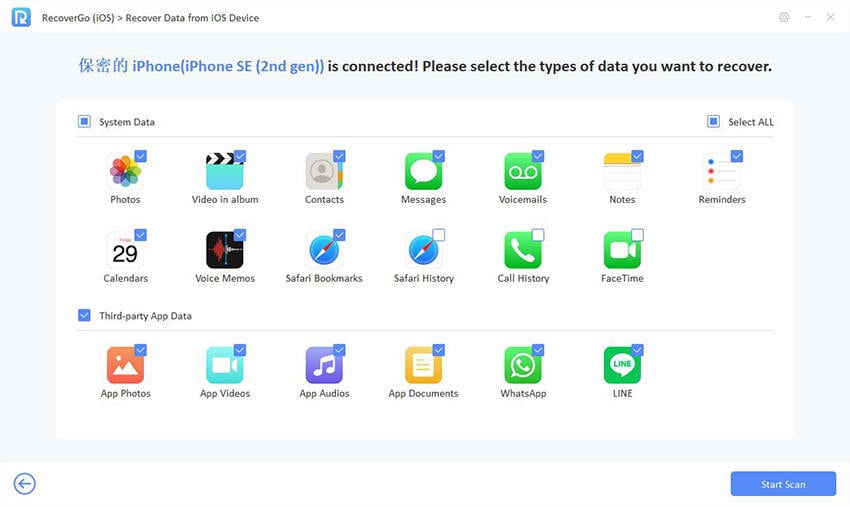
ステップ3 回復前に失われたデータをプレビューします
データを選択して続行すると、ソフトウェアは詳細なデータ分析を開始し、削除されたデータを調べます。その後、データのリスト全体をプレビューでき、ツールはできるだけ早くデータを回復するように求められます。
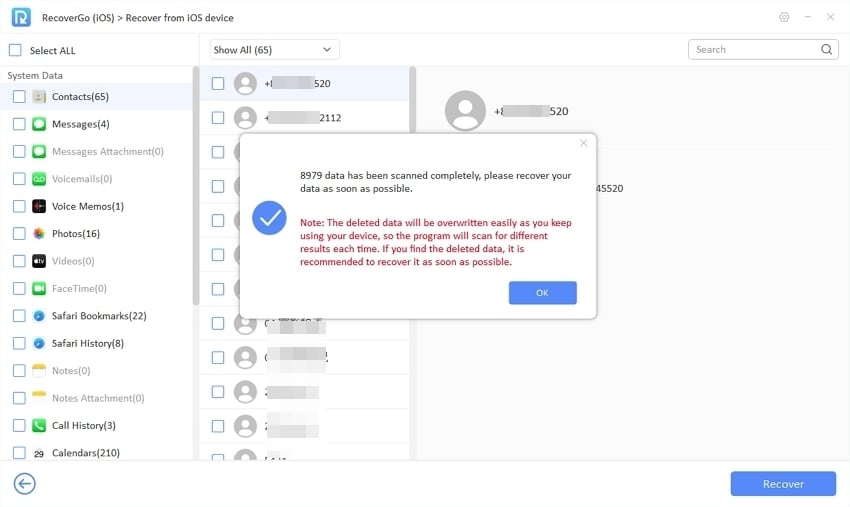
ステップ4 データリカバリ操作を完成させます
Also read: PCからiCloudにファイルをアップロードする方法|ステップバイステップガイド
次に、外出先で回復したいすべてのデータを確認して確認してください。最後に、「回復」ボタンを押して、ツールがしばらく以内にすべてのデータを取得しながら座ってください。
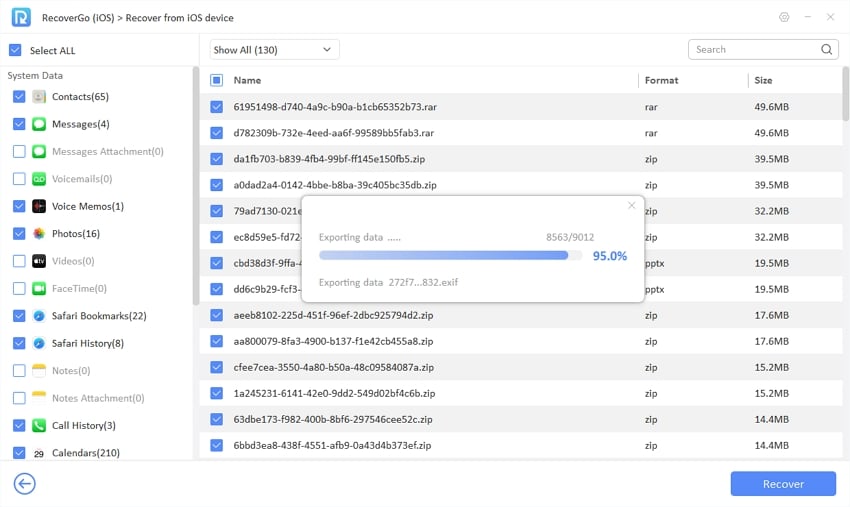
結論
結論として、iCloudサービスを利便性のために有効にしておくか、ストレージを管理するためにオフにすることを意図している場合でも、構成を理解することが不可欠です。このガイドは、さまざまなオペレーティングシステムを使用してiCloudへのバックアップを停止する方法に関する詳細な指示を提供し、このオンラインクラウド機能に関する情報に基づいた決定を下すことができます。
概説した手順に従うことにより、バックアップ設定を効果的に管理し、データがニーズに最適な方法で保存されるようにします。さらに、Recovergo iOSを使用する適切なアプローチにより、iCloudを無効にしたり、手動削除によって失われたりするデータを回復することもできます。