MP4をMP3ファイルに変換する方法|MacとWindowsで使える4つのオプション
MP4からiMacでMP3オーディオに音楽ファイルのみを抽出するにはどうすればよいですか。ビデオをMP3-Sharingサイトにアップロードしようとしていますが、MP3形式が必要だと言っています。ミュージックビデオはMP4拡張機能にあります。 iTunesでリッピングする方法はありますか?そして、もしそうなら、どのように?
あなたは通常のMacユーザーですが、定期的にPCを使用する必要がありますが(逆も同様です)、映画や音楽をさまざまな形式で利用できるようにする必要があります。 1つの問題は、MP4ビデオからMP3サウンドトラックを取得するにはどうすればよいですか?外出中に専用の音楽プレーヤーで音楽を聴くか、プレゼンテーションの目的のためにMP3ファイルをプロジェクトに挿入するか、他の人と簡単に共有できるようにする必要があるだけかもしれません。
幸いなことに、ビデオ変換プログラムは数年前から存在しているため、ユーザーはMP4からMAC&PCのMP3形式にファイルを変換し、お気に入りの曲を指先で用意するために必要な柔軟性を提供できます。
多数のビデオコンバーターを考慮して、最適なMP4をMACおよびWindows用MP3コンバーターに絞り込んで、結果のトラックを優れた品質に保ちながら、手間をかけずにファイルを変換できるようにしました。
1. mp4をiTunesでmp3に無料変換します
iTunesを使用してMP4をMACまたはWindowsのMP3オーディオファイルに変換できることをご存知ですか?最も簡単でシンプルなオプションを探しているなら、AppleのiTunesが選択する必要があります。これは主にメディアプレーヤーまたはデバイス管理ユーティリティとして知られていますが、ビデオで多くの創造的なことを行うことができ、そのうちの1つはビデオからオーディオをつかんで、素敵な非表示の「mp3バージョンを作成する」機能を備えたmp3を保存することです。
おそらく、すでにコンピューターにiTunesがインストールされています。次に、iTunesのMacとWindowsのMP3にMP4ファイルをMP3に変換する方法を見てみましょう。それは簡単で無料です。 Macos Catalina 10.15以降、Apple MusicアプリがiTunesをオーディオ関連のアクティビティに置き換えたことに注意してください。
Mac:mp4ビデオをiTunes(または音楽アプリ)でmp3に変換する
一部のユーザーは、iTunesを使用してファイルをmp3に変換しようとしたことがありますが、[MP3バージョンの作成]オプションがファイルタブの[グレー]になっていると報告しました。心配しないでください、ここであなたは正しい答えを得るでしょう。
これが方法です。
それでおしまい! MP4からMP3 MAC変換プロセスは、数分で終了します。ところで、元のMP4ファイルはそこに残ります。
または、QuickTimeプレーヤーを使用してMP4ビデオからのみオーディオをエクスポートし、MacコンピューターのiTunes(またはApple Music App)のMP3にオーディオファイルを変換することもできます。
これにより、M4Aファイルが新しい.mp3オーディオファイルとしてエクスポートされ、音楽ライブラリに配置されます。これで、リストからドラッグアウトして、他の場所に保存できます。
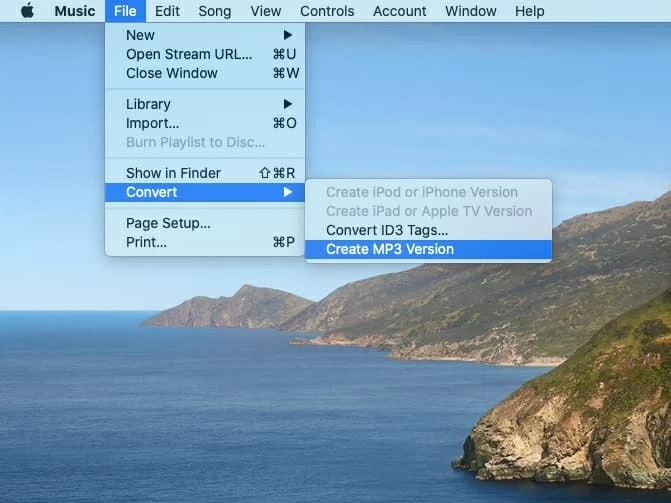
ヒント:Appleには完全な指示があります 曲を別のファイル形式に変換する方法。
PC:Windows用のiTunesを使用してMP4をMP3オーディオに変換する
WindowsコンピューターのMP4ファイルからmp3トラックを抽出するには、以下の手順に従ってください。
出来上がり。新しいMP3ファイルがあります。 iTunesライブラリの元のMP4ファイルの下に表示されます。
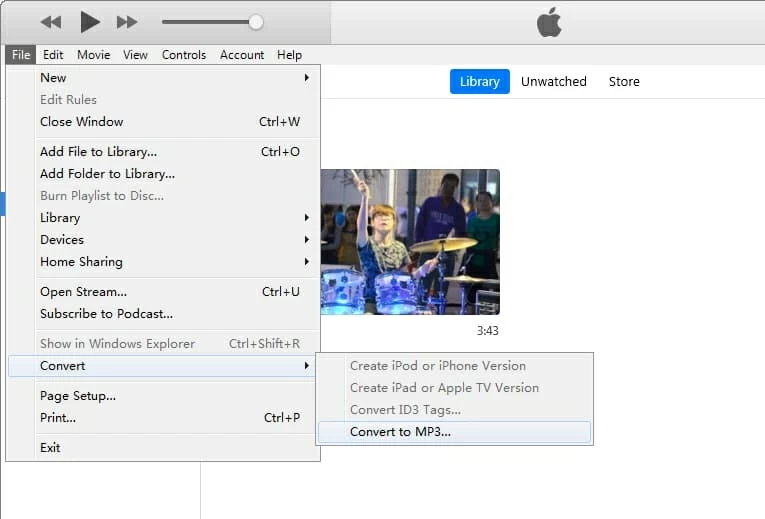
重要な注意: ファイルをクリックする前にシフトキーを押し続けることを確認してください。そうしないと、「MP3に変換」オプションがアクティブではなく、グレーアウトされた「mp3バージョンの作成」に置き換えられます。
2。専用のビデオコンバーターソフトウェアプログラム
Also read: [iOS 17.4] 代替アプリストアからアプリをサイドロードする方法(完全チュートリアル)
汎用性があり、宣伝されているように機能する専用ソリューションを見つけたい場合は、ビデオコンバーターをお勧めします。ほぼすべてのオーディオおよびビデオ形式を変換し、MACOSのMP4のような特定のビデオファイルからMP3にオーディオを抽出することができます。これには、iPhone、iPad、Android、その他のメディアプレーヤーなどの多くのデバイスに適したエクスポートファイルを適切にするための事前に指定されたオプションのグループがあります。
また、このプログラムでは、コンバージョン設定を微調整し、ビデオを編集してより良い結果をエクスポートすることができます。クロスプラットフォームで使いやすいです。
次の記事は、MP4からMACOSでMP3ファイルにオーディオトラックを抽出する方法を示すガイドを示しています。変換プロセスは簡単で、かなり迅速に実行できます。見てみましょう!
ステップ1:MP4ビデオをインポートします
最初のステップは、プログラムを開き、「ファイルの追加」ボタンを押し、MP4ファイルの場所を参照するだけです。ファイルを強調表示し、[開く]をクリックして画面にファイルを読み込みます。ファイルは変換ファイルリストに表示されます。以下のスクリーンショットを参照してください。
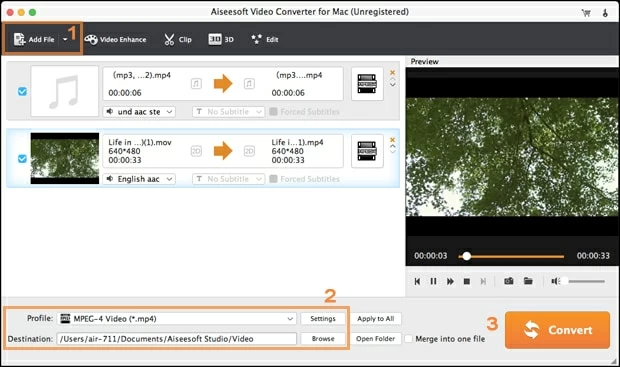
ステップ2:出力ファイルとしてmp3を選択します
次のステップは、目的のMP3オーディオ形式を選択することです。この場合、プロジェクトエリアの下の「プロファイル」ドロップダウンメニューから「mp3」を選択します。
変換されたオーディオファイルをiPhone、Android、PS4などの人気のあるメディアデバイスに再生する場合は、対応するデバイスの左側の準備完了プリセットを選択できます。このMac MP4からMP3コンバーターは、出力設定の選択を自動的に簡素化します。
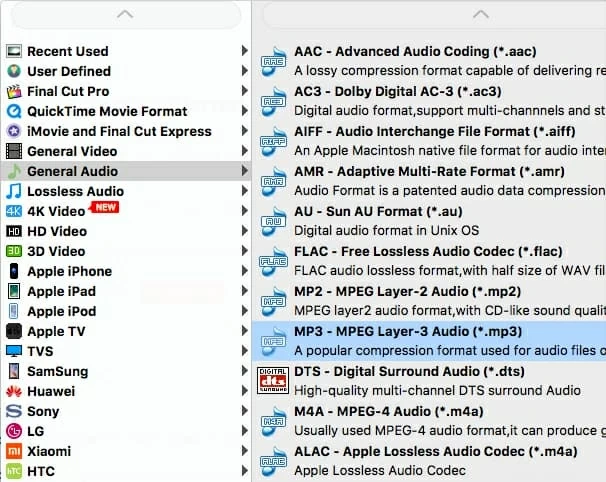
ステップ3:MP4をMP3 Macにリップし始めます
必要な設定の選択が完了したら、「変換」ボタンを押して.mp4から.mp3のサウンドファイル変換をMacで開始し、処理が完了するまで待ちます。ビデオの長さと選択した設定に応じて数分かかる場合がありますが、プロセス全体を監視することができます。
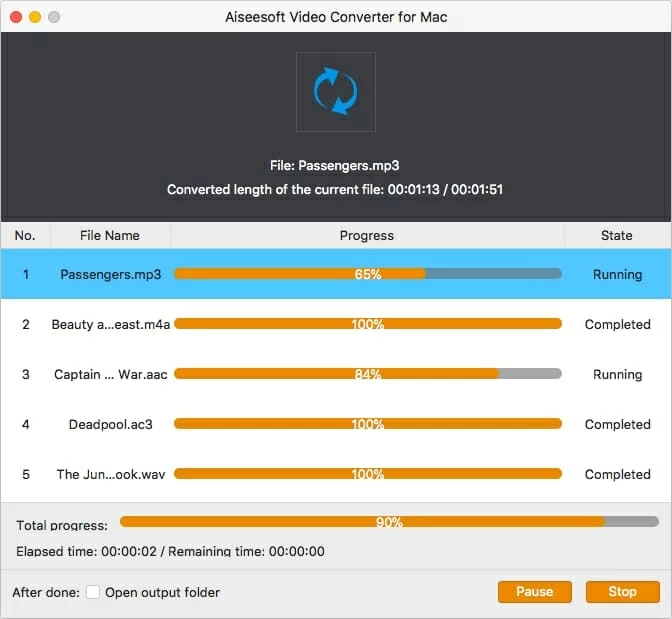
3。VLCメディアプレーヤー
Videolan(VLC)メディアプレーヤーは、メディア再生のための強力なオープンソースツールではなく、変換ニーズに合わせてMacおよびWindows用の無料のMP4からMP3コンバーターとして機能することもできます。また、驚くほどシンプルで迅速なプロセスです。
MACのVLCでMP4からMP3に変換したことがない場合は、次の手順に従ってください。
プロセスが終了するまで待ちます。以前に指定した宛先ディレクトリに新しいMP3オーディオファイルを作成する必要があります。
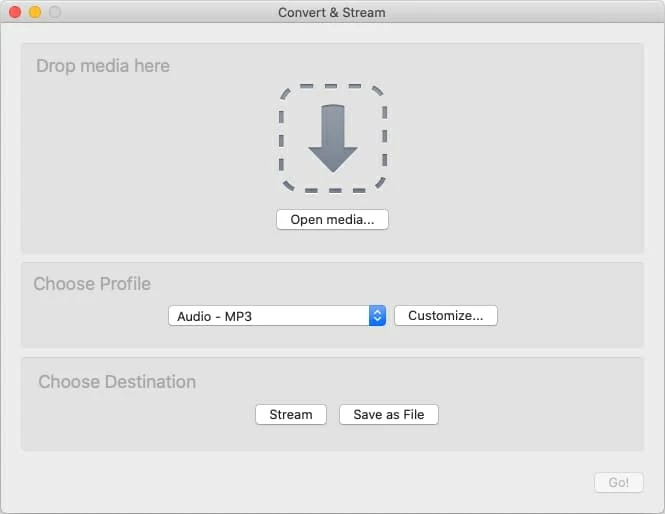
4。CloudConvert
コンピューターに何もインストールせずに、MP4をオンラインでMP3 Macに変換したいですか?ビデオ変換ニーズを満たすことができるオンラインのみのサービスがたくさんあります。最高のオンラインツールの1つはCloudConvert.comです。それはシンプルで無料で、その場でのファイル形式の膨大な配列を変換することをサポートしています。コーデック、アスペクト比、ビットレート、チャネル、解像度など、変換を開始する前に調整できる出力設定の選択肢があります。
ビデオコンバージョンタスクで25日あたり25を超えるタスクでは、変換分でパッケージプランに支払うか、毎月サブスクリプションを作成する必要があるのは残念です。
CloudConvertで.mp4をオンラインで.mp4に変換する方法は次のとおりです。
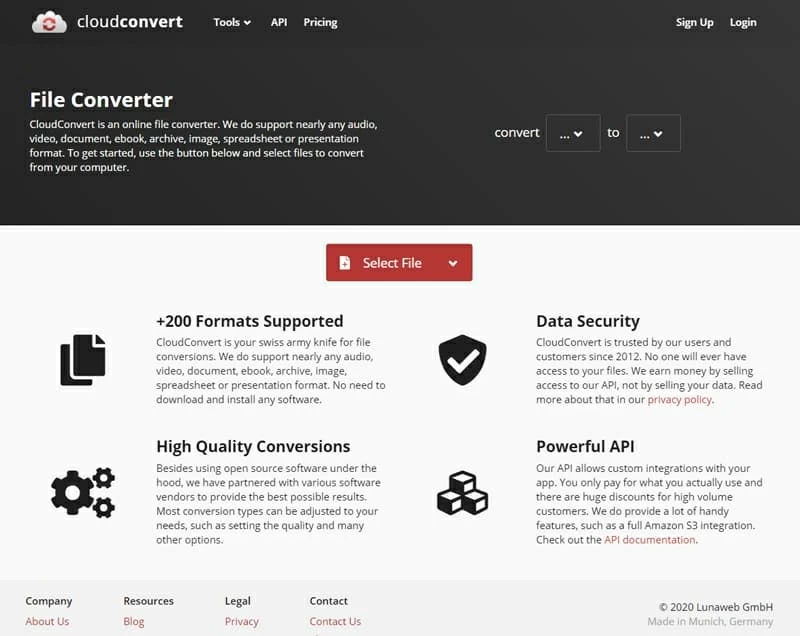
結論
AppleのiTunes(またはMusic App)自体には、MP4ファイルをMACまたはWindowsのMP3オーディオ形式に変換するのに役立つ「MP3バージョンの作成」機能が付属しています。この記事では、優れたサードパーティの代替品の選択肢があります。
幸せな変換!
関連記事
macOSでMKVをプレイする方法
AVCHD MTSビデオを変換するためのMac OS用の6つの最高のMTSコンバーター



