iPadの「使用不可」または「セキュリティロック」画面を修正する方法
iPadへのパスコードを忘れてしまいましたか?これで、iPadが利用できないかセキュリティロックアウトが表示される画面でロックされていますか?ロックされたiPadに入るためのオプションは次のとおりです。
まとめ: 「iPadが利用できない」または「セキュリティロックアウト」という画面が表示されている場合、iPadに間違ったパスコードが多く入力されている可能性がありますが、iPadが充電されているときやバッグに入っていることに気付かずに発生する可能性があります。 PassCodeを忘れた場合は、iPadを消去して工場出荷時の設定に戻す必要があります。これにより、ロック画面が削除され、パスコードが削除され、再度セットアップできます。
すべての試みの後、利用できないiPadのロックを解除できませんか? iPad Unlockerアプリをお試しください。
iPadへのパスコードを決して忘れないと思うでしょう。残念ながら、iPadは利用できないと言っており、あまりにも多くの間違ったパスコードの試みの後に入ることができません。
パスコードを知らずにiPadからロックアウトされることは、良い気持ちではありません。幸いなことに、このiPadを利用できない問題に対処するためのいくつかのオプションがあります。Appleを使用すると、iTunesまたはiCloudで利用できない画面をバイパスできます。また、iPados 15.2へのジャンプにより、iPadsは画面に新しい「iPad」オプションを取得して、デバイスを工場出荷時の設定にリセットします。また、サードパーティのユーティリティに頼って問題を乗り越えてiPadへのアクセスを取り戻すこともできます。
iPadが利用できないメッセージを入手するか、セキュリティロックアウト画面を取得するかどうかにかかわらず、利用できないまたはロックされたiPadのロックを解除して再度使用する必要があることを次に示します。
なぜ私のiPadが利用できないのですか?
iPadは、間違ったパスコードの試行が多すぎると、iPadが利用できないか、セキュリティロックアウトメッセージを取得します。 PassCodeでiPadのロックを解除できるようにする前に、1〜60分間待つ必要があります。試してみるために間違ったパスコードが誤っているほど、待ち時間が長くなります。 「iPadが利用できない」、「iPadセキュリティロックアウト」というメッセージをタイマーなしで受け取った場合、デバイスを消去して復元せずにiPadに入る方法はありません。
私のiPad画面では、iPadが利用できず、ロックアウトされていると言っています。どうすればiPadを開くことができますか?
黒い画面でiPadに「iPadが利用できない」というメッセージが表示された場合、パスワードを数回連続して誤って入力したことを意味します。一定の時間ロックアウトします。ロックされた時間中、カメラ、メディア、メッセージ、メモ、連絡先、アプリ、および携帯電話の設定にアクセスできません。
iPadがiPadが利用できないと言ったらどうすればよいですか?
iPadは、正しいパスコードを入力してデバイスのロックを解除できるようにするまでに待つ必要がある時間を提供します。また、iPados 15.2のリリースにより、「iPadが利用できない/セキュリティロックアウト15分で再試行してください」というメッセージが表示されると、画面に「Erase iPad」という追加オプションが表示されます。この新しい機能により、コンピューターなしでiPadを消去およびリセットすることができるため、問題をすばやく修正してデバイスを再度使用できます。
Recommended Read: 最新のサムスンギャラクシーで削除されたボイスメールを復元するための4つのおすすめ方法
画面に待機時間が表示されない場合、またはパスコードが何であるかわからない場合は、「iPad」機能を使用して、デバイスを工場の状態に復元することでiPadを通過できない画面を通過できます。 AppleにはiPadを回復する他の方法も付属していますが、必要な回復プロセスの一部としてすべてのデータと設定が失われます。
利用できないiPadを修正する方法は次のとおりです。
Apple IDとパスワードでiPadを消去 – Appleの提案されたルート
AppleはコンピューターにiTunesを巻き込むことなく、iPad 15.2の削除に関する新しいステップバイステップの指示を、iPadが利用できない画面を確認したときに紹介します。必要なのは、iPadに関連付けられているApple IDとパスワードを知っていることであり、デバイスはCellularまたはWi-Fiネットワークに接続しています。
以下の手順に従って、iPados 15.2以降で実行される使用できないiPadをリセットします。
1.最初に、画面に「iPadが利用できない」メッセージが表示され、後で再試行するように依頼するまで、PassCodeを入力してみてください。できるときは、「セキュリティロックアウト」または「iPadが利用できない」画面が表示されるまで、パスコードを入力し続けます。
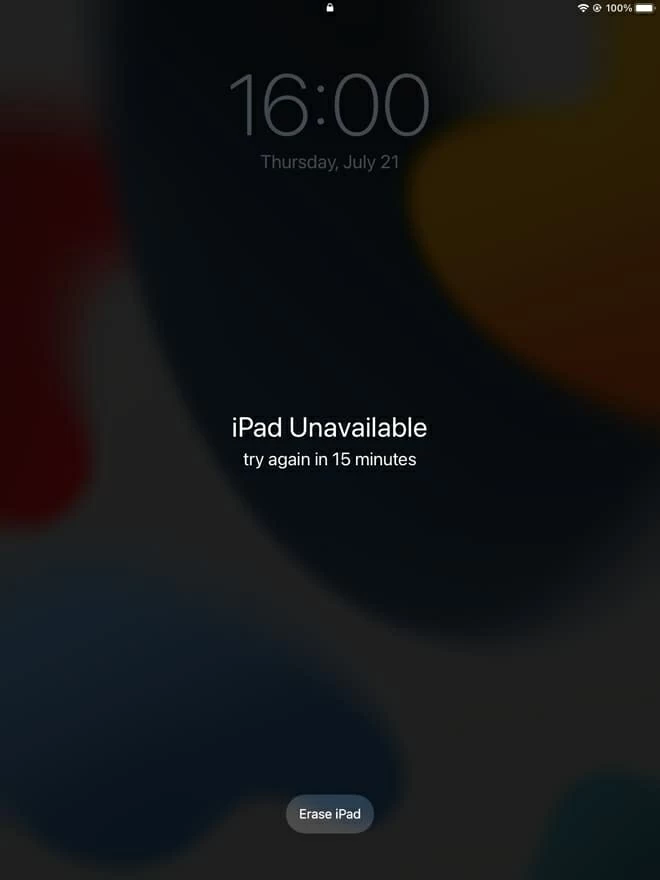
注記:
- iPadをオフにしてロック画面にセキュリティロックアウトが表示されたときにオンにしようとすると、Wi-Fiネットワークから切断され、その結果、「iPad」の消去が画面下に表示されないため、デバイスをリセットするのに役立ちます。利用できないiPadがロック解除されるまで、再び接続することはできません。
2。iPadを消去してから、iPadを消去することを確認します。 「このiPadはセキュリティロックアウト中です。5分でパスコードを再試行するか、今すぐこのiPadを消去してリセットすることができます。」
3.次に、Apple IDパスワードを入力して、デバイスのアクティベーションロックを削除します。
4. iPadを消去して、デバイスをきれいに拭きます。
5.少し時間がかかり、iPadは再起動します。もう一度セットアップし、iCloudまたはコンピューターの最後のバックアップからデータを復元します。
サードパーティのiPad UnlockerアプリでiPadのロックを解除します
何らかの理由で、Apple IDとパスワードを持っているかもしれませんが、デバイスがWi-Fiに接続しない場合、画面はタップするオプションなどを表示しません。
名前にもかかわらず、このプログラムは、iPad、iPhone、またはiPod Touchのロックを解除する簡単な方法を提供するすべてのラウンドパスワード解除ツールです。画面やスクリーンタイムをロックするためのパスコードを忘れても、利用できないエラーまたはアクティベーションロックでロックされているため、iPhone Unlockerはこれをすべて処理できます。
利用できないiPadのロックを解除するには、タブレットをコンピューターに接続し、iPhone Unlockerを起動して開始します。メインインターフェイスで、「PassCodeをワイプする」を選択します。
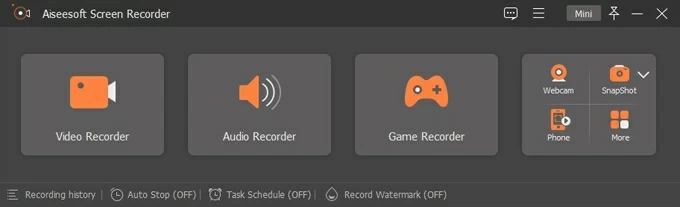
ツールはiPadを検出し、デバイス情報を表示する必要があります。そうでない場合は、「接続されていませんが、認識されていないデバイス」をクリックします。ウィンドウにリンクし、オンスクリーンの指示に従って、リカバリモードから起動します。
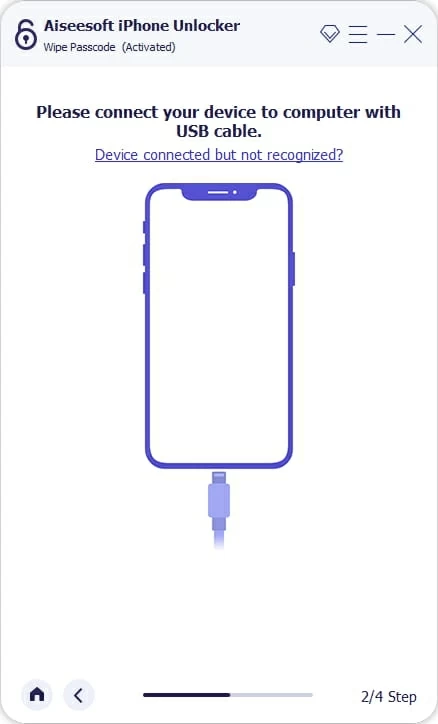
先に進み、iPad情報を確認してください。
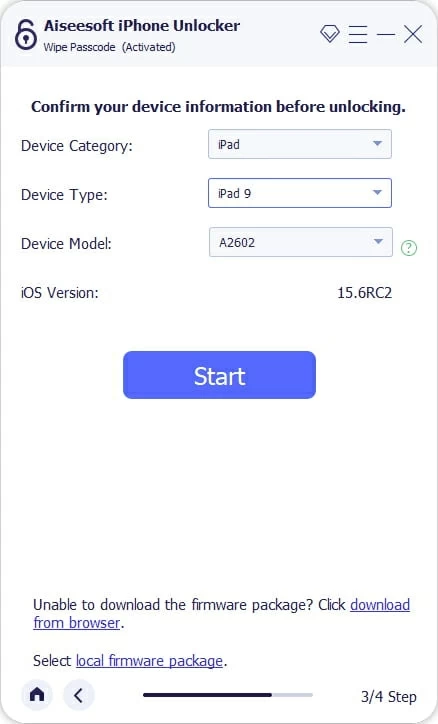
[開始]ボタンをクリックし、ツールがデバイスに適切なiPadosソフトウェアをダウンロードするのを待ちます。優れたブロードバンドインターネット接続がある場合、ダウンロードは迅速に完了します。
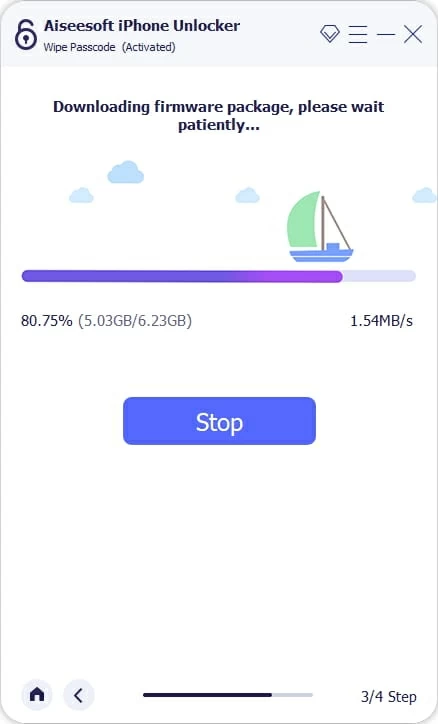
iPadosソフトウェアがダウンロードされたら、「0000」を入力して決定を確認し、[ロック解除]ボタンをクリックして、iPadを工場出荷時の設定にリセットするプロセスを初期化します。
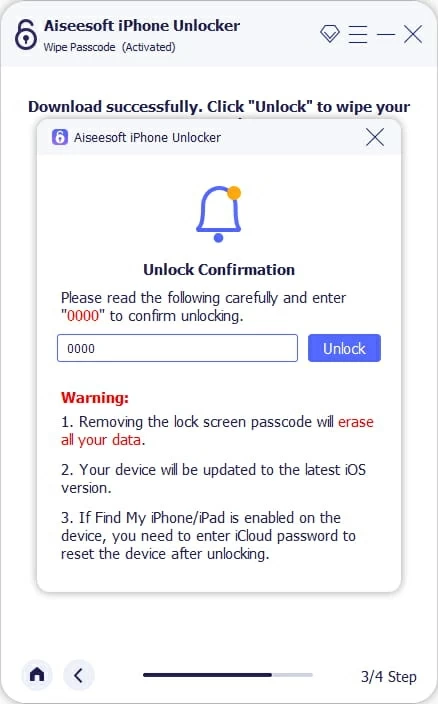
使用できないiPadを消去およびリセットするには少し時間がかかります。セットアップ画面に戻ってきたら、iPadが利用できない問題が修正され、新しいようにセットアップを開始します。 ビデオを見る:
iTunesから復元することにより、iPadを利用できないエラーを修正します
また、PCまたはMacを介してiPadをiTunesに接続して、リカバリモードから復元することもできます。そうすることでiPadが消去されます。すべてのメディア、アプリ、および個人データが永続的に削除され、忘れられたパスコードが削除されます。
iPadを復元してWRKに入手した後、デバイスのバックアップを復元してデータを取得するか、データを新しいものとして最初からやり直してから、iCloudにあるデータをダウンロードすることができます。
注意すべきことの1つは、iTunesがインストールされたWindows PCまたはラップトップを使用している場合は、最新バージョンに更新してください。
iCloudを使用してiPadを回復します
iTunesで利用できないiPadのロックを解除したくない場合は、iCloudを使用して別のラウンドアバウト方法があります。 iPadのセットアップに使用したApple IDパスワードが必要になり、ロックアウトする前に設定アプリで有効になっていることがわかります。
1。コンピューターブラウザで、アクセスしてください iCloud私のウェブサイトを見つけてください。
2。Apple IDとパスワードのサインインをアカウントに使用します。
3.画面の上部中心にあるすべてのデバイスメニューから、利用できないデバイスを見つけて選択します。
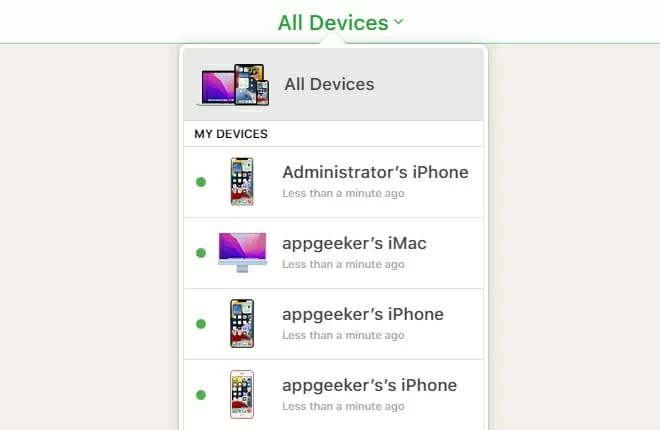
4.[iPad]を[消去]をクリックしてから、プロンプトが表示されたらiPadを消去します。
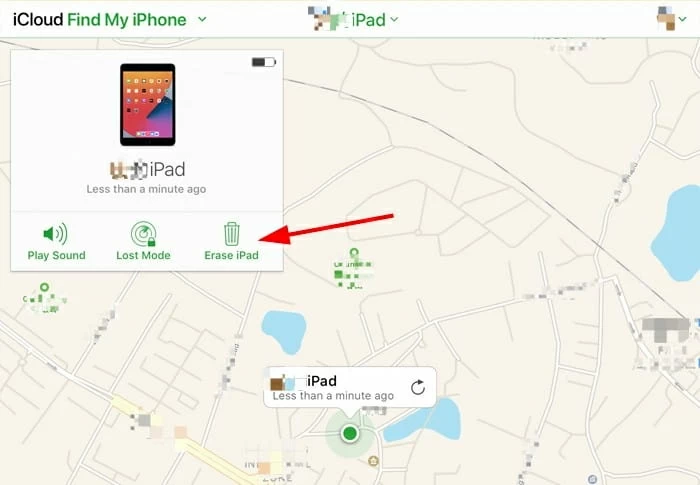
5. Apple IDパスワードを入力して、このデバイスでApple IDからサインアウトします。 iPadはリモートで消去されます。
iPadが新しいiPadが箱から出して再起動したら、セットアッププロセスを通過し、iTunesまたはiCloudバックアップからデータを復元します。
これでもう一度使用できます。デバイスを保護するための新しいパスコードを作成し、将来的に悪いことが起こった場合に備えて、通常の基本でデバイスのバックアップを行うことをお勧めします。



