iPadの「利用できません」画面を回避する5つの便利な方法
「娘のiPadは「iPadは利用できない」と言っています。私の友人は娘のためにこのiPadを購入しました。すべてがうまくいっていました。娘はパスコードを数回台無しにしました。
– Appleコミュニティから
iPad画面が利用できない場合は、別のデバイスを使用してリセットまたは変更します。 iPadのパスワードを忘れていて、iPadが利用できない場合は、この記事の以下のプロセスに従う必要があります。
パート1:なぜ私のiPadが「iPadが利用できない画面」と言っているのですか?
iPadのソフトウェアを更新する必要のあるソフトウェア、修正する必要があるスワイプボタン、iPadのロックされた時間、および誤ったパスワードが何度も試されたなど、iPadの利用できない画面にはいくつかの理由があるかもしれません。間違ったパスコードをほぼ6回、間違ったパスコードに入力し続けると5分、8回目の間違った試行のために15分間、10回目の間違った試行のために1時間ロックされます。また、iPadが60分間詰まっている場合、ロックを解除する最後のチャンスです。失敗した場合、アクセスを失い、完全にロックアウトされます。
パート2:iPadをバイパスできない画面をバイパスする方法は? (iOS 15.2以降のみ)
Apple IDを使用して、iOS 15.2以下の場合のみのみiPadをバイパスできない画面をバイパスします。
最初のセットアップ中にiPadのAppleアカウントにログインした場合、利用できないiPad画面を数回タップしてバイパスできます。間違ったパスコードのいくつかの試行の後、iPadロック画面でiPadが利用できないメッセージを受信します。 iOS 15.2以上がある場合は、手間をかけずにiPadの利用できない問題を解決できます。 Appleは、iPad画面が利用できないときにデバイスをリセットする簡単な方法を導入しました。 iPad画面がロックアウトされると、画面の下部にある2つのボタンが表示されます。 1つは消去ボタンで、2つ目は緊急ボタンです。
- iPadが「iPadが利用できない/セキュリティロックアウトを15分で再試行してください」と表示されたら、iPadオプションが表示されます。
- クリックすると、Apple IDのパスワードでサインインするようにデバイスが依頼します。
- 次に、完全に消去して、iPadを利用できない画面をバイパスし、iPadに再度参加します。
パート3:iPadをiTunesで利用できない画面をバイパスするにはどうすればよいですか?
Windows PCまたはLaptopをiTunesで使用する場合は、インストールされているiTunesを最新バージョンに更新します。ロックされたiPadをUSBケーブルでPCに接続し、PCでiTunesを開きます。 iTunesを最新バージョンに更新します。
- ホームボタンなしでiPadを操作している場合は、回復モードからiPadを起動します。ボリュームの増加とボリュームダウンボタンを押して、それを放し、電源ボタンを押します。回復モード画面が表示されるまで、電源ボタンを保持し続けます。
- ホームボタンを備えたiPadを使用している場合は、iPadにリカバリモード画面が表示されるまで、電源ボタンとホームボタンを一緒に押し続けます。
iTunesでは、iPadを復元または更新するためのポップアップウィンドウが表示されます。 PCから復元を選択します。デバイスに最新の互換性のあるiPadファームウェアをダウンロードしてインストールします。
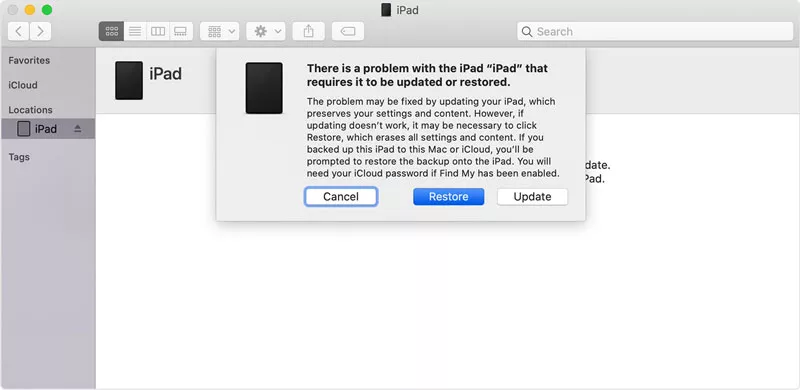
- iPadを復元したら、iPadをコンピューターから外します。
- 次に、iPadをセットアップして使用します。
パート4:iTunesなしでiPadをバイパスできない画面をバイパスする方法は?
iTunesまたはiTunesエラーが異常に表示されることに失敗した場合があります。さて、iTunesなしでiPadの利用できない画面のロックを解除する方法を疑問に思うかもしれませんが、この部分はあなたにぴったりです。私はあなたを問題から抜け出すためのいくつかのトリッキーな方法をあなたに説明します。
Also read: iPadの「使用不可」または「セキュリティロック」画面を修正する方法
方法1。ワンクリックしてiPadのロックを解除できない画面を使用してiTooltabを使用してください
iTooltab Unlockgo – iPhoneツールのロックを解除すると、iPadのロックを解除できます。これは、iPadのロックを解除するのに最適なアプリケーションです。
ステップ1: デバイスをコンピューターに接続します。メインインターフェイスで、デバイスをコンピューターに接続した後、「画面パスコードのロックを解除する」を選択します。
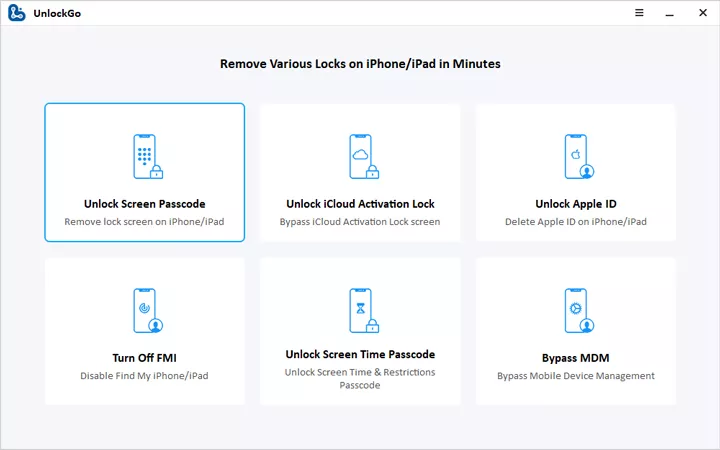
コンピューターがiPadを認識していない場合は、デバイスを「回復モード」または「DFUモード」に入れて検出します。
ステップ2: 最新のファームウェアをダウンロードします。保存パスを選択し、最新のファームウェアパッケージを「ダウンロード」します。ダウンロードプロセスには時間がかかり、安定したインターネット接続が必要です。すでにダウンロードされている場合は、「選択」をクリックして、ダウンロードしたファームウェアをプログラムにインポートします。
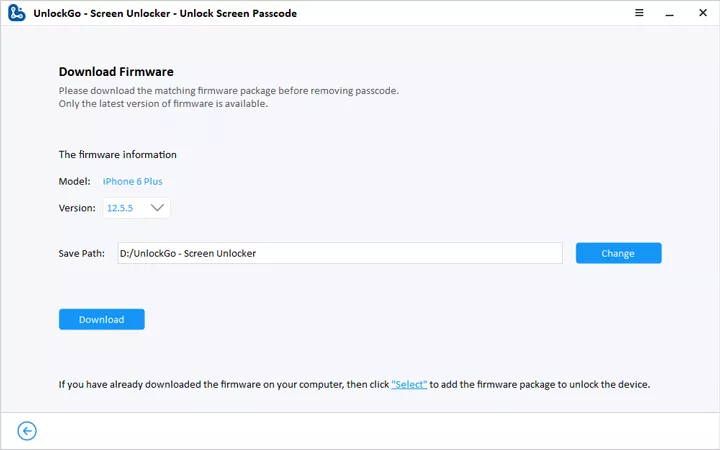
ステップ3: プロセスのロック解除を開始します:
必要なファームウェアがダウンロードされたら、「ロック解除を開始」を選択してiPadパスワードを削除します。デバイスはプロセス全体でコンピューターに接続したままである必要があります。これには数分かかります。 iPad画面は現在ロック解除されており、デバイスをセットアップできます。
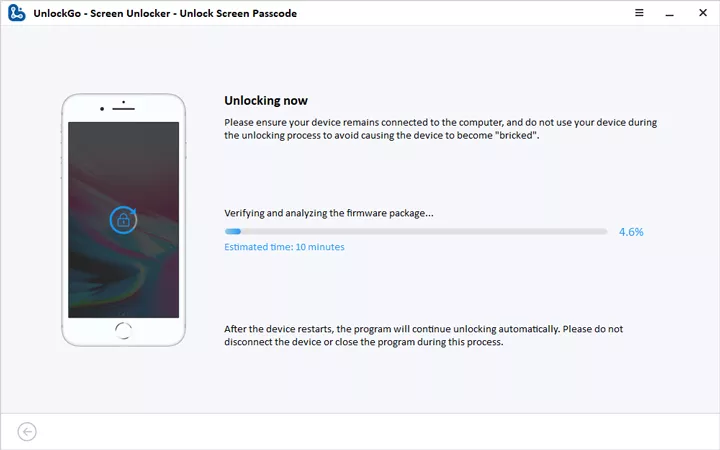
ウェイ2:別のiOSデバイスを使用してiPadを消去します
iPadからデータを削除すると、iPadのアプリには表示されず、iPadストレージに存在します。 iPadからコンテンツと設定を永続的に削除するには、iPadを販売する場合はiPadを消去します。
使用しているデバイスとリセットするiPadが同じApple IDにログインしていることを確認し、次の手順に従ってください。
- 検索iPhoneアプリを起動し、Apple IDパスワードを入力します。画面に表示されるデバイスリストからiPadを選択します。
- 画面の下部でアクションをタップし、iPadを消去してクエリを確認します。
- iPadがインターネットにアクセスできる場合、リセットされます。それ以外の場合は、次の接続でリセットされます。
結論
この記事では、画面が無効またはスタックしている場合、iPadが利用できない画面をバイパスするさまざまな方法について説明します。上記のように、適切なツールがある場合、利用できないまたは無効なiPadのロックを解除するのに困難はありません。この投稿の指示に従うことができれば、iPadのロックを解除して再度使用を開始できます。上記のソリューションを使用すると、Itooltab Unlockgo – バイパスiPadが利用できないクレンは、使用できる最も信頼性が高く効果的なオプションです。 Itooltab Unlockgoは、iPadが利用できない画面のロックを解除するのに最適なアプリケーションの1つです。




